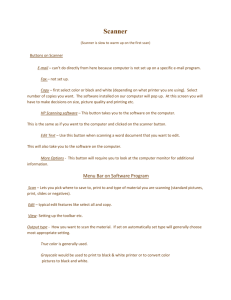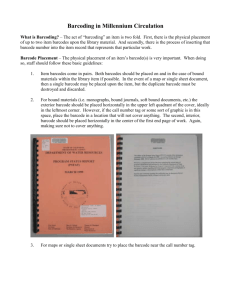Item Global Edit Wizard
advertisement

1 EDIT COPIES GLOBALLY WIZARD The Edit Copies Globally Wizard is located on the Copy Maintenance Wizard of the Cataloging Toolbar. This wizard allows you to specify a template of changes to be applied to a group of materials. For example, you may want to relocate several titles from the Stacks to the Circ Desk and apply a different item type. The Edit Copies Globally Wizard allows you select the values you want changed and to specify the replacement values. 1. Click on the COPY MAINTENANCE Wizard. 2. Click on the EDIT COPIES GLOBALLY Wizard. The system will display the Global Copy Edit Configuration screen. 2 3. Click on the box(es) for the global edit values you wish to change. (To deselect a box, click on it again and the checkmark will disappear) 4. Tab to the dialog box in the “New” column and click on the drop down arrow to select the new value desired. 5. Repeat steps 3 & 4 for each change desired. 6. Click on the <OK> button to proceed or the <Cancel> button to abort the process. If you forget to select a “new” value, the system will not let you proceed to the next step when you click on the OK button. 7. The Global Copy Edit Identify Item screen displays when you click on OK. 3 8. Wand the item’s barcode in the item ID dialog box. The system will create a list of edited items in the “List of Item Edited” portion of the screen. 4 9. Repeat step 8 for each item you want to change. NOTE: If the item list gets too long, click on the <Clear List> button to clear the list area. Then resume scanning item barcodes. 10. After all items have been edited, click on the <Close> button to end the session. All settings selected for the session will be cleared when you close the session. HELPERS: EDIT SELECTED COPIES, REPLACE BARCODE and PRINT LISTING EDIT SELECTED COPIES In the upper left hand corner of the Global Copy Edit Identify Items screen, you will find the Edit Selected Copies helper. 1. Click on the Edit Selected Copies helper and the system will take you to the Item Lookup Screen where you can search for the item, which needs to be edited. 5 2. Select your search type, type in the search strategy and click the <OK> button. The system responds with the search results screen. 3. Select the desired citation and click on the <Modify Copies> button. The system responds with the Global Copy Edit: Select to Edit Screen. 6 4. Click on the radial button to select Modify Selected Copies or Modify All Copies. (System defaults to Modify Selected Copies) 5. Click in the box to the right of the copy you wish to edit. 6. Click on the <Modify Copies> button to proceed or the <Close> button to abort the process. If the <Modify Copies> button was selected, the system will respond with the Global Copy Edit: Exception List screen. 7. Click on the <OK> button to acknowledge the message and close the screen. The system will return you to the Global Copy Edit: Identify Item screen. 7 REPLACE BARCODE ITEM To the immediate right of the Edit Selected Copies helper you will find the Replace Barcode Item helper. 1. Click on the Replace Item Barcode Helper and the system will take you to the Global Copy Edit: Item Lookup Screen where you can search for an item. 2. Select your search type, type in the search strategy and click the <OK> button 8 3. The system will display the search results. Notice the <Change Barcode> button in the lower left corner of the display. 9 4. Select the desired entry and click on the <Change Barcode> button. The system displays the Enter Replacment Barcode screen. 5. Wand in the new barcode and click on the <Replace Barcode Now> button or <Replace Barcode Later> button. If Replace Barcode Now is selected, the system displays the record updated screen 6. At this point the system displays the Record Updated display and you may chose 1] Modify Copy or 2] Review Barcode Change. Modify Copy takes you back to the Global Copy Edit: Identify Item Screen. Review Barcode displays the new barcode and the <OK> button for acknowledging the message. 10 PRINTER LISTING Once an item has been edited using the Edit Copies Globally Wizard the system displays a third helper, the Printer Listing Helper. 1. Click on the Printer Helper icon and the system will display a formatted list of the titles, which have been edited. 2. Click on the <Print> button to print the list or the <Cancel> button to abort the print request. The printed citation list contains: Call number, copy number, item ID (barcode), author, title, and the old and new values. NOTE: If your list is less than a full page, the paper may not automatically exit the printer. There does not seem to be a way for the printer to sense that the print job has been completed.