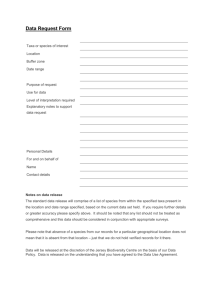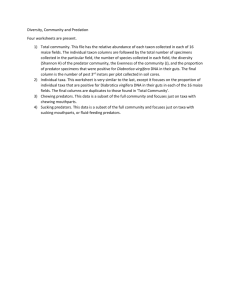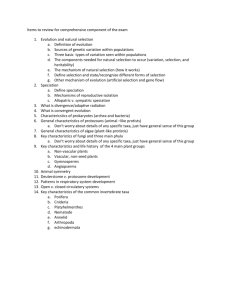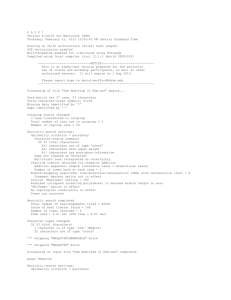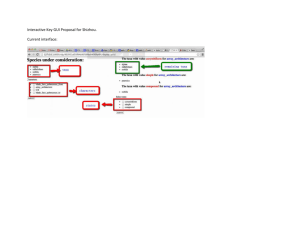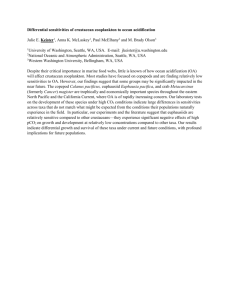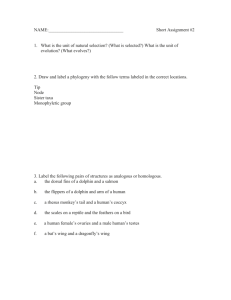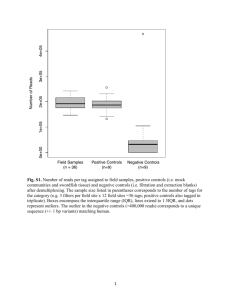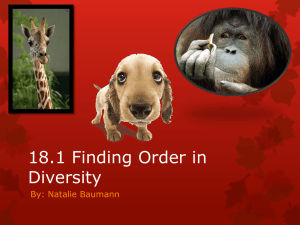Winclada
advertisement

Winclada A windows program for creating, editing, and analyzing systematic data sets Basic Users Guide, by Diana Lipscomb The program Winclada was written by Kevin Nixon of Cornell University. It contains many data editing and tree analysis features as well as a shell for running Nona and implementing island hopping (=the rachet) and the ILD test. The program will eventually be used as part of the upcoming TNT computer package for windows machines. CITING WINCLADA: Nixon, K. C. 1999-2002. WinClada ver. 1.0000 Published by the author, Ithaca, NY, USA. INSTALLING WINCLADA ON YOUR COMPUTER 1. Winclada can be downloaded from the web site http://www.cladistics.com. Once it is downloaded, double clicking on the Winclada icon will start the program. This is all you really need to do, but the remaining instructions may make running Winclada easier. Option 1: To add Winclada to the program line of the start menu a. Click on the “Start” button in the lower left corner of the screen. b. Choose “Settings” c. From the Settings menu choose “Taskbar & Start Menu” d. From the Taskbar page choose “Start Menu Programs” and click on “Add” e. Either type in the pathway to the program where you copied it, or let the computer find it for you using “browse.” Make this connection to the Winclada program, not to the Winclada folder, e.g. C:\Winclada\Winclada.exe. Option 2: To make a short cut on your main screen a. Double click on “My Computer” and open the folder where Winclada is located. b. Click and drag the Winclada icon to your desktop. ______________________________________________________________________________ WINCLADA data files To start the program, either click on the program’s icon or use the Start/Programs menu. You will get message: Dada has no data nyet Opening an Existing Data File a. b. c. Click on “File” in the menu bar Choose “Open” A window appears that allows you to select your file Winclada will read most files produced by or for DADA, CLADOS, NONA, PIWE or HENNIG86. It will also read 1 most simple (non-interleaved or transposed) NEXUS files. It also reads GDE and FASTA format files. Additional support for other data formats is under development. Using the default file extensions supported by Winclada makes loading these files easier: .ss - Hennig86/NONA/DADA data file. The ss refers to the name of the original executable for Hennig86. This stood for “SuperStar”. .tre, .tree - A Hennig86/NONA/CLADOS compatible tree file. .rat - A Hennig86/NONA/CLADOS compatible tree file that contains output trees from a ratchet run. .gde - A file with GDE format matrix. .fst - A file with a FASTA format matrix. .nex, .nexus - A NEXUS format matrix. Creating a New Datafile Using Winclada a. b. c. d. e. Click on “Matrix” in the menu bar Choose “New matrix (create)” A box appears that prompts you for the number of taxa and the number of characters, and whether you wish the multistate characters to be additive or nonadditive. Set the values for your dataset – they can all be changed later. Press “OK!Resize” to create the matrix (or “cancel” if you want to abort making this file) This takes you immediately to the WinDada data editor window: To enter or change the taxon names (Names of Terminal Taxa): a. Click on “Terms” b. Choose “Terminal dialog” c. A window appears that allows you to scroll through and edit taxa names. WinDada allows you to use spaces and periods so that a taxon name could be H. sapiens, and need not be H_sapiens. After you type the name in click “APPLY” or “NEXT” to assign the name. d. Optional: You can type in literature citations, descriptions, or comments into the boxes below. The abundance and number of species boxes can be used if you are using winclada to 2 e. f. create a biodiversity database. Ambiguity Auto ON/OFF: When a taxon has several missing or inapplicable characters these may cause it to be placed in more than one clade. If you want taxa with a more than a specific number of missing characters to be automatically tagged, leave the “Auto apply ON” marked (this is the default). If you do not want these to be automatically tagged, click “Auto apply OFF.” The number of characters that results in a taxon being tagged can be set by going to “Taxa” and selecting the “ambiguity filter”. When finished entering all taxon names, press the X button in the upper right corner to return to the matrix. Long Taxon Names?? If a taxon’s name is long, the end of the name may be hidden behind the character chart. To fix this, hold down the “shift key” and press the right arrow until all names can be easily read. Entering Character Data a. First unlock the matrix (this is a safety feature that prevents you from accidentally overwriting your data). - Click on “Edit” - Choose “Unlocked - data entry allowed” - OR just start typing and follow the prompts to unlock the matrix. b. Enter data by simply typing over the dashes “-” in the matrix. Character states must be indicated by numbers 0 to 9, or nucleic acid bases. Missing characters can be designated with a “?” - The default setting is to enter numbers - To enter A,C,G and T for nucleic acids: Click on “View” Choose “DNA (IUPAC) mode” c. To facilitate entering data you can set which direction you want the cursor to move automatically when you enter a character state. The default is for the cursor to automatically jump one space to the right in a row of data – so that you can enter all the character data for a taxon at a time. To change this: 3 - Click on “View” and choose “Cursor Settings” (a window opens) The top three buttons determine which direction the cursor moves (if at all). The next four buttons (which can be used together or separately) change the way the cursor looks during data entry: The “Display data” buttons in the third box allow you to view taxon names, character names and state names while editing the data. For example: By default, the background color of the character at the cursor position is black, and the character number itself is white. This can be changed using the two color buttons at the bottom of the “Cursor Settings” window. Polymorphic Characters – You can enter more than one state for a taxon by clicking “Edit” and selecting “Enter Polymorphisms.” Click all of the buttons that apply to the taxon. 4 To enter character descriptions a. Click on “Characters” b. Choose “Character dialog” and the following window opens: - Enter character names, state descriptions - click to choose how you want the character treated (additive or nonadditive, etc) c. Click “Apply” (or choose autoapply) and use the “Next” button to advance to the next character. When finished, save the data file by: a. Click on “Matrix” b. Choose “Save as” the first time you save a file. c. Select to save as a “Winclada” file or as a “Nona” file. To save all of the citations, comments, etc you have put into the taxon dialog boxes, choose the Winclada mode or all of these will be lost. Viewing Character State Distributions The Character panel Zone is a nice feature for viewing the distribution of character states in the taxa. a. Click on “Interface” b. Choose “ submode Cpanel” and the following window opens: Use the “Prev Char” and “Next Char” to scroll through the characters By clicking “Mode” you can change to a table format for the information: 5 Alternatively, you can examine the data using the T-panel. a. Click on “Interface” b. Choose “ T Panel” and the following window opens: Try This – This panel will also al1ow you to quickly score several taxa at once for a character – this also demonstrates some of the nice features and flexibility to using Winclada. Suppose the data includes 5 species from a genus that are all identical for character 5. Rather than type in the state five different times, we can – 1. Select the taxa by double clicking on them 6 2. Go to Tpanel and click the state wanted for one of the taxa, followed by clicking “Apply to All selected Taxa.” 3. Click “OK” and return to data matrix – all of the cells will be filled in with new values: 7 USING WINDADA TO MERGE DATASETS When you have data from many different sources, you may want to keep it in different files yet run the data in combination. The merge matrix options let you do this. To merge data sets when the taxa are the same but there are two different sets of characters: a. b. c. d. e. Use “File” and “Open” to open all the data sets you wish to combine Click on “Matrix” Choose “select all matrices” Click on “Matrix” again Choose “New Matrix Merge”. The following box opens allowing you to choose the parameters that match your data’s organization The Boxes: 4. Terminal Match – If the datasets have the same taxa (i.e., you are merging two different character sets) click “Match by terminal order” or “Match by terminal name.” If the taxa are different, click “Don’t match terminals” 5. Character Match - If the datasets have the same characters (i.e., you are merging two different taxon sets) click “Match characters by order” or “Match characters by name.” If the characters are different, click “Don’t match characters” 6. Orphan Control – If you have one data set for a taxon, but the second set is missing (for example, you are merging a molecular and morphological dataset and you have not sequenced the gene for one of the taxa), you can choose to keep the taxa with missing data marked as “-“ by clicking “Keep orphan”, or eliminate it by clicking “discard orphan.” 8 7. Canned Heat i. Concat/concat: Matrix1: Matrix2 Merged Matrix A 000 B 110 C 111 D 111 E 011 F 011 A B C D E F Matrix1: Matrix2 Merged Matrix A 000 B 110 C 111 A 111 B 011 C 011 A 000111 B 110011 C 111011 Matrix1: Matrix2 Merged Matrix A 000 B 110 C 111 D 111 E 011 F 011 A B C D E F 000--110--111-----111 ---011 ---011 ii. Fuse/Concat: ii. Concat/Fuse: 000 110 111 111 011 011 USING WINDADA TO ANALYZE DATA Winclada acts as a shell for using other programs as well as running some unique routines. You can use Winclada to submit data matrices to Nona or Hennig86 using “Spawn.” Spawning opens these programs and submits the dataset. You are then within these programs and you need to know how to run them in order to analyze your own data. A guide to using Hennig86 can be found at http://www.gwu.edu/~clade/faculty/lipscomb/web.pdf Pablo Goloboff’s written instructions to Nona are excellent and very detailed. A short guide to the commands can be found at http://www.gwu.edu/~clade/faculty/lipscomb/Nonadoc.html To analyze data using these programs: a. Click on “Analyze”and select “Spawn” b. Choose, for example, “Hennig86” 9 c. Set the path to tell WinDada where your copy of Hennig86 is. For example, “c:\programs\ss.com” d. Repeat steps a and b and choose “submit the matrix.” A new window will appear with Hennig86 loaded and the data file read in. e. Save any trees using the “tsave” command in Hennig86. For example, “tsave filename.tre” f. When finished, exit Hennig86 using the command “yama” and close the window by clicking on the X in the upper right corner. You can open the tree in Winclada Setting up Winclada to run Nona: Winclada is an efficient and easy way to use the program Nona. Citation for Nona: Goloboff, P. 1999. NONA (NO NAME) ver. 2 Published by the author, Tucumán, Argentina. To make it simple to run Nona, place a file called autodada.dad in directory or folder with your copy of Winclada. In the autodada.dad file, you must place a path statement to direct Winclada to the proper executable file for NONA. For instance, if you use nona.exe and it is in the directory “c:\cladistics” you place the following command in autodada.dad: nonapath c:\cladistics\nona; Note that the extension .exe is NOT required. The nonapath statement should be on a single line, with a semicolon at the end. Alternatively you can still set the path through the menu selections “SPAWN-NONA-SET PATH” but this will only be in effect for the current session; in other words, you would need to do this every time you run the program. The autodada.dad command file is a better option. If you have several directories with data, place a copy of the autodada.dad file in each directory. You may also want to make a separate shortcut/icon for winclada for each data directory - so that different projects can be kept in different directories, and merely accessed from the desktop with different named winclada shortcuts. Analyzing Data using Nona: Clicking on Analyze brings up a submenu: 1. Heuristics 2. Rachet (Island Hopper) 3. Incongruence test 4. Bootstrap/Jackknife 5. Select/Unselect random taxa 6. Ambiguous 7. Spawn 8. Moleculoid 9. Kill 10 1. Heuristics Choosing heuristics brings up the following window: a. Maximum trees to keep: This lets you set the number of trees to be kept in memory. The default is 100, and the maximum allowed by the program is 1000. This is equivalent to the “hold” command in Nona. b. Number of replications: Set the number of times you want the program to randomize the order of the taxa, create a cladogram, and submits it to branch-swapping (storing in memory as many trees as set in the previous box). c. Starting trees: This determines the maximum number of trees to keep in each replication of branchswapping. d. Random seed: The program uses a pseudo-random number generator to randomize addition sequences. The default is to just use the time as the seed for the first replication. e. Name of Stem: enter a name of a file where the output will be written. Two different files are created. The first (with the .out extension) records the details of the search. The second (with the .tre extension) records the trees obtained by the search. The Search Strategy box allows you to fine tune the way in which the search is conducted: a. Multiple TBR - searches for trees using tree bisection-reconnection method of branch-swapping. b. Multiple TBR+TBR - searches for trees using tree bisection-reconnection method of branch-swapping, then repeats this process the number of times indicated in the number of replications box. c. Treefile+TBR - generates a basic cladogram and the branch-swaps on it using the TBR method. What is a good strategy to use? Most programs go through a long slow procedure in which much time is spent collecting and swapping on large islands of trees that differ by minor rearrangements of a few taxa. What strategies can be used to avoid this problem? 1. Maximize the number of distinct starting trees (e.g., have a high number of replications) 11 2. Reduce the number of trees kept during each replication (e.g., starting trees per rep low). 3. Collect the results and then branch swap for more complete results (e.g., choose multiple TBR + TBR). An alternative choice is the Rachet. 2. Rachet (or island hopper) - maximizes finding new starting points - reduces the amount of time spent on each new search - retains the most parsimonious trees a. An initial tree is obtained. This is used as the initial lowest bound for number of steps. b. A random subset of the characters is selected and weighted (5-25% have worked well in the past, but you may need to play with this number). c. The "new” data set is analyzed keeping only 1-few trees. d. Weights are reset to original and the tree is swapped to find the optimal tree at that island. Go Back to 2 and do it again This iterative procedure is done automatically by choosing “Ratchet” from the “Analyze” menu. Explanation of options settings box: If trees are treated as polytomous, swapping takes a longer time (per tree) than simply comparing whether the trees have different unsupported dichotomous resolutions, but when branches are collapsed fewer trees may have to be swapped if the data produce unresolved clades. poly= treats trees as collapsed; poly - treats trees as dichotomous The amb command determines how strictly trees are collapsed amb= collapses a branch only if ancestor and descendant have the same state for all characters. amb- collapses a branch if the ancestor and descendant have different states under some resolutions of multistate characters or of “?” (WARNING: This option - which is the default - may result in less parsimonious trees) One additional modification of the rachet reported by Nixon (1999) is that it can be made more effective in finding islands by randomly constraining a subset of groups during each iteration. He reports that this can be implemented by randomly selecting between 10 and 20% of the nodes and constraining these during the weighted and equal weights searches When the “Island Hop” button is pressed, you will see Nona begin the analysis. When complete the program automatically defaults to Windada and the shortest trees found are shown. A file that shows the commands executed by Nona is written and called <filename>.pro 12 3. Incongruence Test Homogeneity is measured using the incongruence length difference test (Mickevich and Farris, 1981): For data sets X and Y DXY = L(X+Y) - (LX +LY) Where LX is the length of the most parsimonious tree from data set X LY is the length of the most parsimonious tree from data set Y; and L(X+Y) is the length of the combined analysis DXY is 0 when the two data sets agree on the same tree; it is large when minimizing homoplasy in one data set increases the other. The Inconguence Length Difference (ILD) test extends this idea to make a statistic to reflect amount of incongruence. This method works by resampling smaller data sets from the combined data set. If there is significant disagreement between the two data sets, the added lengths of the resampled matrices will be significantly longer than the tree lengths of the original matrices. The matrix is resampled and the length is recalculated. The matrix is resampled many times and a statistic is produced which, if the length incongruence of the resampled matrices is smaller than the observed length incongruence, the null hypothesis that the data sets are congruent is rejected. a. Create different matrices for each data set. b. Make sure that the different matrices are opened and selected (choose “Matrix” and click “select all matrices”) c. Choosing the ILD test from "Analyze” brings up the following window: When “Run ILD test” is pressed you will see Nona run, then the output is written into a file, and the following window appears: 13 4. Bootstrap/Jackknife/Character Removal To calculate measures of support choose Bootstrap/Jackknife/CR with Nona from the Analyze window. A dialog box will open: __________________________________________________________________ USING WINCLADA TO EXAMINE TREES After an analysis has been run, Nona or Hennig86 close and return to the Winclada shell to display the tree. Alternatively, to see a tree that you have saved before: a. Click on “Interface” b. Choose “WinClados” The dataset window will disappear and be replaced by a tree. This is not a most parsimonious tree - it is just a ladder-like tree of your data. To see your trees: - Click on “File” - Choose “Open Tree File” - Find and click on the tree file you created when you analyzed the data set: Changing the Appearance of the Tree Along the top just above the tree are a series of buttons for changing the way the tree looks. 14 1. The first two allow you to zoom in (the green button with a “z”) and out (the yellow button with a “Z”). You can also zoom up or down on a tree by toggling between using the “z” key and the “shift+z” key. 2. The position of the tree on the screen can be changed with the arrow keys. 3. The tree can be compressed or spread out using the F3, F4, F5, F6 keys, or these buttons: 4. The style in which the tree is drawn can be changed by clicking these buttons: 5. If more than one tree results from an analysis, you can scroll through the different trees using these keys: 6. The font and size of the taxon names can be changes by clicking “View” and selecting “Fonts.” 15 7. Use the last button to jump back to the Windada dataset window: Optimization - Tracing Characters on the Tree To understand basic character optimization, create a matrix with the following data: Outgroup A B C D E F 0000000 0101000 0100000 1000100 1000110 1010110 1010111 Create a cladogram as described above and a tree will open. To trace characters on a tree, click the button with a picture of a character state on a branch: Black circles indicate nonhomplasious changes (synapomorphies or autapomorphies). White circles show homoplasies (this dataset has no homoplasy). You can change the colors used to denote homoplasy and nonhomoplasy by clicking “HashMarks” and selecting “HashMark Properties”. 16 To label the circles with the character number (click button shown by red arrow) on top and character state changes (click button shown by blue arrow) on bottom: Click the character states button a second time and the character state transformation that defines the branch is displayed (You might have to spread the tree out using the button to see this properly). Because this dataset is all binary characters and they all change from state 0 to state 1, this isn’t very interesting—we’ll come back to this when we cover more complex datasets: If character and state names have been entered as information, words instead of numbers can be used to label branches: a. Choose “Hashmarks” b. Select “Label hashmarks with char-names” and the name of each character will appear above the 17 black circles. c. Select “Label hashmarks with state names” and the state for each character appears below the black circle. The character state changes can also be mapped on as colors (“MacClade Style”) by clicking the blue button marked with an “X.” When this happens a dialog box opens that shows what state corresponds to what color. Arrow keys allow you to click and scroll through all the different characters: (By the way, I changed the colors traced on the tree by clicking on “View” and choosing “change tree state colors.” Kevin prefers darker colors). Optimizing Homoplasious Characters Add a new character to the data set that is convergent in taxon A and F: Outgroup 00000000 A 01010001 B 01000000 C 10001000 D 10001100 E 10101100 F 10101111 18 Ambiguity at the Base of the Tree Add a new character to the data set, in which the outgroup has one state and the ingroup members all have another: Outgroup A B C D E F 000000000 010100011 010000001 100010001 100011001 101011001 101011111 A common misconception is that this is a synapomorphy that shows the monophyly of the ingroup, but it is also possible that the state in the ingroup is plesiomorphic and the alternative state in the outgroup is derived (in other words, it is an apomorphy for the outgroup). Therefore, the state at the base of the tree isn’t clear – it is ambiguous: Other Ambiguous Optimizations: Actran and Deltran To illustrate ambiguous optimization, create a matrix with the following data: Outgroup A B C D E F 00000000 01010000 01000000 10001001 10001111 10101110 10101110 There is only one tree for the data, but the optimization of the last character is ambiguous. It may be convergent in taxa C and D, or it may have evolved at the base of the C-D-E-F clade and reverse in E and F to state 0. In Winclada, the default setting is to label unambiguous optimizations only: 19 To see the alternative optimizations, click “fast optimization” or “slow optimization” in the Optimization menu. Fast optimization puts the change on the tree as soon as possible. This is sometimes called accelerated transformation (or ACCTRAN). Slow optimization puts the change on the tree as late as possible. This is sometimes called delayed transformation (or DELTRAN). To do this by hand follow these rules: Fast or Accelerated (ACCTRAN) optimization 1. The Downward Pass Beginning with the terminal taxa and proceeding towards the root node, assign characters to the ancestral nodes according to the following rules: If the terminal taxa or nodes have identical states, label the node with that state: In the terminal taxa or nodes have different states, then assign both states. If one taxon or node has a single state and the other node has both states, assign the majority state. If both states are equally common then assign both states. 2. The Upward Pass Begin to work from the root node upward, applying the following rules: If a state assignment is 0,1 then assign the state of the node immediately below it. If a state assignment is 1 or 0, then do not change it even if the character below is different. The effect is to favor reversals over convergences when the choice is equally parsimonious. 20 Slow or Delayed (DELTRAN) optimization: 1. The Downward Pass Beginning with the terminal taxa and proceeding towards the root node, assign characters to the ancestral nodes according to the following rules: If the terminal taxa or nodes have identical states, label the node with that state. In the terminal taxa or nodes have different states, then assign both states. If one taxon or node has a single state and the other node has both states, assign both states 2. The Upward Pass Begin to work from the root node upward, applying the following rules: If a state assignment is 0,1 then assign the state of the node immediately below it. If a state assignment is 1 or 0, then do not change it even if the character below is different. K. Nixon’s WARNINGS and ADVICE ABOUT TREES Confusion still persists about the way in which NONA stores trees. By default, when using NONA, if you save trees with the “sv” command, trees are saved as fully dichotomous - even if some branches are only ambiguously supported (i.e., the minimum length under some optimization is 0 steps). Winclada simple reads a tree file - and if the trees are dichotomous, it displays them as such. Thus, “unsupported” branches may be displayed. However, under the default optimization (unambiguous changes only) if characters are mapped there will be no character changes at those nodes. To display ONLY branches that have a minimum length > 0, set the “VIEW” to collapse unsupported branches. Note, that under FAST or SLOW optimization, branches that have a minimum length 0 may still have length under that particular optimization, and will be shown as such. Trees may be also saved as already collapsed by NONA by saving with the ksv command instead of sv command. Such trees will be saved with “hard” polytomies wherever a branch has a minimum length of 0. This alleviates the problem of collapsing branches, but note that it will not be possible to recover those nodes within Winclada (unless you manually reinstate them with the mouse). Also, tree lengths may be greater than if the branches are left uncollapsed, under certain conditions when two separate minimum length branches are collapsed that “conflict” in terms of character optimizations. Thus, these trees may be reported as having more steps than thought when read into Winclada or back into NONA. Printing Trees 1. 2. 3. 4. Click on “File” Choose “Print Preview” Use arrow keys, zoom keys, etc to make the tree look the way you want it to on the page Click on “File” and choose “Print” Alternatively save the tree in a “metafile” - this creates a bitmap image file of the tree which can be opened in any standard paint or drawing program (e.g., Adobe photoshop, Adobe Illustrator, etc.) 21 Manipulating Trees Using the Edit/Mouse button allows you to use the mouse to move branches, collapse nodes and make other modifications of a tree: 22 Function Keys The F keys modify tree proportions and move among trees in RAM: F1 - decreases the width of hashmarks. F2 - increases the width of hashmarks. F3 - Contract tree on X axis. This function squeezes the hashmarks closer together and shortens the branches incrementally. F4 - Expand tree on X axis. This function spreads out the hashmarks and lengthens the branches incrementally. F5 - Contract tree on Y axis. This function shortens the distance between adjacent branches, making the tree shorter in the vertical axis. F6 - Expand tree on Y axis. This function increases the distance between adjacent branches, making the tree longer in the vertical axis. F7 - Move to previous tree in ram. If no character mapping is on, a “quick” optimization for length only will be performed. Otherwise, a “full” optimization will be performed (this may slow down things considerably with very large trees). F8 - Move to next tree in ram. If no character mapping is on, a “quick” optimization for length only will be performed. Otherwise, a “full” optimization will be performed (this may slow down things considerably with very large trees). SHIFT- F1 - Decreases the height of hashmarks. SHIFT-F2 - Increases the height of hashmarks. SHIFT-F3 - Decreases branch thickness. SHIFT-F4 - Increases branch thickness. SHIFT-F5 - Decreases “shoulder” length. Explicit only for certain tree types, such as “angular” (gothic). This has the effect of increases the angle or degree of curvature (e.g., “jetclad” trees) in the connecting line from a node to descendant branches. In either gothic or jetclad trees, decreasing this will eventually result in a rectangular (clados) style tree. SHIFT-F6 - Increases “shoulder” length. See discussion for SHIFT-F5. SHIFT-F7 - Undefined. SHIFT-F8 - Undefined. SHIFT-Z and z - Zoom tree in and out (scales tree). This not only affects the size of the tree on the screen, but also has a direct effect on the size of the tree printed. As a rough idea for printing, select “print preview” under the FILE menu and scale the tree to the page with this feature. See printing recommendations below, however. SHIFT-X and x - Zooms the page view in PRINT PREVIEW MODE ONLY. Unlike z and SHIFT-Z, which change the size of the tree as printed on the page, this zooming function just affects your view of the page. This allows you to scale the view to see the entire page, and will allow viewing of multiple pages in future versions… SHIFT-RIGHT ARROW - Next character in dos equis mode. 23 SHIFT-LEFT ARROW - Previous character in dos equis mode. ‘s’ or ‘S’ – manually select a tree. ‘u’ or ‘U; - manually Unselect a tree. 24 Command Summary Some of the commands are obvious, and I have not been anal enough (yet) to write out what each one of these does. Dada Data Editor Open file Open Tree file File Opens a window that lets you open a data file. By default, Winclada assumes the files are either in Nona or Winclada format and have the extension “.ss” or “.winc”. If you do not see the file you want, click on the arrow next to the “Files of type” line and select “ALL files” Opens a window that lets you open a data file. By default, Winclada assumes the files have the extension “.tre” “.etf” “.nel” “.rat”. If you do not see the file you want, click on the arrow next to the “Files of type” line and select “ALL files” WTRE inteliopen Open enhanced tree file Save current settings as default To change the default fonts Read default settings To cause the default fonts to be applied Windada Interface Go to the Tree editor Cpanel Scroll through the distribution of character states in the taxa Tpanel Scroll through character districutions or make block changes to groups of taxa Use the data to construct an identification key Key Go to next matrix (F12) New matrix (create) Save Matrix Several different data files can be open at once, but they can only be worked on one at a time. This lets you hide one file and bring another into view so that it can be edited or analyzed. create a new matrix Overwrite the matrix with new data (a new matrix must be first saved in either Nona or Winclada format) Save as (Nona format) Save as (Winclada format) Close matrix exits a matrix 25 Select current matrix Unselect current matrix Select all matrices Expand matrix Set token key for matrix Matrix dialog When several matrices are open, any particular one will need to be “selected” in order to have it sent to Nona (or other program) to be analyzed. Keep a file open, but do not send it to be analyzed When several files need to be combined or analyzed with the ILD test, open them all and then select them all. Opens a dialog box that lets you expand the data matrix by adding more characters or more taxa (or both). To set matching for data merges Comment list Enter character and state names, activate and deactivate characters, and make characters additive or non-additive Enter information, in paragraph form, about the matrix (not to exceed 1027 characters). If I have several matrices that differ just in the way some characters or taxa are treated, I record what I need to remember for and particular file in this dialog box. A list of all the Comment dialogs for the matrix Flag Cells Add color to cells to highlight ? or – or other special codes New matrix merge Explained above in text Locked no data entry Unlocked data entry allowed Enter polymorphisms Sort by taxon names A dialog box allows you to click all the states that apply to the character and taxon indicated by the cursor in the data matrix Put taxa in alphabetical order Mark identical taxa Identical taxa will be highlighted. Find and replace cell value Find terminal For the row of data indicated by the cursor, you can have one state value replace by another Jump to a taxon Taxon dialog Terms Enter taxon names (and set the ambiguity filter on or off) Comment dialog Edit Select all taxa Unselect all taxa Select taxa down from the cursor Select taxa up from the cursor Select taxa by scope Unselect taxa by scope Scopes are command lines that define a range of parameters (e.g., the cc command in Nona or Hennig86 are scopes) Scopes are command lines that define a range of parameters (e.g., the cc command in Nona or Hennig86 are scopes) 26 Invert taxon selection All taxa that were previously selected are unselected, and those previously not selected are selected. Activate selected taxa Fuse selected taxa Move selected taxa To beginning To End after Cursor Delete selected taxa Number from 0 Enter the number of “?” allowed in the data before the taxon is automatically selected. Labels the first taxon as taxon number “0" (as in Hennig86) Number from 1 Labels the first taxon as taxon number “1" Add terminals Adds a new taxon line to the bottom of the file Rename by number only Replace taxon names with a number Character dialog Characters Enter names of characters and states, activate and deactivate characters, and make them additive or nonadditive, or selected and unselected Ambiguity filter GoTo character Select all characters Select characters right of cursor Select characters left of cursor Unselect all characters Invert selected characters Activate selected characters All characters that were previously selected are unselected, and those previously not selected are selected. Choose the characters that should be active in a data analysis Deactivate selected characters Choose the characters that should not be active in a data analysis Weight characters Scale character weights A dialog box opens that allows you to set the weight for a range or a single character ? Enter an integer value (what does this then do??) Move selected characters to Beginning to End after Cursor Make sel chars ADDITIVE make selected characters additive (Farris optimization). For a character with states 0,1, and 2: state 0 to 1 is one step but 0 to 2 is two steps. 27 Make sel chars NONADDITIVE make selected characters nonadditive (Fitch optimization). For a character with states 0,1, and 2: transformation between any two states is one step. Delete selected characters Copy selected characters Duplicates selected characters and adds them to the end of the data matrix Mop uninformative chars Number from 0 select characters that are uninformative (be careful with this! - what you think is uninformative may not be the same as what the program thinks is uninformative!) Enter the number of “?” allowed in the data before the character column is automatically selected. Labels the first character as character number “0" (as in Hennig86) Number from 1 Labels the first character as character number “1" Ambiguity filter Randomly select caharcters Sort Characters by Name Add Characters Adds a character column to the end of the matrix command dialog View Shows at the top of the screen information for each character, including: - number of informative steps possible in the character - maximum number of steps in the character if optimized on a bush - minimum number of steps in the character - weights for each character - whether the character is activated or not activated - whether the character is currently set as additive or nonadditive As you do different things with color and selecting things, bits of lines and colors may fail to completely erase. Refresh will wipe these bits out and make the view clear again ? (I don’t know any of the commands) DNA (IUPAC) code states are DNA bases “ACGT” Numeric code states are 0, 1, 2, etc Cursor settings Brings up a dialog box in which the top three buttons determine which direction the cursor moves (if at all). The next three buttons change the way the cursor looks during data entry. The next buttons allows the taxon name or character state to follow right behind the cursor. You can also change the colors of the data at the cursor position. Share char statistics Refresh screen Matrix background colors Matrix foreground colors Color code states Monochrome states toggles with command above Change state foreground colors This makes it the different states stand out - and is very helpful if you are using Winclada to refine alignments 28 Change state background colors This makes it the different states stand out - and is very helpful if you are using Winclada to refine alignments Change taxon select color Change char select color Fonts Number from 0 Labels both the first character and first taxon as number “0" (as in Hennig86) Number from 1 Labels both the first character and first taxon as number “1" Analyze Heuristics Ratchet Island hopper (described above) Farris et al Incongruence test ILD test described above Bootstrap/Jackknife/CR with NONA Described above Select random taxa Unselect random taxa Select taxa ambiguous for selected characters Spawn Send data to another program Nona dosClados dosDada Hennig86 Piwe Moleculoid Various commands for aligning and treating gaps Kill Stops new rachet iterations from forming and finishes the existing runs Output Open output file Close output file Steps Describe 29 Matrix Comments Output list of selected taxa Matrix chk (taxon) Export tab-delimited matrix Creates a file of taxa, characters and the states for each taxon. Because tabs separate each field, the data set can be read by Excell and other common spreadsheets Export Fasta File Export Nexus File Key Diagnostic Key Include selected terminals in key Exclude selected terminals in key 30