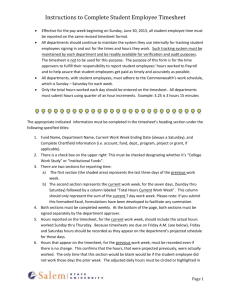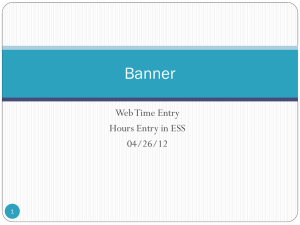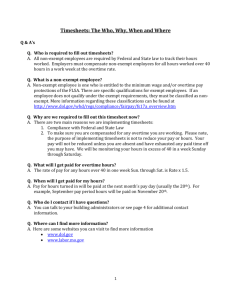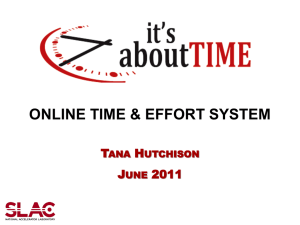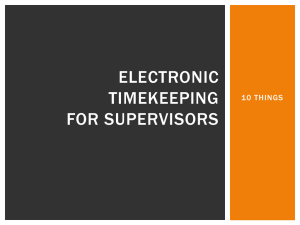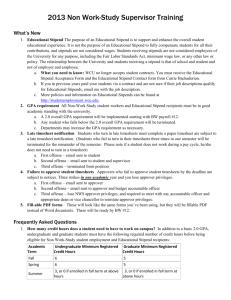Information on using the Core Portal Hourly Timesheets function
advertisement
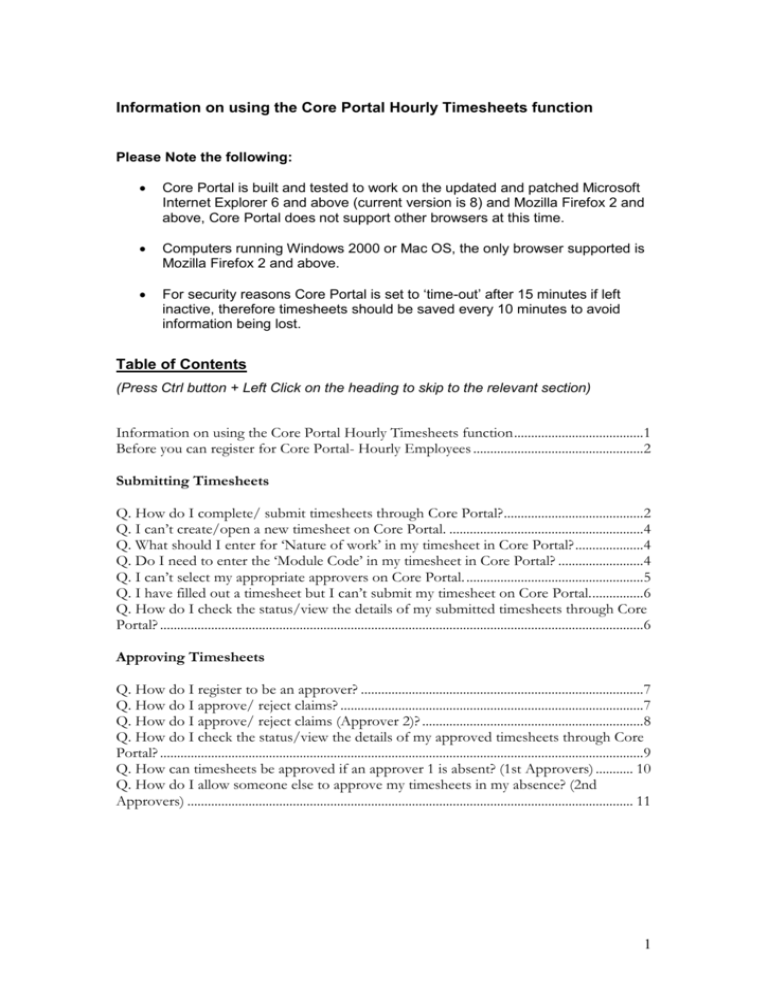
Information on using the Core Portal Hourly Timesheets function Please Note the following: Core Portal is built and tested to work on the updated and patched Microsoft Internet Explorer 6 and above (current version is 8) and Mozilla Firefox 2 and above, Core Portal does not support other browsers at this time. Computers running Windows 2000 or Mac OS, the only browser supported is Mozilla Firefox 2 and above. For security reasons Core Portal is set to ‘time-out’ after 15 minutes if left inactive, therefore timesheets should be saved every 10 minutes to avoid information being lost. Table of Contents (Press Ctrl button + Left Click on the heading to skip to the relevant section) Information on using the Core Portal Hourly Timesheets function ......................................1 Before you can register for Core Portal- Hourly Employees ..................................................2 Submitting Timesheets Q. How do I complete/ submit timesheets through Core Portal? .........................................2 Q. I can’t create/open a new timesheet on Core Portal. .........................................................4 Q. What should I enter for ‘Nature of work’ in my timesheet in Core Portal? ....................4 Q. Do I need to enter the ‘Module Code’ in my timesheet in Core Portal? .........................4 Q. I can’t select my appropriate approvers on Core Portal. ....................................................5 Q. I have filled out a timesheet but I can’t submit my timesheet on Core Portal. ...............6 Q. How do I check the status/view the details of my submitted timesheets through Core Portal? ..............................................................................................................................................6 Approving Timesheets Q. How do I register to be an approver? ...................................................................................7 Q. How do I approve/ reject claims? .........................................................................................7 Q. How do I approve/ reject claims (Approver 2)? .................................................................8 Q. How do I check the status/view the details of my approved timesheets through Core Portal? ..............................................................................................................................................9 Q. How can timesheets be approved if an approver 1 is absent? (1st Approvers) ........... 10 Q. How do I allow someone else to approve my timesheets in my absence? (2nd Approvers) ................................................................................................................................... 11 1 Before you can register for Core Portal- Hourly Employees If you are an hourly paid employee, there are a few steps to complete before you can register for Core Portal. Your department must give you an hourly paid set-up form to fill out which must then be forwarded to the Compensations and Benefits Section of HR. Once this has been processed HR will issue you with an hourly contract which must be completed and returned to HR before you can use the Core Portal system. Submitting Timesheets Q. How do I complete/ submit timesheets through Core Portal? 1. Using a PC on the UL Network logon to the Core Portal site. 2. Select the link entitled ‘My Hourly Timesheets’ link, clicking this link the ‘Hourly Timesheet’ screen will be displayed; select ‘Create a new Timesheet Claim’. 3. When the timesheet appears, ensure the correct Department/Division is selected. Click the ‘Department’ icon to change the Department/Division if it is incorrect. 4. The ‘Lecturer/Course Leader’ and ‘Head of Department’ fields will automatically populate according to the Department/Division selected. Ensure these are the correct approvers for you; these fields can be modified if choices are available on the dropdown fields. 5. To enter an Hourly Based Claim enter the following details: select the ‘Nature of Work’, ‘Module Code’ (Where relevant- this is an optional field), ‘Date’, ‘Time from’ and ‘Time To’. The ‘Hours' field is automatically populates once all fields are entered. Note: 24hr format is required for entering time e.g. for 7am 0700 for 7pm 1900. 6. To enter a Unit Based Claim enter the following details: select Nature of Work. Enter module code, Date, Select Description, and enter Number of items. 2 7. Tick the declaration and if necessary enter a comment for your approvers. At this stage you may save the timesheet for later or submit it to your approvers. An e-mail will be sent to the Approver notifying that a timesheet is waiting for their approval. 3 Q. I can’t create/open a new timesheet on Core Portal. When you log into the Core Portal System the user must click ‘Create a new Timesheet Claim’, however, a common mistake is clicking ‘New’ under the Hourly Timesheet Summary heading. Q. What should I enter for ‘Nature of work’ in my timesheet in Core Portal? It is important to select the correct item from the ‘nature of work’ heading on the timesheet as this will dictate what salary the head of department will assign to you. If you are not should what to select; check with your approvers. Q. Do I need to enter the ‘Module Code’ in my timesheet in Core Portal? The ‘Module Code’ is optional so that for hourly paid work that does not have a module code it can be ignored, however, for an work that has a module code the correct code should be entered to allow the approvers to accurately confirm the work completed. 4 Q. I can’t select my appropriate approvers on Core Portal. Ensure the correct Department/Division is selected; this can be changed from the drop-down menu on the right of the listed department (See below). Choose the relevant Department from the list below or search using the text box provided. Ensure you select the correct ‘Lecturer/Course Leader’ or ‘Head of Department’ from the drop-down menu; as selecting the wrong approvers will mean the timesheet will be sent to the incorrect people and will have to be rejected. If you cannot find your relevant approver contact your department as regards the correct course of action. 5 If you receive the error below please ensure that you are not using Google Chrome as your web browser as this is not compatible with Core Portal. Q. I have filled out a timesheet but I can’t submit my timesheet on Core Portal. Ensure that you have ticked the declaration at the bottom of the timesheet page. Q. How do I check the status/view the details of my submitted timesheets through Core Portal? The ‘Hourly Timesheet Summary’ section allows you to view all the timesheets on the different status displayed (‘New’ (saved timesheets), ‘Submitted’, ‘Resubmitted’, ‘Approved’, ‘Rejected’, ‘Waiting to be Paid’ and ‘Paid’) by clicking the corresponding link. When you click on a specific folder e.g. ‘Approved’, any relevant timesheets will appear as below. The timesheets each have a specific claim number and can be viewed by pressing the button under ‘View’. 6 Approving Timesheets Q. How do I register to be an approver? In order to be able to approve hours through Core Portal the Head of your Department must submit a written request to HR stating what people need to be set up as an approver. There can be multiple 1st approvers in a given department. Q. How do I approve/ reject claims? 1. After logging into the Core Portal site select the following link to input your hourly timesheet details. Clicking this link the ‘Hourly Timesheet’ screen will be displayed; look for the ‘Hourly Timesheet Approval Processing’ section. 2. Click the ‘New’ link to view the current hourly timesheets claims that have been submitted to you for approval. 3. Select the ‘View Timesheet Claim’ icon on the ‘View’ column to display the timesheet claim details screen (‘Hourly Timesheet Approval’). 4. On the ‘Hourly Timesheet Approval’ page, if the details of the timesheet are satisfactory click the ‘Approve’ button to approve the timesheet. To ‘Reject’ the timesheet click the ‘Reject’ button (If you are rejecting a timesheet you will have to 7 state a reason). If you do not see the ‘Approve/Reject’ buttons maximise your screen and scroll to the bottom of it. 7. If the timesheet claim is ‘Approved’ it will go through to the ‘Approver 2 (HoD) ’ for final approval. If the timesheet claim is ‘Rejected’ the claimant (standard user) will be notified by e-mail and can re-submit the timesheet claim if appropriate. Q. How do I approve/ reject claims (Approver 2)? On the ‘Hourly Timesheet Approval’ page, if the details of the timesheet are satisfactory then you must select the pay rate, cost centre and account number before approving the timesheet(see screen-shot below). 8 Q. How do I check the status/view the details of my approved timesheets through Core Portal? To view timesheet claims waiting for approval select the ‘New’ link. To view timesheet claims rejected by Finance select the ‘Rejected by Finance’ link. To view historical timesheet claims approved select the ‘Historic/Previously Approved’ link. 9 The ‘Hourly Timesheet Approval Processing’ section allows you to view all the timesheets on the different status displayed (‘New’, ‘Rejected by Finance’, ‘Historic/Previously Approved’) by clicking the corresponding link. When you click on a specific folder e.g. ‘Historic/Previously Approved’, any relevant timesheets will appear as below. The timesheets each have a specific claim number and can be viewed by pressing the button under ‘View’. Q. How can timesheets be approved if an approver 1 is absent? (1st Approvers) An approver 2 can approve timesheets which have not yet been approver by the 1st approver through the ‘Hourly Timesheet Approval Processing’ section. First click into the ‘New’ section. A list of the submitted timesheets will appear below along with their relevant status. The 2nd approver can approve timesheets with or without the 1st approvers consent. This should only be done on occasions when the 1st approver is unavailable and the 2nd approver can confirm the hours listed in the timesheet are correct. 10 Q. How do I allow someone else to approve my timesheets in my absence? (2nd Approvers) A 1st approver can be nominated to approve timesheets on behalf of a 2nd approver in there absence. This should only be used in genuine circumstances when the 2nd approver cannot approver their timesheets. Select ‘Approver Nomination’ The ‘Approver Nomination Facility’ page will appear. Select the button 11 Select the relevant employee click their name. You must then confirm that you want the employee to have the ability to approve on your behalf. You can choose to cancel their nomination at any time. 12