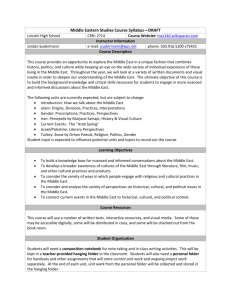HowTo activate InfoRad Wireless Watch
advertisement

1. Activate your Bottom Line software to work with InfoRad 2. How to setup with one Bottom Line software 3. How to setup with Multiple Bottom Line software – over your network 4. Be sure to review our FAQ’s HowTo activate InfoRad Wireless Watch-IT ASCII software integration in Bottom Line Click Files Click Company Info Click Preferences Click Alpha Paging Click to check “Activate Alpha Paging with Inforad’s Alpha Page AFP” Make sure to click Save for All HowTo Set the AlphaPage Message Directory in Bottom Line There are two ways to setup Bottom Line software to send messages to InfoRad software. However, make sure that you follow InfoRad’s software license policy as described under Help, Contents, and enter License. Under the License Agreement, InfoRad states that you are entitled to “Use one copy of the licensed program on a single machine unless this software has been purchased with a multi-user SITE or LAN license.” Failure to do so may cause future support requests to be refused. This means that InfoRad can only be installed on One computer. If you have Bottom Line installed on more than one Computer, then you would need to direct all Bottom Line software to send their messages through the network as indicated in the section below (Click here to view the section below). Otherwise, if you have only one Bottom Line software, you can setup the Bottom Line software as follows: Click Invoices Click Alpha Page Click Send Alpha Page Click Preferences Click Browse Browse to the directory where the Winpage.exe file is located. If you are not sure where this file is located, contact your local System Administrator Click Open Make sure to click Save for all Network Setup: Setting Up Bottom Line to send messages through the network to InfoRad software. In order for Bottom Line software to reach the InfoRad through the network, the InfoRad Wireless folder must be shared to the network and full control permissions must be allowed for the appropriate network users and/or groups. From the computer that your working InfoRad is installed: Follow the steps below to share out the InfoRad Wireless folder to the network. Browse to the InfoRad Wireless folder, which is normally located under C:\Program Files\ Right click on the InfoRad Wireless folder and select Properties Click on the Sharing tab Click Share this folder Click to select the option to allow network users to change files (don’t worry, this only applies to computers/users on your local network. This does not apply to Internet users). Otherwise, click on the Permissions button and allow the Everyone Group full control. (If you are on a domain, then make sure to add the appropriate domain users/groups and allow full control. To do so, under the Security tab, click the Add button, type Domain Users and click the Check Names button. If the name checks out ok, then click OK and click the check box to Allow Full Control. Click OK for all remaining windows to finish up.) Click OK From this same computer: If you do not know the name of this PC, then you may want to take a note of the name of this computer. You may need it for future reference. Click Start Select Control Panel Double click on the System icon Click on the Computer Name tab Write down the Full computer name – letter for letter Once the InfoRad Wireless folder is shared out to the network, you can setup the Bottom Line software to send messages through the network to that shared folder. First, you can test the shared folder settings to make sure that you can browse to the shared folder from a workstation with Bottom Line. Follow these steps: From a workstation that has Bottom Line installed… Click Start and select Run Enter \\ComputerName (from above) and click OK Windows Explorer should pop up (it may take a little time) with the shared folders available, including the InfoRad Wireless folder as directed above. If you would like to run a test to make sure the Bottom Line software can write its messages to the MSG folder, then simply double click on the MSG folder (within the InfoRad Wireless folder) and try to create a new file or folder. As long as you can do that, the Bottom Line software will be able to create its files also. TIP – to save some time from possible typos, you can highlight the Address listed in your Windows Explorer, right Click and Select Copy. You can then paste it into Bottom Line in the step below. Continue on for now. Test is complete, you can close your Windows Explorer and continue on with the network setup. Finally, to finish setting up the Bottom Line software, follow the steps below: Click Invoices Click Alpha Page Click Send Alpha Page Click Preferences Click Browse At this point, rather than entering some local drive letter, Program Files, InfoRad Wireless folder, etc. You can try right clicking and select paste, which should paste in the network path that you obtained above. You may have to use the keyboard to paste – click in the box, then press and hold Control on the keyboard, then press the letter V. Otherwise, you will need to enter the network path manually that you obtained above. Ie. \\ComputerName\InfoRad Wireless\ ** Keep in mind that Bottom Line software looks for InfoRad’s executable file (Winpage.exe). So you just need to browse to Winpage.exe and Bottom Line will place \MSG at the end for you. Alternatively, you can try browsing through the network manually as shown below. Browse through the network to the shared folder or directory where the Winpage.exe file is located. If you are not sure where this file is located, contact your local System Administrator Click Open Make sure to click Save for all Now that the Bottom Line software is setup, you can try sending a test message from the Bottom Line software. If you receive any parsing errors where the name of the Receiver does not exist, then you may need to adjust the Bottom Line software so that the To: field (as shown below in the FAQs) has the appropriate Receiver Name entered. In other words, Bottom Line’s To: field must match one of the listed Receivers (as it shows under Edit, Receivers in the InfoRad software) exactly, letter for letter. Otherwise, an error will occur. FAQs How does Bottom Line know who the message is supposed to go to? The To: field shown in Bottom Line provides the name of the technician or mechanic to which the message will be sent. This field needs to match the one of the names of Receivers or Groups in the InfoRad Wireless Watch-IT ASCII Messaging software. If you continue to receive errors, contact us via email – techsupport@inforad.com - so that we can assist you further.