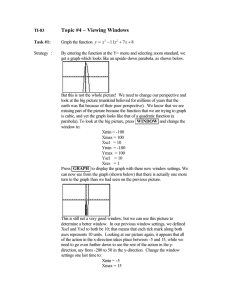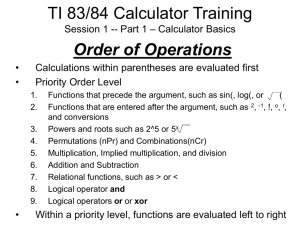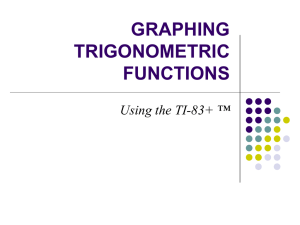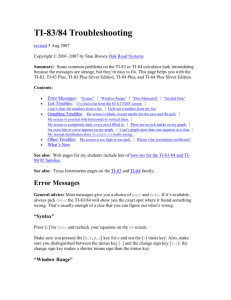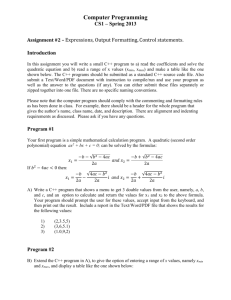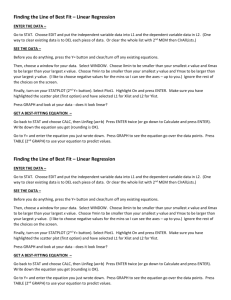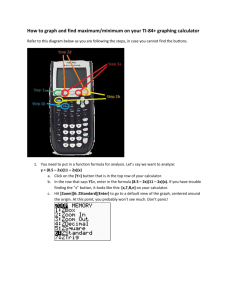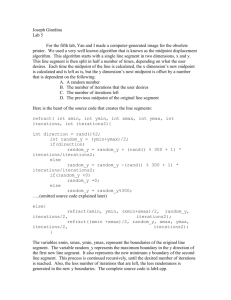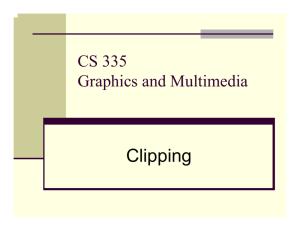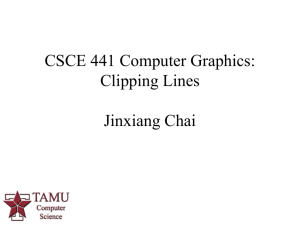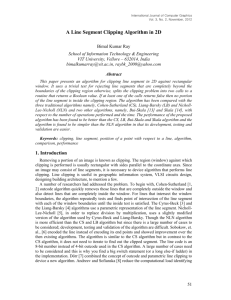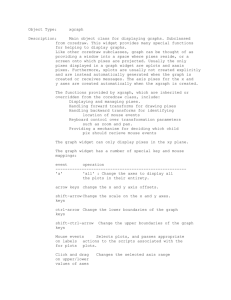Common Calculator Terminology
advertisement

NAME ______________________ DIRECTIONS: Answer each question INDIVIDUALLY. All questions should be directed to Ms. Watson. Academic Year 2000-2001 Level III - Handout - Point Value: 50 points [Y=] key The [Y=] key is the central key used when graphing functions using a calculator. This is the window where you can enter up to ten functions into the TI-83 calculator, Y1, Y2, Y3, … Y9, Y0. (Use the [down-arrow] key to see the other three lines to enter functions.) If you enter more than one function at a time, the calculator will graph all the function in which the "=" sign is highlighted. For example, in the window to the right, Y1, Y3, and Y4 will be graphed only. When entering a function, you will use the [X,T,,n] key for the variable, which in most cases is the letter "X". Enter the given functions and view one at a time by using [Zoom] key and [6:ZStandard]. Draw a sketch of your viewing window for each question. 1. y 3x 2 2. y x2 3. y x 4. y x 5. y x3 6. y 3 x 7. y 1 x 1 10. y 3 8. y 1 x2 x Page 1 of 7 9. y 2x Academic Year 2000-2001 11. You have just graphed our ten "basic" functions. Go back and label the "important" points and draw and label the asymptotes using a different color pen. 12. Based on your previous answers, how did the calculator indicate to you that there is an asymptote? (It doesn't draw dashed lines for you.) Why doesn't the calculator draw dashed lines? To graph a function, the calculator just plots points and connects them. It doesn't think. You must do the thinking for the calculator. 13. Sketch the given functions based on what the calculator shows you, i.e. interpret the calculator screen (don't just copy it). 3x 5 a. y 2 b. y x3 x 2 3x 2 c. y 4 3 x 1 x 4 Different Graphing Options There are 7 different options for the calculator to graph functions. Notice the different symbols to the left of the equation names in the window shown to the right. They were changed by placing the blinking cursor on top of the given symbol and hitting [ENTER]. Change your [Y=] window as shown in the picture. 14. Write a particular linear function here _____________ and enter the function into each equation line Y1 through Y7. 15. Graph each Y1 through Y7 one at a time. Describe the different graphing options. Y1 option: _________________________________________ Y2 option: _________________________________________ Y3 option: _________________________________________ Y4 option: _________________________________________ Y5 option: _________________________________________ Y6 option: _________________________________________ Y7 option: _________________________________________ Page 2 of 7 Academic Year 2000-2001 [Window] key The [Window] key displays the current settings of the viewing rectangle. After graphing with the [6:Zstandard] option, you should see the window to the right. [Xmin,Xmax] tells you the interval of the displayed x-axis. [Ymin,Ymax] tells you the interval of the displayed yaxis. Xscl and Yscl determine where tick marks are placed on the xaxis and y-axis. You can manually change the intervals and placement of the tick marks to suit your needs. Adjust the window settings so that the function appears on the viewing rectangle and you can see the important behavior. Record your settings. Note: You will need to use your graphing technique knowledge. 16. y x 15 20 Xmin = Xmax = Xscl = Ymin = Ymax = Xscl = 19. y 60 12x 7x2 Xmin = Xmax = Xscl = Ymin = Ymax = Xscl = 17. y 3 24 x 10 18. y 90 9.8x Xmin = Xmax = Xscl = Ymin = Ymax = Yscl = 20. y 20x 4 Xmin = Xmax = Xscl = Ymin = Ymax = Yscl = 21. y 40 3 x 8 Xmin = Xmax = Xscl = Ymin = Ymax = Yscl = Xmin = Xmax = Xscl = Ymin = Ymax = Yscl = [Zoom] key The [ZOOM] key is used to change the window settings of the viewing rectangle without directly setting the parameters using the [Window] key. There are 10 different options from which to choose. continues Page 3 of 7 Academic Year 2000-2001 [1:ZBox] This option allows you to choose a "boxed" area of your screen to use as your viewing rectangle. To do this, first hit the [Zoom] key and [1:ZBox]. Using the arrow keys, place the cursor on one corner of the "boxed" area you want, hit [Enter], move the cursor using the arrow keys again (thus creating a box), and hit enter when you've created your desired box. [2:Zoom In] This option will shrink the viewing rectangle. To do this, first hit the [Zoom] key and [2:Zoom In]. Using the arrow keys, place the cursor where you would like the center of the new screen and hit [Enter]. [3:Zoom Out] This option will expand the viewing rectangle. To do this, first hit the [Zoom] key and [3:Zoom Out]. Using the arrow keys, place the cursor where you would like the center of the new screen and hit [Enter]. [4:ZDecimal] This window changes the window setting to the following: Xmin=- 4.7, Xmax=4.7, Ymin=-3.1, Ymax=3.1. Once nice feature about this option is that the pixels are then 0.1 unit. So, when you trace a graph, the x-coordinate is in increments of 0.1. [5:ZSquare] This option adjusts the window settings so that the increments in the x and y directions are the same. Why? This will make a circle look like a circle. 22. Solve for y: x 2 y 2 25 (Equation of a circle with radius 5.) Answer: ______________ 23. You should have gotten two answers to problem 22. Did you? If not, contact Ms. Watson to find out what you are not thinking about. 24. Enter the two equations into Y1 and Y2. First, graph using ZStandard and draw your results below. Then graph using ZSquare and draw your results below. ZStandard ZSquare Notice, the Zsquare makes it look like a circle. Page 4 of 7 Academic Year 2000-2001 [6:ZStandard] This option produces the default window with the following settings: Xmin=-10, Xmax=10, Ymin=-10, Ymax=10. This is usually the first window used unless you know ahead of time that other settings will be best. [7:ZTrig] This option adjusts to a window typically appropriate for trigonometric function. The settings are as follows: Xmin=-(47/24), Xmax=(47/24), Xscl=/2, Ymin=-4, Ymax=4, Yscl=1. [8:ZInteger] This option adjusts the window so that the pixel size is 1 in both directions. [9:ZoomStat] This option adjusts the window so that all statistical data points are plotted. [0:ZoomFit] This option adjusts the window setting by changing the Ymax and Ymin only so that the maximum(s) and minimum(s) are displayed. Be careful. If the maximum(s) and minimum(s) are outside the current interval [Xmin,Xmax], they will not be displayed. [Trace] key Remember that the calculator plots points and connects the dots to graph an equation? Well, by hitting the [Trace] key after you have graphed a function, you can see the coordinates of those points (x,y) at the bottom of the screen. Also notice the equation is shown in the upper right hand corner. If you are graphing more than one equation at a time, you use the [up-arrow] and [down-arrow] keys to change the function you are tracing. 25. Graph y x3 5x 2 using the appropriate zoom key to fill in the ycoordinate of the following points on the graph. (-2.4, ____) (-1.6, ____) (0, ____) (1.2, ____) (3.1, ____) Which zoom key did you use? ______________ [Graph] key The [Graph] key will graph the selected equations using the current window settings. [2nd] [Zoom] or yellow [Format] key The yellow [Format] key allows you to change the mode settings for graphing functions. Most of the time, we have all the settings on the left highlighted. To change a setting, use the arrow keys to move to a setting and hit [ENTER]. Page 5 of 7 Academic Year 2000-2001 Enter the function y x 3 2 into your calculator and graph. 2 26. Change from "CoordOn" to "CoordOff". What's the difference? 27. Change from "GridOff" to "GridOn". What's the difference? 28. Change from "AxesOn" to "AxesOff". What's the difference? 29. Change from "LabelOff" to "LabelOn". What's the difference? 30. Change from "ExprOn" to "ExprOff". What's the difference? [2nd] [Graph] or yellow [Table] key The yellow [Table] key displays a table containing the x and y coordinates of all entered equations in the [Y=] window. According to the screen to the right, there are at least two equations entered, Y1 and Y2. This feature can be used when evaluating a function for many different values, as shown next. [2nd] [Window] or yellow [Tblset] key The yellow [Tblset] key allows you to change the settings of the table window. When "Indpnt" and "Depend" are set on "Auto", "TblStart" is the first value of the table for the x variable and "Tbl" established the increment of the x variable. With this setup, the table will automatically display the x variable with its related function values. There may be a time when you want to enter values for the x variable of the functions listed in the [Y=] window. In order to do this, set "Indpnt" on "Ask". Then when you view the table, you will be able to enter any value for x you wish. See the windows below. Page 6 of 7 Academic Year 2000-2001 Deleting in a Table When "Indpnt" is set on "Ask", you may want to delete specific values of the x column of the table. To do this, highlight the number you wish to delete and hit the "DEL" key. Enter these functions into the calculator: Y1 8x 2x 2 1; Y2 7 3x ; Y3 3 ; Y4 7 5x 31. Evaluate the following functions using the table feature of the calculator. 1 c. Y1 ______ 3 a. Y1 2 ______ b. Y1 0 ______ d. Y2 4 ______ e. Y2 3 ______ f. Y2 4 ______ g. Y3 1 ______ h. Y3 1500 ______ i. Y3 3 ______ j. Y4 0 ______ k. Y4 1 ______ l. Y4 2 ______ [VARS] key The [VARS] key is another way to evaluate functions that are entered into the [Y=] window. The TI-83 uses standard function notation such as Y1(2) on the Home screen. To do this, hit the [VARS] key, use the [right-arrow] to go to the "Y-Vars" menu, choose [1:Function], choose Y1, and then enter "(2)". Hitting enter will evaluate the Y1 function at 2. This may seem like a long process but remember that you can bring up you last entry by hitting [2nd] [ENTER] or yellow [ENTRY]. As you do this step, you will see a lot of other options along the way such as [4:Picture] , [5:Statisitics], [3:Polar]. Some of these will be discussed at a later time. Clear the [Y=] window. Enter these functions: Y1 1 and Y2 5x 2 . x Y1(2) Y1(3) Y1(5) 1 1 2 3 33. Evaluate: 1 5 1 35. Evaluate: 3 Y1 3 34. Evaluate: 2 Y1 2 Y2 3 37. Evaluate: Y2 Y1 3 32. Evaluate: 36. Evaluate: Y1 Y2 3 Page 7 of 7