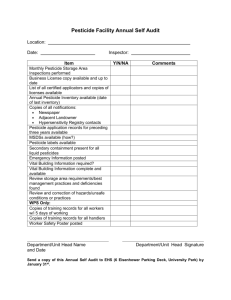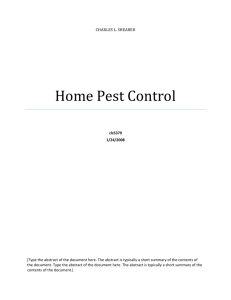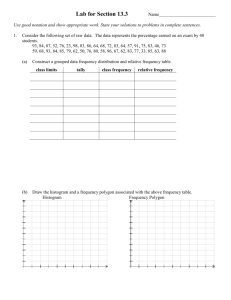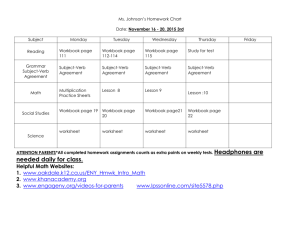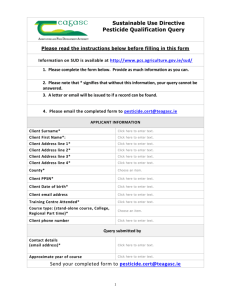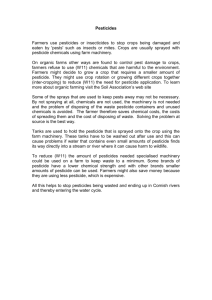Restricted Use Pesticides Record-Keeping Worksheet
advertisement
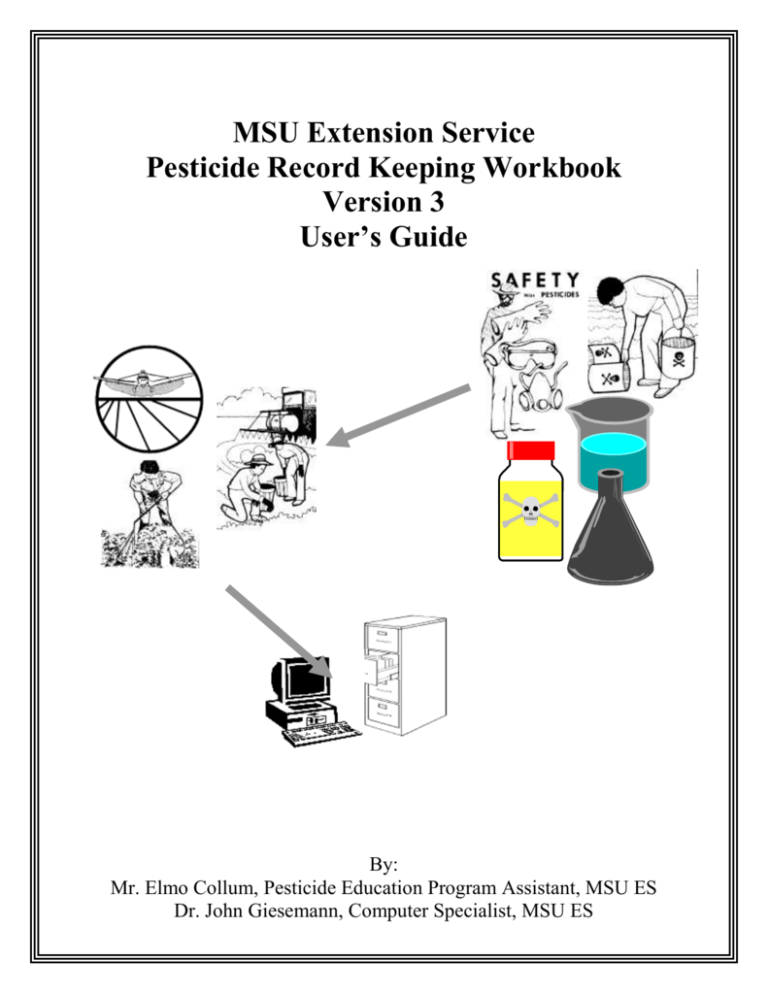
MSU Extension Service Pesticide Record Keeping Workbook Version 3 User’s Guide By: Mr. Elmo Collum, Pesticide Education Program Assistant, MSU ES Dr. John Giesemann, Computer Specialist, MSU ES MSU Extension Service Pesticide Record Keeping Workbook Version 3 User’s Guide Table of Contents Topic Page # Introduction ......................................................................................................................................3 Warnings and Basic Ideas ................................................................................................................3 List of Individual Worksheets in the Workbook..............................................................................4 Using the Workbook ........................................................................................................................5 Obtaining the Workbooks ..........................................................................................................5 Installing the Workbooks on Your Computer............................................................................5 Configuring the Workbooks for Your Farm ..............................................................................5 Configuring the RUP_List Workbook for Your Farm.........................................................5 Configuring the PestRec3 Workbook for Your Farm ..........................................................6 Entering Pesticide Applications ...............................................................................................10 Printing Reports .......................................................................................................................13 Reports Available...............................................................................................................13 Basic Steps for Printing A Report ......................................................................................13 Entering Criteria for a Report or Pesticide List .................................................................13 Entering Criteria for Specific Reports ...............................................................................14 Adding Items to a Data List .....................................................................................................16 2 MSU Extension Service Pesticide Record Keeping Workbook Version 3 User’s Guide The MSU ES Pesticide Record Keeping Program is a series of two (2) Microsoft Excel* workbooks designed to accumulate data and print reports regarding the use of pesticides, particularly restricted use pesticides. The workbooks have a number of worksheets in which data can be entered and/or from which reports can be printed. You must have Microsoft Excel to use this application. This program is intended to make pesticide record keeping easy and useful. It calculates total costs for pesticide applications by field, farm, pest, or chemical. Other reports could easily be made since a standard spreadsheet program is utilized. Many thanks go to Mr. Elmo Collum for the many hours spent compiling the list of restricted use pesticides used in the program. Every effort has been made to make sure the list is complete and accurate for Mississippi. However, always remember that THE LABEL IS THE LAW. ALWAYS CHECK THE LIST ACCORDING TO THE LABEL. DO NOT USE THIS LIST CONTRARY TO THE LABEL. This User’s Guide has two basic parts: Warnings and Basic Ideas and Using the Workbooks. This program and user’s guide assumes you have basic familiarity with Microsoft Windows 95/98/ME* and Microsoft Excel. Basic familiarity includes such abilities as saving and printing files, moving from worksheet to worksheet in a workbook, switching between workbooks, etc. Warnings and Basic Ideas 1. DO NOT ENTER DATA INTO THE ORIGINAL WORKBOOK. SAVE IT TO ANOTHER NAME FIRST. The original workbook is saved as a read-only file and data cannot be entered into it 2. When opening the workbook, a warning about opening workbooks with macros will be displayed. You should click the “Enable macros” button to proceed. 3. You MUST open the RUP_List workbook before opening the PestRec3 workbook. The RUP_List workbook contains information on pesticides that is used in the PestRec3 workbook. 4. IT IS ALWAYS A GOOD IDEA TO SAVE THE WORKBOOK WHENEVER DATA ARE ENTERED. Remember, “Save early and save often.” 5. WHEN ENTERING DATA, USE THE TAB KEY TO MOVE TO THE NEXT VALID CELL. When a worksheet has been protected, pressing the TAB key moves the cursor to the next unprotected cell. Using the arrow keys allows you to move to any cell. 6. Whenever you enter new items in a data list (e.g. new fields, new pests, etc.), it is a good idea to re-print the list for use when entering data. You do not need to re-print all the lists, only the one to which new items were added. 7. If an item of information has a number (e.g. Farm Name, Crop Name, Pesticide, etc.), only the number needs to be entered and the name will be pulled from the appropriate list of information. 8. To move to a particular worksheet, simply click the appropriate tab at the bottom of the worksheet or use the arrow keys to the left of the page tabs to locate the correct page. 9. To print a particular sheet, select that sheet first and then print the sheet. 10. When making a report, click the Clear Report button first. Then enter the criteria and make the report. 3 11. DO NOT CLICK THE “MAKE REPORT” BUTTON UNLESS CRITERIA HAVE BEEN ENTERED. If no criteria have been entered, all applications or all pesticides will be listed and the next report or pesticide list may have extra items displayed that do not meet the criteria. 12. DO NOT ENTER DATA ON THE LAST TWO (2) LINES OF A DATA LIST. Use these lines to insert more rows for further data entry. List Of Individual Worksheets in the Pesticide Record Keeping Workbook Following is a list of the individual worksheets that make up the Pesticide Record Keeping workbook. The worksheets are listed in the order in which they appear with the name and a brief description for each sheet. This listing should make it easier to locate various worksheets as you use the workbook. Worksheet Description PestRec3 Workbook Applications Used to enter data for each pesticide application made on the farm Re-Entry_Rpt A list of the fields which cannot be re-entered that day. Fields are sorted by Farm #, then Field #, then Re-Entry Date. App_Dates_Rpt Lists all applications made on/during a specified date(s) Farm-Field_Rpt Lists all applications made to a specified field. Crop-Var_Rpt Lists all applications for a Crop, Variety, or Crop/Variety Combination. Pesticide_Rpt Lists all applications of a specified pesticide Target_Pest_Rpt Lists all applications made for a specified target pest Applicator_Rpt Lists all applications made by a specified applicator Econ_Rpt List all applications by a variety of criteria. Has special economic data. Misc_Rpt List all applications based on various specified criteria Farm_Data Contains the Name, FSA #, Consultant/Scouting Fee, and Description of each farm for which pesticide application data will be kept in this workbook Crop_Var_Data Contains the Name of each Crop and the Name, Crop #, Crop Name, Technology Fee/Acre, and Seed Lot #’s of each Variety grown on the farm for which pesticide applications will be kept in this workbook Field_Data Contains the Name, Farm #, Farm Name, FSA #, Acres, Crop #, Crop Name, Variety #, Variety Name, Irrigation Type, Technology Fee/Acre, Seed Lot #’s, and Description of each field for which pesticide applications will be kept in this workbook Applicator_Data Contains the Name, Certified Pesticide Applicator #, and Certificate Expiration Date, the FAA #, and the Dept. of Ag # for each person that will be applying pesticides on fields for which data is recorded in this workbook. (The FAA # and Dept. of Ag # are required for Texas pesticide application records.) Additives_Data Master list of chemicals added during pesticide applications (items such as surfactants, stickers, fertilizers, etc. are listed in this list, not in the pesticide list) Pest_Data Contains the Name and Type of each pest for which pesticide applications will be recorded in this workbook RUP_List Workbook Pesticide_Data Master list of all pesticides and some of their characteristics Pesticide_Lists Lists selected pesticides from the master Pesticide_Data worksheet based on specified criteria Pesticide_Info_Sheet Lists characteristics of a single specified pesticide 4 Using the Workbook Obtaining the Workbooks The workbooks are available through the Internet. They are too large to fit on a diskette. Use the following instructions to download the workbooks to your computer. 1. Go to the msucares.com web site. 2. On the left side of the page, highlight the Insects/Plant Diseases/Pesticides button. 3. Click the Pesticides Records Program link in the pop-up box. This will take you to a sheet where you can download the program. Follow the instructions on that page. If you live in Mississippi, you may also obtain the workbooks from your county Extension office. County your local County Extension Agent to get a copy. Installing the Workbooks on Your Computer 1. 2. 3. 4. 5. 7. 8. Use the following instructions to install the workbooks on your computer. Download the workbooks (filename=PestRec3.exe) from the Internet and save them in a folder on your computer. (See the download instructions above.) Start the My Computer program Locate the file you downloaded from the Internet (filename=PestRec3.exe) and double-click the filename. A Self-Extracting Archive window will open. The default folder is the current folder. If you want the files to be unzipped to a different folder, either type the new name or use the browse button (a button with three periods) to locate the desired folder. When the correct folder is displayed in the Extract to: window, click the Start button. (Note: If a file already exists, you will be warned and asked to overwrite it, click the Yes button to overwrite.) A windows will open indicating the files were unzipped successfully. Click the OK button. Click the Close button. This completes the instructions for installing the workbooks to your computer. Two Microsoft Excel Workbook files and a Microsoft Word User’s Guide file will be copied to your computer in the folder you choose in step 4 above. The Excel files are PestRec3.xls and RUP_List.xls. The PestRec3.xls workbook contains the pesticide applications records. The RUP_List.xls workbook contains the restricted use pesticide list for Mississippi. Both files are necessary to run the program. The MSUES_PestRec3_User_Guide.doc contains this User Guide. Configuring the Workbooks for Use On A Farm Before you can use the workbook, you must configure the workbooks for you farm. Performing the steps below will prepare the workbooks for entering pesticide applications. Configuring the RUP_List Workbook The RUP_List Workbook contains information about the various pesticides used on the farm. Chemical name, active ingredient, EPA Reg. #, re-entry interval, cost, and other information are contained in this workbook. Information from this workbook is used in the PestRec3 workbook. You need to configure this workbook for your operation for most effective use of the program. Use the steps below to configure the workbook for your farm. 1. Open the RUP_List Workbook. 2. When a window appears warning about macros, click the Enable macros button. 5 3. Configure the Pesticide Data worksheet A. Click the Pesticide Data tab at the bottom of the worksheet. B. Place an X in the My Farm column in front of each chemical you use on your farm. C. Enter the units in which you will apply the chemical in the App Units column at the end of the chemical. (The AppUnits Item is the units in which the chemical will be applied on your farm, not the units in which the chemical was purchased. For example, you may purchase the chemical in 55 gallon drums, but you apply it as ounces per acre. You would enter the oz in the App Units column. The appropriate app units are listed in a pop-up box.) D. Enter the appropriate cost in the $/App Units column. (The $/App Unit is the cost per unit indicated in the App Units column. If you indicated you will apply the chemical in oz., you should enter the cost of the chemical in $/oz.) E. Enter any desired comments in the Comments column. 4. Add additional chemicals used on your farm at the end of the chemical list. There may be some chemicals used on your farm that are not on the list. These may be added at the end of the list. Do not include additives such as a spray adjuvant or fertilizer on this page. These may be added on the Additives worksheet in the PestRec3 Workbook. 5. After entering data for all the chemicals, print a list of chemicals used on the farm for use when adding pesticide application records. A. Click the Pesticide_Lists tab at the bottom of the workbook. B. Enter any desired criteria in the criteria block. For example, if you want a list of the chemicals used on your farm enter an X in the block under My Farm in the criteria block. If you wanted a list of chemicals used on your farm that are suitable for cotton, enter an X under My Farm box and a Y under Cotton. C. Click the Make List button When you click the button, the program will pull all chemicals meeting the criteria you entered from the Pesticide_Data sheet. D. Print the list. (Note: You may print any list at any time. If a chemical list is already displayed, click the Clear List button before making the new list. This will prevent mixing chemicals from a previous list with the current list.) 6. Save the RUP_List workbook. This completes configuring the RUP_List workbook for your farm. Configuring the PestRec3 Workbook The PestRec3 workbook must be configured for your farm before you can enter pesticide applications. Use the following instructions to configure the PestRec3 workbook for your farm. 1. Open the RUP_List Workbook. 2. When a warning about opening a workbook with macros is displayed, click the Enable macros button. 3. Open the PestRec3 Workbook 4. When a warning about opening a workbook with macros is displayed, click the Enable macros button. (Note: If a window appears indicating the workbook contains automatic links to other workbooks, click the No button. Then close the workbook. This message appears only if you did not open the RUP_List workbook first. You must open the RUP_List workbook BEFORE you open the PestRec3 workbook.) 6 5. Save the PestRec3 workbook to a different name. For example, PestRec3_MyFarm_2000. (Note: DO NOT ENTER DATA INTO THE MASTER WORKBOOK! The original workbook is saved in read-only format and data cannot be entered into it. You may save the workbook under as many different names as needed. For example, you may want to save a workbook for each farm.) 6. Display the Farm_Data worksheet. (Click the Farm_Data tab at the bottom of the worksheet screen.) 7. Type the Operation Name and Year in the appropriate cells at the top of the Farm_Data worksheet. (Note: The Operation Name and Year are copied to all of the other worksheets.) 8. Enter the Farm Name, FSA#, and Description for each farm on which pesticide records will be kept in this worksheet. Space is available for 25 farms. If more room is required, see the section about adding more items in a data list. (Note: The farm description is optional.) 9. Save the workbook. 10. Print the Farm_Data Worksheet for use when entering pesticide applications or printing reports. 11. Display the Crop_Var_Data worksheet. (Click the Crop_Var_Data tab at the bottom of the worksheet screen.) 12. Enter the Crop and Variety data for each crop and variety on which pesticide records will be kept in this worksheet. For the Crops, enter the Name of each crop that will be grown on farms/fields for which data will be kept in this workbook. In the Variety Data list, enter the Name and the Crop # (from the Crop table above). As the Crop # is entered, the Crop Name will automatically be displayed from the Crop Table. Also enter the Technology Fee for each variety as necessary. Room for Seed Lot No’s is also provided as a convenience. (Note: Up to 10 Crops and 25 Varieties can be entered. If more room is required, see the section below about adding more items in a data list.) (Note: The crop names can be set any way you want. For example, you may want to use basic crops such as Cotton, Soybeans, and Corn. However, you may want to break certain crops into other categories such as Transgenic Cotton and Traditional Cotton or Roundup Ready Soybeans and Traditional Soybeans. This will allow you to determine pesticide applications for different types of the same crop. If you have crops or varieties of related types, such as all the Roundup Ready soybean varieties, enter them in order. This allows you to get a report for a group of crops or varieties and makes the program more flexible.) 13. Print the Crop_Var_Data Worksheet for use when entering field data or printing reports. 14. Save the workbook. 15. Display the Field_Data_worksheet. (Click the Field_Data tab at the bottom of the worksheet screen.) 16. Enter data for each field on which pesticide records will be kept in this worksheet. Data for the fields are explained below. Room for 150 fields has been provided. If more room is required, see the section below about adding more items in a data list. Enter fields in order by relationship as much as possible so you can get reports by group. For example, enter all the fields for a farm in order. You may want to enter the fields by farm and then by crop within farm and then by irrigation capability within crop. This would allow you to report on fields by farm, or by crop within a farm or by irrigation type within a crop. 7 Field Data Items Data Item Description Field Name The name of the field. This is used simply to identify the field. You should use names that everyone knows the field by. This name will be printed on the Re-Entry Report so individuals will know which fields not to enter. Farm number From the Farm_Data list Farm Name Farm Name is automatically listed from the Farm Data list FSA# FSA # is automatically listed from the Farm Data list Acres Number of acres in the field (used to calculate cost of application) Crop # From the Crop_Var_Data sheet Crop Name Crop name is automatically displayed from the Crop Data list Variety # From the Crop_Var_Data sheet Variety Name Variety Name is displayed automatically from the Variety List Irrig. Type Type of irrigation available in the field (N=None, P=Pivot, F=Furrow, FL=Flood, B=Border) These designations are only a guide. You may use any letters or numbers you wish. Simply be consistent in your designations. Technology Fee Technology fee/acre is pulled from the Crop_Var_Data sheet and Total Technology Fee for the field is calculated. DO NOT ENTER the Technology Fee/ Acre or the Total Technology Fee. Seed Lot #’s Seed lot #’s for seed used in this field (not required) Description (not required, for individual use only) 17. Print the Field_Data worksheet for use when entering pesticide applications. (Note: When printing the Field_Data worksheet, select only those rows containing data. Otherwise the entire 150 rows will be printed.) 18. Save the workbook. 19. Display the Applicator_Data worksheet. (Click the Applicator_Data tab at the bottom of the worksheet) 20. Enter the Applicator Names, Certified Pesticide Applicator number, Certificate Expiration Date, FAA #, and Dept. of Ag # for each person that will be applying pesticides on fields for which data will be kept in this workbook. Enter the Expiration Date as a month and fourdigit year. For example, 12/2000. The date will be displayed with the month name in three character format and the year (e.g. Dec-2000). Up to 20 applicators can be entered. If more room is required, see the section below about adding more items in a data list. The FAA # and the Dept. of Ag # are required for Texas pesticide application records. You may want to enter applicators by natural groups. For example if you enter all the aerial applicators in order, you can get a report for the entire group of aerial applicators. 21. Print the Applicator_Data worksheeti for use when entering pesticide applications. 22. Save the workbook. 23. Display the Pest_Data worksheet. (Click the Pest_Data tab at the bottom of the worksheet screen.) 24. Enter the Pest Names and Pest Types data for each pest for which pesticide applications will be made. Currently Pest Type is designated as I=Insect, D=Disease, W=Weed, and O=Other. You can use any designation you desire; you do not have to use these designations. Be consistent in your designation. Room for 50 pest names has been provided. If more room is required, see the section below about adding more items in a data list. (Note: Entering the pests by groups will allow you to get a report for all pests in that group. For example, putting all the grasses together and then all the broadleaves would allow you to 8 get a report for all the grasses, all the broadleaves, or all the weeds combined. I like to leave a couple of blank lines between type of pests in case I forgot one.) 25. Print the Pest_Data worksheet for use when entering pesticide applications. 26. Save the workbook. 27. Display the Additives_Data worksheet. Click the Additives_Data tab at the bottom of the worksheet. 28. Enter Product Name, EPA Reg. # (if available), Application Units, $/Application Unit, and Comments for any additives you use on your farm. Items such as surfactants, stickers, fertilizers, etc. should be added on this worksheet. Application units refers to the units in which the material will be applied. For example, if 2 ounces of crop oil are applied per acre, then the units would be ounces. The $/Application Unit is the cost of the material per application unit. In the crop oil example, the cost would be in $/ounce. (Note: If you enter the additives in natural groups, e.g. all fertilizers, then all surfactants, etc., you can get reports by group.) 29. Print the Additives_Data worksheet. 30. Save the workbook. 31. Display the Applications worksheet. Click the Applications tab at the bottom of the worksheet. 32. Save the workbook. This completes configuring the PestRec3 workbook for first use. Data for Farms, Field, Crops, Varieties, Applicators, Pests, and Additives can be added at any time. Be sure to add these data before entering any applications requiring them. Also, you should print a new data list any time new items are added. 9 Entering Individual Pesticide Applications Once all the data and chemicals have been entered and/or modified and the data and pesticide sheets printed, you are ready to begin entering actual pesticide applications. Use the following instructions to enter applications into the worksheet. 1. Open the RUP_List workbook. 2. When a warning about opening a workbook with macros is displayed, click the Enable macros button. 3. Open the PestRec3 workbook. 4. When a warning about opening a workbook with macros is displayed, click the Enable macros button. (Note: If a window appears indicating the workbook contains automatic links to other workbooks, click the No button. Then close the workbook. This message appears only if you did not open the RUP_List workbook first. You must open the RUP_List workbook BEFORE you open the PestRec3 workbook.) 5. Display the Applications worksheet. (Click the Applications tab at the bottom.) 6. Go to the first blank row of the worksheet under the Applic. Date column. 3. Enter the date of the application in mm/dd/yyyy format and press the TAB key. For example, if the application was made on July 1, 2001, you would enter 07/01/2001 and press the TAB Key. 4. Enter the time of application and press the TAB Key. The application time is entered in hh:mm format. For example, you can enter 8:00 am as 8:00 am or as 08:00. An application made at 1:00 pm can be entered as 01:00 pm, or 13:00. PM applications must have the pm added if they are not entered in 24 hour format. If the proper time is not displayed, enter the time again. 5. Enter the Field # and press the TAB Key. (Note: The field number comes from the Field_Data worksheet. You should have printed a copy of the fields. Simply enter the number of the appropriate field from the first column of that sheet. The Farm and Field Name will be displayed automatically.) 6. The cursor will move to the Acres Trtd column and the number of acres in that field will be displayed. If the entire field was treated, press the TAB Key. If only a portion of the field was treated, enter the number of acres treated and press the TAB Key. 7. Enter the Pesticide 1 # and press the TAB Key. (Note: This is the number in the first column of the pesticide listing you printed earlier. When you enter the number, the name and units of the pesticide will automatically be displayed from the Pesticide_Data list.) 8. Enter the Pesticide 1 Rate/Acre and press the TAB Key. (Note: The amount of product must be in the Unit of Product shown in the next column. If the Unit of Product displays gallons, the number of gallons of product applied per acre must be entered. If the Unit of Product is in pounds, the number of pounds of product actually applied per acre must be entered. After the rate per acre is entered, the amount of the pesticide will be calculated.) 9. Enter the TrgtPest 1 # and press the TAB Key. (Note: This is the number from the first column of the Pest_Data worksheet. When you enter the number, the name of the pest will be displayed automatically.) 10 10. Enter the Pesticide 2 # and press the TAB Key. (Note: This is the number in the first column of the pesticide listing you printed earlier. When you enter the number, the name and units of the pesticide will automatically be displayed from the Pesticide_Data list.) 11. Enter the Pesticide 2 Rate/Acre and press the TAB Key. The amount of product must be in the Unit of Product shown in the next column. If the Unit of Product displays gallons, the number of gallons of product applied per acre must be entered. If the Unit of Product is in pounds, the number of pounds of product actually applied per acre must be entered. (Note: After the amount of the product applied and the number of acres treated is entered, the amount of the pesticide will be calculated.) 12. Enter the TrgtPest 2 # and press the TAB Key. (Note: This is the number from the first column of the Pest_Data worksheet. When you enter the number, the name of the pest will be displayed automatically.) 13. Enter the Pesticide 3 # and press the TAB Key. (Note: This is the number in the first column of the pesticide listing you printed earlier. When you enter the number, the name and units of the pesticide will automatically be displayed from the Pesticide_Data list.) 14. Enter the Pesticide 3 Rate/Acre and press the TAB Key. (Note: The amount of product must be in the Unit of Product shown in the next column. If the Unit of Product displays gallons, the number of gallons of product applied per acre must be entered. If the Unit of Product is in pounds, the number of pounds of product actually applied per acre must be entered. After the rate per acre is entered, the amount of the pesticide will be calculated.) 15. Enter the TrgtPest 3 # and press the TAB Key. (Note: This is the number from the first column of the Pest_Data worksheet. When you enter the number, the name of the pest will be displayed automatically.) 16. Enter the Pesticide 4 Rate/Acre and press the TAB Key. (Note: The amount of product must be in the Unit of Product shown in the next column. If the Unit of Product displays gallons, the number of gallons of product applied per acre must be entered. If the Unit of Product is in pounds, the number of pounds of product actually applied per acre must be entered. After the rate per acre is entered, the amount of the pesticide will be calculated.) 17. Enter the TrgtPest 4 # and press the TAB Key. (Note: This is the number from the first column of the Pest_Data worksheet. When you enter the number, the name of the pest will be displayed automatically.) 18. Enter the Pesticide 5 Rate/Acre and press the TAB Key. (Note: The amount of product must be in the Unit of Product shown in the next column. If the Unit of Product displays gallons, the number of gallons of product applied per acre must be entered. If the Unit of Product is in pounds, the number of pounds of product actually applied per acre must be entered. After the rate per acre is entered, the amount of the pesticide will be calculated.) 19. Enter the TrgtPest 5 # and press the TAB Key. (Note: This is the number from the first column of the Pest_Data worksheet. When you enter the number, the name of the pest will be displayed automatically.) 20. Enter the Addit. 1 # and press the TAB Key. (Note: This is the number in the first column of the additive listing you printed earlier. The name of the additive and the Units of application will be displayed automatically from the Additive_Data list.) 11 21. Enter the Addit. 1 Rate/Acre and press the TAB Key. (Note: The amount of product must be in the Unit of Product shown in the next column. If the Unit of Product displays gallons, the number of gallons of product applied per acre must be entered. If the Unit of Product is in pounds, the number of pounds of product actually applied per acre must be entered.) 22. Enter the Addit. 2 # and press the TAB Key. (Note: This is the number in the first column of the additive listing you printed earlier. The name of the additive and the Units of application will be displayed automatically from the Additive_Data list.) 23. Enter the Addit. 2 Rate/Acre and press the TAB Key. (Note: The amount of product must be in the Unit of Product shown in the next column. If the Unit of Product displays gallons, the number of gallons of product applied per acre must be entered. If the Unit of Product is in pounds, the number of pounds of product actually applied per acre must be entered.) 24. Enter the Applic. Cost/Acre and press the TAB Key. (Note: App Cost/Acre is how much it cost per acre to apply the chemical. This does not include the cost of the chemical. For example, how much did the aerial applicator charge per acre to apply the chemical. Enter the cost as a decimal figure. Do not enter a $ symbol. Do not use a comma in the number. This cost is multiplied by the number of acres treated to determine the application cost portion of the total cost.) 25. Enter the App Method and press the TAB Key. (Note: Application Method is a designation of how the pesticides were applied. The designations for this column are up to the producer. For example, you may use a designation such as G for ground and A for Aerial. You might use C for Custom and F for Farm. You might want to use a combined term such as CA for Custom Aerial, CG for Custom Ground, FA for Farm Aerial, and FG for Farm Ground. Be consistent with the designations. 26. Enter the App. Equip. and press the TAB Key. (Note: As with App Method, the Application Equipment designations are up to the producer. Use any designations you desire in this column. For example, this may be the number of the tractor or sprayer used to apply the chemical. Be consistent with the designations.) 27. Enter the Applicator # and press the TAB Key. (Note: Applicator # refers to the applicator number from the Applicator_Data worksheet and refers to the number in the first column of the person applying the pesticide.) 28. Enter the Wind Dir. and press the TAB Key. (Note: Wind Direction is optional in most states. It is required in some states such as Texas.) 29. Enter the Wind Speed and press the TAB Key. (Note: Wind Speed is optional in most states. It is required in some states such as Texas.) 30. Enter the Temp. and press the TAB Key. (Note: Temperature is optional in most states. It is required in some states such as Texas.) 31. Enter the Rel. Hum. and press the TAB Key. (Note: Relative humidity is optional in most states. It is required in some states such as Texas.) After entering the relative humidity and pressing the TAB Key, the cursor will move back to the Application Date item, ready for the next pesticide application. 28. Save the workbook after all applications are entered. This completes the steps for entering pesticide applications. You are now ready to print various reports regarding the applications. 12 Printing Reports A variety of reports are available concerning the pesticide applications. A list of the reports available is shown below. Instructions for printing the reports are provided after the report list. Reports Available Report Name Re-Entry Rpt App_Dates_Rpt Farm-Field Rpt Crop-Var Rpt Pesticide_Rpt Target_Pest_Rpt Applicator_Rpt Econ_Rpt Misc_Rpt Description A list of the fields which cannot be re-entered on that day. Fields are sorted by Farm #, then Field #, then Re-Entry Date. All pesticide applications made during a range of dates. All pesticide applications for a particular farm, field, or farm/field combination. All pesticide applications for a particular crop, variety, or crop/variety combination. All applications of specified pesticides. All applications made for specified target pests. All applications made by specified certified pesticide applicators. All applications by a variety of criteria. Has special economic data. Applications made using various criteria. Possible to use multiple criteria. Use the following instructions to print the various reports. Basic Steps For Printing Reports (WARNING! DO NOT CLICK THE “MAKE REPORT” BUTTON UNLESS CRITERIA HAVE BEEN ENTERED!) 1. Select the report to be printed (click the appropriate worksheet tab) 2. Enter the criteria in the criteria block 3. Click the “Make Report” button 4. Print the worksheet. How To Enter Criteria For A Report Or Pesticide List At the top of each report sheet is a criteria section. Data entered into this section determine which applications or chemicals are selected from the complete list of applications or chemicals. An example criteria block is shown below. Farm # Field # Farm # Field # Notice that in the criteria block, cells in which data can be entered are clear. Shaded cells contain the item names. In this case, a Farm # could be entered in the clear cell under Farm #, and a Field # could be entered in the clear cell under Field #. When there is more than one cell in which data can be entered, only one cell must be completed. If more than one cell is completed, only pesticides or applications meeting all of the criteria will be selected. For example, if Farm # 1 and Field # 4 are entered as criteria, then only applications made to Farm 1 and Field 4 will be selected. If only Farm #1 is completed, then all applications made to Farm 1 for every field will be listed, including those to Field 4. 13 Comparison operators can be used in the criteria blocks. For example, suppose I want to list all the fields with a re-entry date after June 30, 1999. I would enter the following into the criteria block: >06/30/1999. A list of comparison operators is below. Comparison Operators Operator Meaning = Equal to > Greater than < Less than >= Greater than or equal to <= Less than or equal to <> Not equal to Instructions For Entering Criteria For Specific Reports Re-Entry Report The purpose of the Re-Entry Report is to list all of the fields that cannot be entered on that day. The general idea behind this report is to print the report every day and post it at the central location to inform all workers of which fields to stay out of to meet the Worker Protection Standards requirements. This field is sorted by Farm, then by Field, then by Re-Entry Date. When entering criteria for the Re-Entry Report, it is important to use a comparison operator that will select all of the fields that cannot be entered for that day and future days. Just listing the fields for a specific day may not show fields that cannot be entered today because the reentry date is tomorrow. For example, if you wanted to list all of the fields that cannot be reentered on July 1, 2001, you can enter the criteria in one of the following 2 ways: >06/30/2001 OR >=07/01/2001 Both of these ways are identical. One lists dates greater than (i.e. past or after) June 30; the other lists days equal to or greater (i.e. past or after) July 1. You would not want to enter the date in the following manner: 07/01/2001 OR =07/01/2001 This would only list fields with a re-entry date of July 1, 2001. This would not list fields with a re-entry date of July 2 or later. These fields cannot be entered on July 1. However, they will not show up unless future dates are provided for in the criteria block by using the correct comparison operator (> or >=). Application Date Report The purpose of this report is to list all applications made on a specified date, between a set of dates, after a specified date, or before a specified date. To list all applications for a specific date, enter only the beginning date. For example, to list all applications on July 1, 2001, enter 07/01/2001 in the beginning date cell. To list all applications between two dates, enter the beginning and ending dates using comparison operators. For example, to list all applications made in July 2001, enter >=07/01/2001 in the beginning date cell and <=07/31/2001 in the ending date cell. You could also enter >06/30/2001 in the beginning date cell and <08/01/2001 in the ending date cell. To list all applications after a specific date, enter only the beginning date with a comparison operator. For example, use >07/01/2001 to list all applications made after July 1, 2001. To list all applications before a specific date, enter the ending date with a comparison operator. For example, to list all applications made before May 1, 2001, enter <05/01/2001 in the ending date cell. 14 Field Report The purpose of this report is to list all applications made to specific farm(s), field(s), or farm and field combinations. To list all applications for a specific farm, enter only the farm #. To list all the applications for a specific field, enter only the field #. To list all applications for a farm and field, enter both numbers. You may also list applications for a group of farms or fields or combination. For example, suppose fields 1-10 were irrigated. You could get a list of applications for those fields by entering >=1 in the first Field # cell and <=10 in the second Field # cell. You can use the same concepts for the farms. Economic Report The purpose of the Economic Report is to provide economic data for applications meeting various criteria. Applications may be selected by entering the following criteria alone or in any combination: Farm #, Field #, Crop #, Variety #, Pesticide #, Additive #, Target Pest #, or Irrigation Type. Various total and average costs for each application and for all applications listed are calculated. This report should make economic analysis of pesticide applications significantly easier. When entering criteria, remember all criteria on a row must be met before an application will be selected. For example, if you enter Field #1 and Field #2 on the same row, you would get no applications listed because no field would have two field numbers. To get a range of fields, you must enter comparison operators such as >0 and <3 or to list applications made for fields 1 and 2. Another example, entering >=1 and <=5 would list all applications for fields 1 through 5. You can also combine different criteria. For example, entering Farm # 1 and Crop # 2 would list all applications for that crop on farm 1. Hopefully the number of criteria options will allow the selection of almost any desired combination of applications. Miscellaneous Report The purpose of the Miscellaneous Report is to allow you to select any particular applications you desire by combining criteria. In this report, simply complete any of the criteria cells you need and then make the report. For example, if you wanted to see all applications made to cotton for budworms, you would enter data in the cells for Crop # and Pest #. Another example, if you wanted to see all applications made after August 1 for a particular pest, enter data into the Applic. Date and Pest # cells before making the report. All data on the same line must be met before applications will be selected. 15 Adding Items To A Data List Sometimes you may have more items in a list than the worksheet is initially set to hold. In this case, you may add more lines. However, do so very carefully. The first point in this case is: DO NOT ENTER DATA ON THE LAST TWO LINES OF A DATA LIST. Use these lines to add more lines for data. If you have data in the last two rows, it might be easier to delete the data, add the rows, and then re-enter the data. Be sure to delete the data before turning protection off. This will keep you from accidentally deleting formulas. If you copy the last row in the data list to the other rows, you will also copy the double underline border. This does not hurt the calculations in the program, but it does make it harder to read. If this happens, you can select the rows and change the borders to none. This is easier than repeating the copy process. It is usually a good idea to leave the double underlines on the last row so you will know which is the last line of data in the list. Instructions To Add Lines In A Data List. 1. Display the worksheet in which data need to be added. 2. Turn off protection for the sheet. Click Tools, Protection, Unprotect Sheet. 3. Decide how many lines for data you need to add. 4. Place the cursor in the first column of the last line of the data list. This line should have a double underline under it. 5. Select (i.e. highlight) the number of rows you wish to add including the last line in the list. Select down the rows beginning with the last line in the list. 6. Click Insert, Rows on the menu bar. The rows will be inserted into the worksheet and the last line will be moved down below the inserted lines. 7. Move the cursor to the line under the last line of data that was previously entered. 8. Select the entire line by clicking the row heading number. The row heading number is the very first number to the left. It is not a column in the spreadsheet in which data can be entered. When you click this number, the entire row across the spreadsheet will be selected (i.e. highlighted). If only a specific cell is highlighted, you did not click the row heading number. 9. Click Edit, Copy OR Click the Copy icon OR Press CTRL-C. This will copy the contents of the row to the Windows clipboard. 10. Select (i.e. highlight) the rows that were inserted into the data list. 11. Click Edit, Paste OR Click the Paste Icon OR Press CTRL-C. This will paste the formulas from the empty row into the rows that were added. 12. Renumber the data rows in column A sequentially. If you do not do this, the applications may not be selected. 13. Turn Protection back on for the sheet. Click Tools, Protection, Protect Sheet, OK. 14. Save the worksheet. This completes the instructions necessary for adding rows to a data list. * Windows95/98/ME, Microsoft, Excel and Word are registered trademarks of the Microsoft Corporation, Redmond, Washington. 16