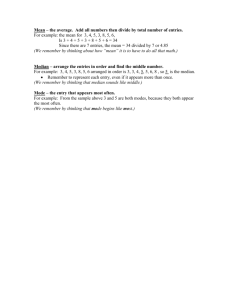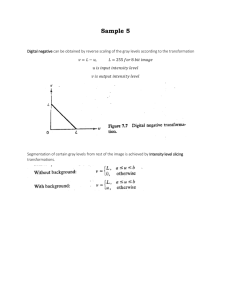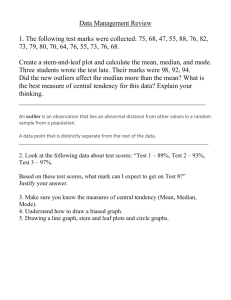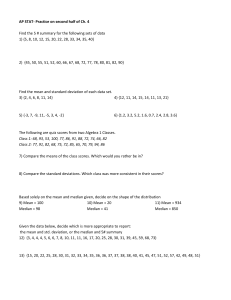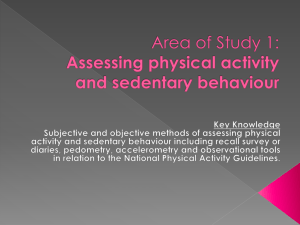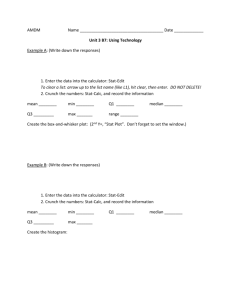Quick User`s Guide for the GenePix4000B scanner
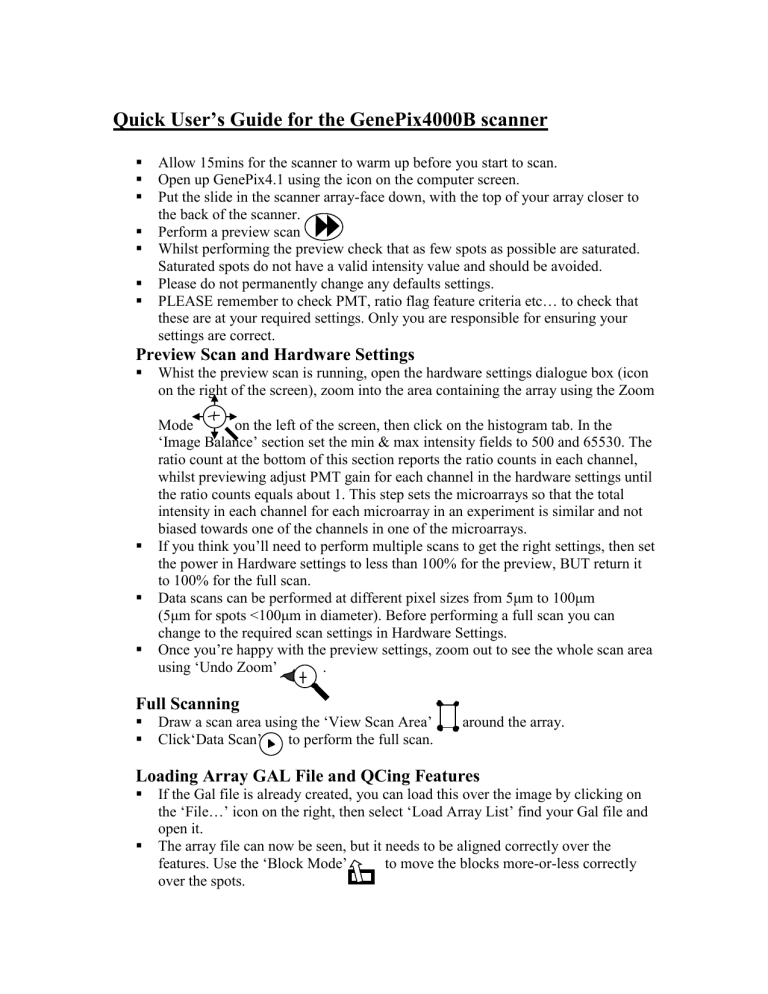
Quick User’s Guide for the GenePix4000B scanner
Allow 15mins for the scanner to warm up before you start to scan.
Open up GenePix4.1 using the icon on the computer screen.
Put the slide in the scanner array-face down, with the top of your array closer to the back of the scanner.
Perform a preview scan
Whilst performing the preview check that as few spots as possible are saturated.
Saturated spots do not have a valid intensity value and should be avoided.
Please do not permanently change any defaults settings.
PLEASE remember to check PMT, ratio flag feature criteria etc… to check that these are at your required settings. Only you are responsible for ensuring your settings are correct.
Preview Scan and Hardware Settings
Whist the preview scan is running, open the hardware settings dialogue box (icon on the right of the screen), zoom into the area containing the array using the Zoom
Mode on the left of the screen, then click on the histogram tab. In the
‘Image Balance’ section set the min & max intensity fields to 500 and 65530. The ratio count at the bottom of this section reports the ratio counts in each channel, whilst previewing adjust PMT gain for each channel in the hardware settings until the ratio counts equals about 1. This step sets the microarrays so that the total intensity in each channel for each microarray in an experiment is similar and not biased towards one of the channels in one of the microarrays.
If you think you’ll need to perform multiple scans to get the right settings, then set the power in Hardware settings to less than 100% for the preview, BUT return it to 100% for the full scan.
Data scans can be performed at different pixel sizes from 5μm to 100μm
(5μm for spots <100μm in diameter). Before performing a full scan you can change to the required scan settings in Hardware Settings.
Once you’re happy with the preview settings, zoom out to see the whole scan area using ‘Undo Zoom’ .
Full Scanning
Draw a scan area using the ‘View Scan Area’ around the array.
Click‘Data Scan’ to perform the full scan.
Loading Array GAL File and QCing Features
If the Gal file is already created, you can load this over the image by clicking on the ‘File…’ icon on the right, then select ‘Load Array List’ find your Gal file and open it.
The array file can now be seen, but it needs to be aligned correctly over the features. Use the ‘Block Mode’ to move the blocks more-or-less correctly over the spots.
Use the ‘Align Blocks’ feature to get the blocks and features automatically and more precisely aligned. Select the ‘Find All Block, Align Features’.
Once the aligning is completed zoom in to your array, using the zoom mode, to check the blocks and features are aligned properly, change any blocks using the block mode in order to fine-tune the feature alignment, in the feature mode , click in the centre of the feature which you want to alter, then using the mouse you can move the feature-indicator around and resize the feature-indicator using
<ctrl> and the arrow keys.
You should always make sure that the feature indicators fit closely around the spots.
Make sure the feature indicator has as smooth as possible feature pixel intensities as the Standard Deviation is calculated from the variation of the feature pixel intensity.
You may also want to flag certain features as good or bad. To do this, in feature mode, select the feature to flag and Right-click then select the flag you want to apply from the list.
Flags are stored in the final results table as numerical equivalents, Good=100
(user defined), Bad=-100 (user defined), Not found=-50, Absent=-75, unflagged=0.
A feature is marked ‘Not Found’ if, a.
It has less than 6 pixels b.
The diameter is > or < 3x the set diameter of the spot, as defined in block properties c.
The diameter of the spot would cause it to overlap to the next feature’s nominal diameter. d.
The feature diameter goes outside the bounds set in Options Alignment. e.
The feature is found in a position that overlaps an adjacent feature.
If you aren’t sure about flagging a feature, you can use the pixel plot function to look at the distribution of the pixels in the individual features. To do this put the mouse over the feature-indicator of interest and Right click, then select Pixel Plot.
The black pixels are the background and the yellow pixels are from the feature.
Ideally these want to be in 2 separated groups. You can also see the difference between the Ratio of Medians (red) and the Regression Ratio (blue); these should be similar for good spots.
Once you are happy with the alignment and before you do the analysis step, click on the ‘Options’ icon on the right of the screen and in the ‘Analysis tab’ in
the ‘Options’ window, check the correct signal/control wavelengths are selected to calculate the ratios.
Remember that saturated spots will NOT give you a correct intensity, so you may want to reduce the PMT settings in order to reduce the number of saturated spots.
GenePix Pro 5 allows the feature-indicators to have a better fit around the spots.
Normally feature-indicators are circular, however if you have very irregular or misshapen spots you CAN choose to have feature-indicators which fit the shape
of the spot better, to do this, Go to Options and click on the Alignment tab, tick the 'find irregular features' and 'fill irregular feature' boxes. Then, when you select
‘align features’ for either 'selected', or 'all blocks', the feature-indicators better encompass the spots (this is not always necessary, please read the manual/help if you are considering this).
Performing the Analysis and Using the Results Spreadsheet
Click on the ‘Analyze’ button to analyse your array data.
After the analysis step the images, settings and results are linked, as shown by
‘Ready-Linked’ in the bottom left of the window. When in linkage if you alter a feature in the Image tab, Results tab or Scatter plot tab, then all tabs will be updated accordingly.
Using the Analysis tab you can also check data on the web to e.g. look up a feature’s name etc… To do this click on the Options tab, select the web address from the list or enter a new one, click ‘OK’, select the feature of interest, click on the Right mouse menu and select ‘Go to Web’.
Some of the main columns of interest in the Results are; a.
F635median, F532mean, B532median, B635mean, F635median-
B635median etc… these columns give you the mean or median intensity at the given wavelength for ‘F’ the feature, or ‘B’ the background. It’s usually better to use median values rather than mean as these are less affected by far outliers at either end of the scale.
b.
Sum of Means and Sum of Medians is the sum of the median or of the mean values feature intensities at both wavelengths –the median of mean background intensities at both wavelengths. Looking at this can give you a quick idea if the intensity in both channels is low, if so then such features should be interpreted with caution.
c.
Ratio of Medians is the
Feature signal intensity median – Background Signal intensity median
Feature control intensity median – Background control intensity median d.
Ratio of Means can be more skewed than the ratio of medians, but is used to calculate the SD.
Rather than calculate the ratio from the means and medians calculated from the whole feature, you can compute them on a pixel-by-pixel basis and then calculate the mean, or median of these values. The advantage of this form of ratio calculation is that any non-specific signal in BOTH wavelengths has less of an effect than when treated as a whole. e.
Median of Ratios is the median of the pixel-by-pixel ratios of raw pixel intensity-the median background intensity.
f.
Mean of Ratios is the arithmetic mean of the pixel-by-pixel ratios of the raw pixel intensity –the median background intensity.
g.
Regression Ratio is a method of calculating the ratio that doesn’t require rigid definition of the foreground and background pixels. Every pixel in a circle twice the diameter of the feature is used to determine the relationship between the two wavelengths by computing a linear
regression between the two populations of pixels. The slope of the line of best fit is the regression ratio.
h.
Signal to noise ratio is calculated for both wavelengths and reveals features with high background. The higher the SNR the higher the signal is over the background and therefore the more reliable the feature.
(F635med-B635med)/B635SD) or (F532med-B532med/B532SD).
You can use these columns to help your Quality Control steps, by bad/good flagging features.
You can also highlight or flag features using your own flagging criteria. To do this click on the ‘flag features’ button in the ‘Normalisation’ group. Click on
‘new’, select your requirements from the ‘column list’, ‘operator list’, then click on ‘add’ and ‘evaluate’ to find which rows the selection applies to, then click on
‘Save As’ to save the queries. You can make this more complex by adding more queries.
You can also use the Flag Features Dialogue box in order to perform quality control steps such as bad flagging. For example you can create a script for bad flagging features when the feature intensity is close to the background using,
[%>B635+2SD]<70 OR [%>B532+2SD]<70 this means the features with less than 70% of their pixels more than 2 standard deviations above the background in either the green or red channels will be flagged as bad. You can then build up other bad flagging queries to find (for example) spots in which the feature isn’t uniform, or the background isn’t uniform, or where the overall intensity isn’t high enough, and in this way you can remove unconfident data prior to incorporating the data into your analysis program.
Normalisations
Once analysed you can normalise the data, although a lot of analysis programs require that you use the raw, un-normalised data.
One normalisation method is based on the theory that most genes on the microarrays being compared will not be differentially expressed; therefore it states that the arithmetic mean of the ratios from every feature on a single microarray should add up to1. On a microarray where the ratios do not add to 1, a value is computed to scale the data so the value returns to1, this is the
Normalisation Factor.
Another method of normalisation is to use control features that have been selected on their consistent behaviour in all experimental conditions on your microarrays.
Assuming that variations are uniform across the microarray, a single normalisation factor can be applied to the whole microarray.
When calculating the normalisation factor, ratio values <0.1 or >10 are excluded from the calculations, as are Bad, Absent and Not Found features.
On applying a normalisation step if the Images and Results are linked then both the image and results will be normalised, if they aren’t linked then only the results will be normalised.
Saving Your Data
Once you’ve completed the normalisation, you can check your data using the Scatter Plot function, this allows you to generate a graph of any analysis measurements for all spots on the microarray. For example if you select the X and Y axis to be F1median vs. F2 median, then this will plot the intensity of the two channels in each spot against each other, if the data cloud lies significantly off the 45
angle, then there could be a significant difference in channel intensity which should be normalised.
Once you have completed you analysis you should save your data in your name file in the GenePix 4.1 users folder. To save the results in GenePix Results (GPR) file format, click on the ‘File…’ icon, select ‘Save Results As’ and enter a file name, check the suffix and click ‘OK’. This stores all of the analysis data, but you can save selected columns in a customised view using the ‘Export Results’ function in the ‘File…’ icon.
In order to allow for future analysis of the images, you MUST save the individual raw wavelength images (i.e. check there are 2 .tif files one with 635 at the end and one with 532 at the end, or you may prefer to save your data as a multi-image tiff, which saves both 635 and 532 data in one image file). These are saved in Tiff format. Go to the
‘File…’ icon, select ‘Save Images’ then from the ‘save as type’ field select Tiff Multiimage files. For presentation purposes you may also want to save the ratio image. You
Can save the ratio image in JPEG format, to save this, click on the ‘File…’ icon, ‘Save
Results As’, ‘Save a JPEG image’, ‘Save’.
You can save your acquisition settings, as well as the analysis and display parameters in a GenePix Settings File (GPS). You can then open these settings later and use them on other files. To do this go to the ‘File…’ icon on the right, select ‘save settings as’ and name your file.
Finally, the Report Tab allows you to generate reports on the scanner performance validation and on the analysis, particularly useful is the ‘Array Quality Control’ as this gives you a global picture of how the arrays ahs performed. You can save the report, if you want by clicking on the ‘File…’ icon, select ‘Save Report As’ and give the file a name.