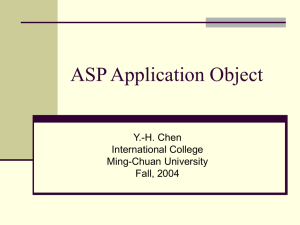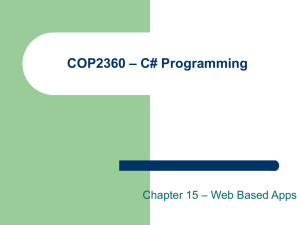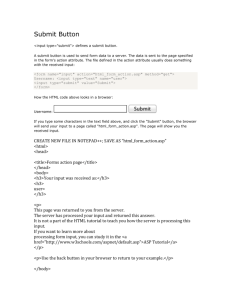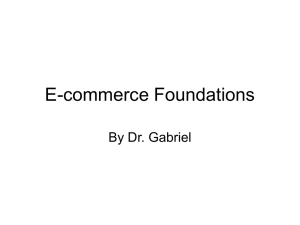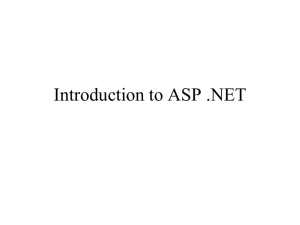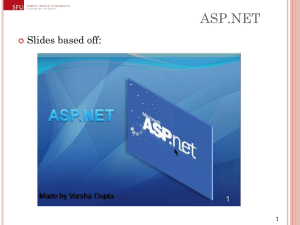Inserting Form Content into Database
advertisement
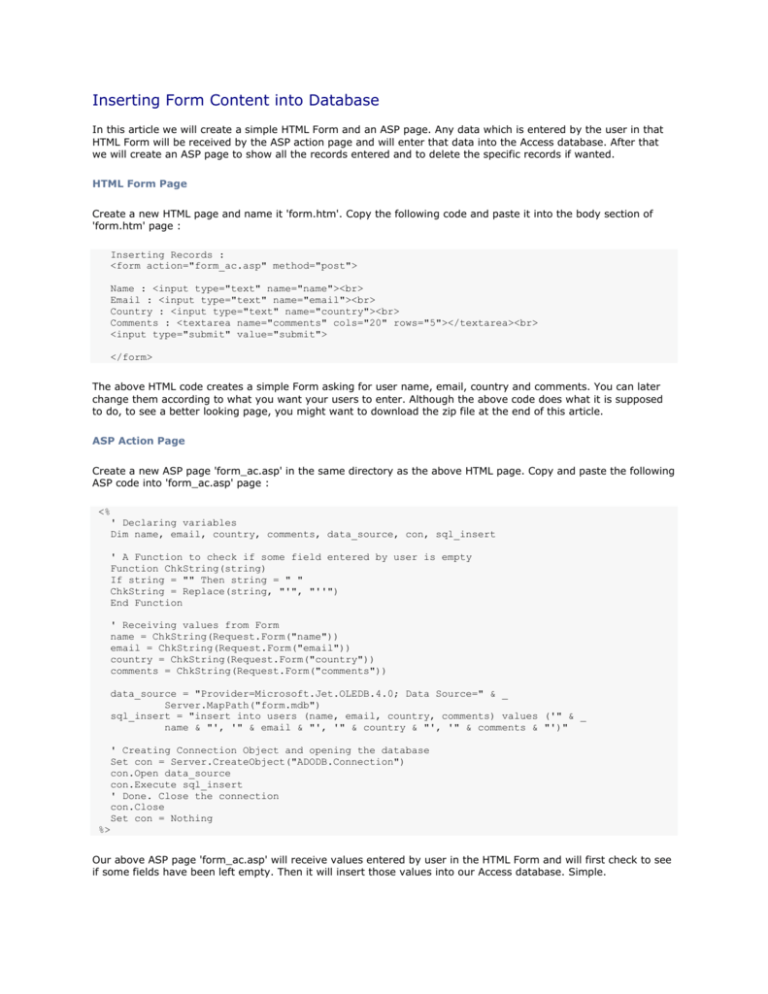
Inserting Form Content into Database
In this article we will create a simple HTML Form and an ASP page. Any data which is entered by the user in that
HTML Form will be received by the ASP action page and will enter that data into the Access database. After that
we will create an ASP page to show all the records entered and to delete the specific records if wanted.
HTML Form Page
Create a new HTML page and name it 'form.htm'. Copy the following code and paste it into the body section of
'form.htm' page :
Inserting Records :
<form action="form_ac.asp" method="post">
Name : <input type="text" name="name"><br>
Email : <input type="text" name="email"><br>
Country : <input type="text" name="country"><br>
Comments : <textarea name="comments" cols="20" rows="5"></textarea><br>
<input type="submit" value="submit">
</form>
The above HTML code creates a simple Form asking for user name, email, country and comments. You can later
change them according to what you want your users to enter. Although the above code does what it is supposed
to do, to see a better looking page, you might want to download the zip file at the end of this article.
ASP Action Page
Create a new ASP page 'form_ac.asp' in the same directory as the above HTML page. Copy and paste the following
ASP code into 'form_ac.asp' page :
<%
' Declaring variables
Dim name, email, country, comments, data_source, con, sql_insert
' A Function to check if some field entered by user is empty
Function ChkString(string)
If string = "" Then string = " "
ChkString = Replace(string, "'", "''")
End Function
' Receiving values from Form
name = ChkString(Request.Form("name"))
email = ChkString(Request.Form("email"))
country = ChkString(Request.Form("country"))
comments = ChkString(Request.Form("comments"))
data_source = "Provider=Microsoft.Jet.OLEDB.4.0; Data Source=" & _
Server.MapPath("form.mdb")
sql_insert = "insert into users (name, email, country, comments) values ('" & _
name & "', '" & email & "', '" & country & "', '" & comments & "')"
' Creating Connection Object and opening the database
Set con = Server.CreateObject("ADODB.Connection")
con.Open data_source
con.Execute sql_insert
' Done. Close the connection
con.Close
Set con = Nothing
%>
Our above ASP page 'form_ac.asp' will receive values entered by user in the HTML Form and will first check to see
if some fields have been left empty. Then it will insert those values into our Access database. Simple.
Simple Access Database
Now we will create a simple Access database with just one table 'users' containing five fields, 'id', 'name', 'email',
'country' and 'comments' respectively. If you are not comfortable with creating simplest of Access databases then
you might want to read the database tutorial I have compiled for you. Note that at the end of this article you can
download the sample database and code mentioned in this article. Open Microsoft Access and create a database
'form.mdb' and save it in the same directory where you are creating other HTML and ASP files for this tutorial. In
'design view' of Microsoft Access our 'users' table will look like :
We will now move on to create ASP pages where we can see all the records entered into the database and from
where we can delete any records we want.
Lets first create an ASP page to show the records entered by users. You will also be able to delete records by
pressing the 'delete' button on the corresponding record.
Showing All Records
Create a new 'showall.asp' ASP page and copy paste the following code into it :
<%
' Declaring variables
Dim rs, data_source, no
no = 0
data_source = "Provider=Microsoft.Jet.OLEDB.4.0; Data Source=" & _
Server.MapPath("form.mdb")
' Creating Recordset Object and opening the database
Set rs = Server.CreateObject("ADODB.Recordset")
rs.Open "users", data_source
' Looping through the records to show all of them
While Not rs.EOF
Response.Write "<form action='del.asp' method='post'>"
Response.Write "Name : " & rs("name") & "<br>"
Response.Write "Email : " & rs("email") & "<br>"
Response.Write "Country : " & rs("country") & "<br>"
Response.Write "Comments : " & rs("comments") & "<br>"
Response.Write "<input type='hidden' name='id' value='" & rs("id") & "'>"
Response.Write "<input type='submit' value='Delete'>" & "<br>"
Response.Write "</form>"
no = no + 1
rs.MoveNext
Wend
' Done. Now close the Recordset
rs.Close
Set rs = Nothing
Response.Write "<p>Total Records Found : " & no
%>
Above ASP page 'showall.asp' shows all the records in the database. It also allows you to delete the specific
record if you want to. We are now almost done except that we also need to create the 'del.asp' page which
we mentioned in the above code so that you can delete the records if you want.
Records Deletion Page
Create a new 'del.asp' ASP page and save it in the same directory where you have been saving other HTML
and ASP pages discussed in this article. Copy and paste the following code into it :
<%
If Len(Request.Form("id")) Then
' Declaring variables
Dim form_id, data_source, sql_delete, con
form_id = CInt(Request.Form("id"))
data_source = "Provider=Microsoft.Jet.OLEDB.4.0; Data Source=" & _
Server.MapPath("form.mdb")
sql_delete = " delete from users where id = " & form_id
' Creating Connection Object and opening the database
Set con = Server.CreateObject("ADODB.Connection")
con.Open data_source
con.Execute sql_delete
con.Close
Set con = Nothing
Response.Write "Record No. : " & form_id & _
" was successfully deleted from the database."
Else
Response.Redirect "showall.asp"
End If
%>
The above ASP code deletes the records based on the 'id' field received from the 'showall.asp' page.