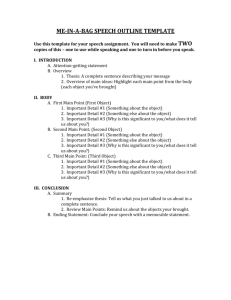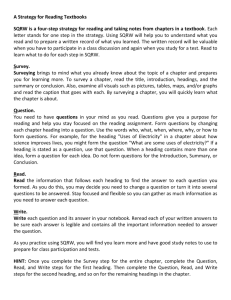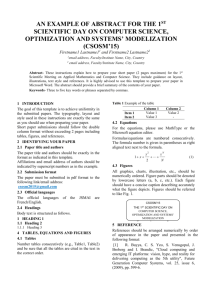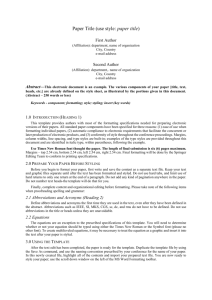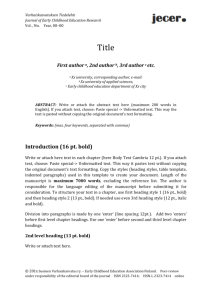Thesis Template Form – Save to your Computer
advertisement

[TYPE THESIS TITLE HERE] by [Your Name] A thesis submitted in partial fulfillment of the requirements for the degree of [Name of Degree] Montana Tech [Year] ii Abstract Before you start writing in this template, make your margins viewable. Go to File o Options Advanced Click on ‘show text boundaries’ under the ‘Show Document Content’ tab. Also, before you get started writing, click on the paragraph symbol (¶) on your tool bar. Notice the ‘Page Break’ at the end of this text. Make sure to copy/paste or drag/drop your Abstract text right after the heading and just before the Page Break. Do this for every section of your thesis. Having the paragraph symbol (¶) on allows you to see extra spaces, where sections begin and end, and will help you to maneuver through this template more easily. Once you are used to how this template works, you can click off the paragraph symbol. The abstract is required. It represents a high-level summary of your work and should be easily understood by a general audience. The abstract should be no more than one page long. The default format for this section is called “Abstract” and is single-spaced, 12-point Times New Roman font. Scroll up or down to maneuver through this template. If you use your space bar or ‘enter’ key, you will lose the template formatting. Towards the bottom of the page, you will add 3-6 keywords. These words will help someone else search for your thesis online. Separate the keywords (or key phrases) by a comma. No period at the end. Keywords: iii Dedication (Start your text here, delete the following) I wish to thank Mom and Dad for all their support and love. “Abstract” format here. Scroll up or down to maneuver through this template. If you use your space bar or ‘enter’ key, you will lose the template formatting. iv Acknowledgements (Start your text here, delete the following) It is appropriate to acknowledge financial support and faculty and students who assisted in your research. “Abstract” format here. Scroll up or down to maneuver through this template. If you use your space bar or ‘enter’ key, you will lose the template formatting. v Table of Contents To update the TOC (Table of Figures, Table of Tables), right click within the table, Click on Update field, and choose to update page numbers only or to update entire table. Scroll up or down to maneuver through this template. If you use your space bar or ‘enter’ key, you will lose the template formatting. [delete this text] ABSTRACT ................................................................................................................................................ II DEDICATION ........................................................................................................................................... III ACKNOWLEDGEMENTS ........................................................................................................................... IV LIST OF TABLES ....................................................................................................................................... VI LIST OF FIGURES..................................................................................................................................... VII LIST OF EQUATIONS .............................................................................................................................. VIII GLOSSARY OF TERMS (OPTIONAL) .......................................................................................................... IX 1. HEADING 2 (OUTLINE LEVEL 1) ............................................................................................................. 1 1.1. 2. Heading 3 (outline level 2) ................................................................................................. 2 HEADING 2 (OUTLINE LEVEL 1) ............................................................................................................. 3 2.1. Heading 3 (outline heading 2) ............................................................................................ 3 2.1.1. Heading 4 (Outline level 3) .................................................................................................................. 3 2.1.1.1. Heading 5 (Outline level 4) .......................................................................................................... 3 3. REFERENCES CITED (OR BIBLIOGRAPHY) ................................................................................................. 7 4. APPENDIX A: IMPORTANT STUFF........................................................................................................... 8 5. APPENDIX B: RAW STUFF .................................................................................................................... 9 vi Lists of Tables and Figures are created from the ‘captions’ inserted for Tables and Figures (see page 4 for instructions on captions.) Once you have inserted your figures and tables and given them captions, right click within the list and it will give you an ‘update field’ option. Choose ‘update entire table’ to automatically create the list of all your tables (or figures or equations.) If you need to generate a List of Tables, Figures, or Equations, click on References, o Insert Table of Figures Choose ‘Table of Figures Use the ‘Caption label’ drop-down box to choose the type of list you want [delete this text]. You can also cross-reference your figures and tables so that they are linked to the paragraph where you describe them. In References, click on Cross-reference and follow directions. As you can see, the page numbers in this section are Roman Numerals. The page numbers within the body of your thesis are regular numbers and they start over from 1. Right click, then Control click on the line below to follow the link. Scroll up or down to maneuver through this template. If you use your space bar or ‘enter’ key, you will lose the template formatting. List of Tables Table I: Results (example to be deleted)..............................................................................5 vii Scroll up or down to maneuver through this template. If you use your space bar or ‘enter’ key, you will lose the template formatting. List of Figures Figure 1: Montana Tech Map ............................................ Error! Bookmark not defined. viii Scroll up or down to maneuver through this template. If you use your space bar or ‘enter’ key, you will lose the template formatting. List of Equations Equation (1) .........................................................................................................................5 ix Glossary of Terms (optional) Putting your glossary into a table keeps it neat and organized. The table is single-spaced. You can change the table column sizes as desired. If you don’t need this table, click on the table, then click layout under Table Tools, and delete the entire table (or row.) Term E-Thesis Coordinator Definition The person at Montana Tech who will help you format and prepare your thesis for publication online and on paper. Get to know her! Scroll up or down to maneuver through this template. If you use your space bar or ‘enter’ key, you will lose the template formatting. 1 1. Heading 2 (outline level 1) This template is outline numbered using a multilevel list of numbers. MS Word bases the Table of Contents on ‘headings.’ Thus, Heading 1 is not numbered and is used in the title for the Abstract, Acknowledgements, References, and Appendices. The numbered outline headings begin with Heading 2. This means that outline level 1 (your primary or first level) is actually enumerated under Heading 2. To change this heading, just delete the text you don’t want and type. This first Heading might be your: Introduction. You can create more headings as follows: Go to Styles. Click on the heading you are interested in and a drop down box will appear. Right Click to modify as needed. Click ‘OK.’ This template is set up with heading levels 1-8. If you want more levels to show up, go to Styles and increase the number of levels shown. Make sure you update the Table of Contents as you make changes in your document. Here’s the beginning of your text. From now on, you will use the “Normal” format for all your text. This format is the default for this section. To find the “normal” format: go to Styles on your toolbar and click on “Normal.” In Normal text, paragraphs are indented by ½ inch. Just hit the ‘enter’ key to start a new paragraph. Do not use the tab key to indent your new paragraphs. You can copy/paste content from another document into this template. Just make sure not to copy/paste your headings. Use the template and type in the headings or you’ll get messed up. Fonts: UMI EDT (the Electronic Thesis company) requires fonts to be embedded–this template has embedded fonts. Note: keep hyphenated phrases together on a line. Bad example: When using hyphenated phrases such as 12-gauge copper wire, he is a middle-aged man, or 12point font, keep the words on either side of the hyphen together. Good example: When using hyphenated phrases, make sure to keep the words around the hyphen: 12-point font together (you 2 might have to use a ‘soft return’ (Shift Enter) to keep hyphenated phrases together). Also, keep units with their numbers on the same line. Use the ‘soft return’ (Shift/Enter) to start a new line without the half inch indent. For example, if you are talking about pounds per square inch, keep the number with its units on the same line. For example: the press exerted 1,456 psi of pressure on the block. Don’t let Word wrap the phrase around such that the number—1,456 is separated from the units (psi). Once again, as an example of separating the number from its units: 1,456 psi. Here you would need to use a ‘soft return’ and put the number back together with the unit. Talk to your E-Thesis Coordinator if is this is confusing. Scroll up or down to maneuver through this template. If you use your space bar or ‘enter’ key, you will lose the template formatting. 1.1. Heading 3 (outline level 2) You can go from Heading 2 (outline level 1) to Heading 3 (outline level 2) in two easy ways: 1) Hit ‘enter’ to go to next line, then click Heading 2 in Styles on Toolbar and then hit the ‘tab’ key; or 2) Hit ‘enter’ to go to next line and then click Heading 3 in Styles on Toolbar. As you move through your text, the outline numbers will change accordingly. Put a page Break between major sections: Page Layout on Toolbar o Breaks Page Break (first choice) 3 2. Heading 2 (outline level 1) 2.1. Heading 3 (outline heading 2) Again, you go back to your Normal text. This Template (MT Tech Masters Thesis MultiLevel Template 2012-2013) uses outline-numbered headings. Remember with an outline numbering system, Heading 2 text needs to be subordinate to (come below) Heading 1 text. You can use this template to set up an outline of your thesis. When you are ready to write your thesis, the outline will help you ‘fill in the blanks. 2.1.1. Heading 4 (Outline level 3) As always, return to Normal text. Notice that every time you hit ‘enter’ after typing in your heading, you will return to Normal. 2.1.1.1. Heading 5 (Outline level 4) As always, return to Normal text. Notice that every time you hit ‘enter’ after typing in your heading, you will return to Normal. 2.1.1.1.1. Heading 6 (Outline level 5) As always, return to Normal text. Notice that every time you hit ‘enter’ after typing in your heading, you will return to Normal. 2.1.1.1.1.1. Heading 7 (outline level 6) As always, return to Normal text. Notice that every time you hit ‘enter’ after typing in your heading, you will return to Normal. 2.1.1.1.1.1.1. Heading 8 (outline level 7) As always, return to Normal text. Now you need to add a figure (image, photograph, drawing, etc.). Turn on the paragraph symbol (¶) in the Toolbar. Create a table (or use the one below) with 1 column, 3 rows, and no borders that is centered within the margins, 6.5” wide, and 4 uses the ‘Caption’ Style. Insert the figure into the table so that it is centered. Make sure you refer to the figure in the paragraph that precedes the figure. Put the figure caption BELOW the figure, illustration, image, in the row below the figure. To add a figure caption: go to References, Insert Caption, under Label, choose Figure. Or you can Right click on the image and choose ‘insert caption,’ this will keep the caption and the image locked together). Put a colon (or period) immediately after the word ‘Figure.’ Then type in the figure caption. (You use this same process for a table, except you change the label to ‘table.’) Caption font should be 10 point Bold Times New Roman. Figures, images, photos, all need to be at least 300 dpi. Contact department or Tech’s E-Thesis Coordinator with questions about image quality or image manipulation, preferably before you finish writing your thesis. Figure 1: 600 dpi photo (example to be deleted) Now you need to insert a table. Tables and their captions are Centered and go ABOVE the table. Also, table captions are in Roman Numerals. Make sure to refer to the table in the paragraph preceding the table. For example: The results of my experiments can be found in Table I. Center the table headings. Within the columns, decimal points need to line up. If you 5 need 3 places past the decimal, then all numbers must have three places past the decimal–make sure you need that degree of accuracy. Right Justify numbers. Left Justify text. If your table is too big to fit on the page, it must go into an Appendix at the back of your document. Placement and size of figures and tables is important. Make sure they are big enough for easy viewing but not so big that they go over the margins. Table I: Results (example to be deleted) Old Not Old Almost New New Experiment 1 29.631 54.321 118.791 222.897 Experiment 2 17.333 166.233 54.289 10.000 Experiment 3 222.999 556.123 445.321 777.000 Experiment 4 11.222 54.666 88.122 90.100 Text is left justified Numbers are right justified Here, you can continue with your text. Set up a good outline before you try and write any text, it will make your life so much easier. Again, the TOC is based on ‘Headings,’ so make sure to use the pre-set headings for your outline. One last thing, the Table of Figures and the Table of Tables are based on Captions. Make sure to use the built-in caption feature in Word (under References on the Toolbar) or your Tables might get messed up. Equations can be troublesome. I have included a table that might make the formatting and placement of equations easier. Remember, equation numbers are right justified just inside the right margin, but the equation itself should be Centered. Sounds impossible? Not if you use a table. To create a table, click on ‘Insert’ in the top toolbar, then click table. Now you can create your own or you can use this table template. When you explain the equation, make sure ‘where’ is not capitalized and is not indented because it is part of the equation ‘sentence.’ E = mc2 where E is energy, m is mass, and c is the speed of light. (1) 6 You can change the size of the rows or columns within the equation table as needed. Notice that the table borders will not show up when you print, which is what you want. You will probably use Microsoft Word’s Equation Editor. I have had problems with the Equation Editor not being available (grayed out) when I re-open a document. It turns out this is because I have saved my document to be compatible with Word ’97-2003. If you create the document in Word 2007 or higher, you should not have this problem. You might have to create the equation, save it as an image and then paste it into your text. If you use another equation-making product, save the equation as an ‘image’ and then use ‘special’ paste to put it into your thesis. Please let the E-Thesis Coordinator know if you find a better way of creating equations. 7 3. References Cited (or Bibliography) If your department only needs the references you cited, title this section: ‘References Cited.’ If your department wants to see all your references (including the ones you read but did not cite), title this section: ‘Bibliography.’ References can be single-spaced, 1.5 line-spaced, or double-spaced. Check with your advisor about what is preferred within your department. The Tech Reference Librarian will show you how to set up your references automatically using ‘RefWorks.’ See the Reference Librarian before you start your references – make your life simpler! If you decide to write out your own references, please go to the Purdue Owl for help setting up your references: http://owl.english.purdue.edu/owl/resource/560/01/. You can also set up your references using Word 2007’s Citations & Bibliography tool on the References Toolbar. Many disciplines (except for Chemistry) allow you to use the APA style of references. In APA style, the first line hangs out over the next lines (see examples below). Use the ‘references’ style of font. Chemistry majors should use the guidelines put forth in the ACS website: http://pubs.acs.org/books/references.shtml. APA style example: Berndt, T. J. (2002). Friendship quality and social development. Current Directions in Psychological Science, 11, 7-10. Last, F. I. (1507). Friendship amongst the gentry. Historical Treatises from the Thirteenth Century, 4, 2-8. 8 4. Appendix A: Important Stuff Many times, you will have extra information that needs to go into an Appendix. This information can include raw data, tables of correlations, Equations and their derivations, etc. You will also use the Appendix to place pictures or tables that are bigger than one page. For example, if you have a Table of data that is too long and cannot be made smaller, than refer to it within the text and then place it in an Appendix. Talk to your thesis advisor or the E-Thesis Coordinator about these sorts of issues. Make sure the appendix title is descriptive of what is in it. The appendices will have their own lines in the Table of Contents because they are headings. You do not need a separate Table of Appendices. 9 5. Appendix B: Raw Stuff