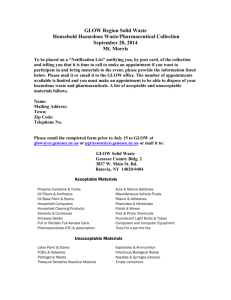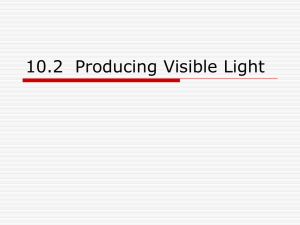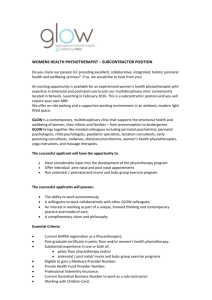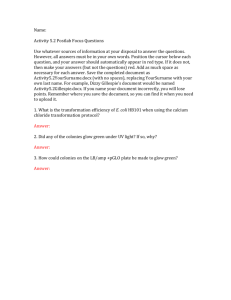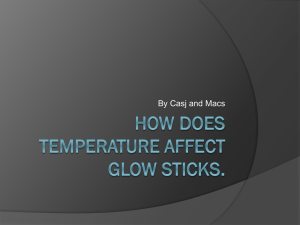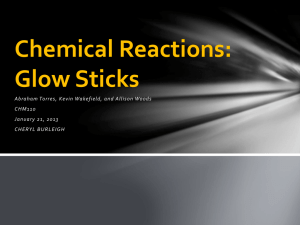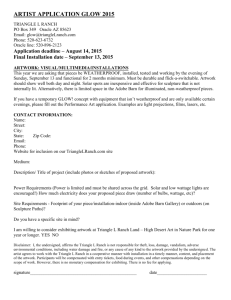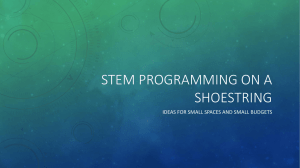introduction to glow - Glow Blogs
advertisement

INTRODUCTION TO GLOW NAVIGATING Glow Light Homepage When you log on to Glow this is the first page you see. You have some basic options for navigating. If you go to News it takes you to Staff Home, where further options open up. Once you’ve had a look around Glow you can then change your Glow Light homepage page to suit yourself. Staff Home This is an area with information relevant to you in your role (a pupil will have a Pupil Home), including News. Staff Home contains Glow settings: In this web part you can change your view of Glow (theme), change your password, amend your own profile and change pupils’ passwords. Changing Theme Task: to change the theme (colour and layout) of the Glow portal: Scroll to the bottom of your screen. Click Change Theme. The Change Theme menu will appear. Click on the theme you like. This will change Glow theme. Navigation bar The left-hand navigation bar will help you access different areas of the Glow portal. It contains links to the pages available to you. School site To access your School site click on the name of your school on the left-hand navigation bar. This provides general information for everyone at your school: news, what's on, useful links to web sites, contacts, shared documents and so on. Your Glow administrator (SCA account) will determine the content of your school site, which should be appropriate to pupils as well as staff (no sensitive information should be published here). East Ayrshire site This site is controlled centrally at EA and can provide information relevant to all members of the authority. Glow groups at this level usually allow staff to share information e.g. CfE, CPD, Learning Communities etc, across schools and sectors. National site This is a site managed at a national level and is accessible to users from across Scotland. It is used to provide information relevant to a wide range of users. Glow groups at this level could be used to enhance collaboration between authorities, schools, learners and teachers from across Scotland. There are also groups for national collaboration in specialist areas. 1 Glow Groups You can access Glow groups from various places on the Glow portal. Click on My Glow Groups on the left-hand navigation bar. This shows a list of all Glow groups that you are a member of. The list includes Glow groups that you are a member of at school, local authority and national level. You can also create a Favourites list of Glow groups. Task: Find 3 Glow groups you are interested in, add them to Favourites. Click on the Glow logo to return to the Glow homepage. Click on Favourites to see your Glow groups. Alternatively, click on Glow Groups at the top of the page on the School site, East Ayrshire site or National site. This shows a list of all Glow groups that you are a member of and those that you are not a member of at that level. My Glow You can use this personal area to store whatever information you require: documents, images, links to useful web sites, contacts and so on. You have administrator rights for your own personal site, so have full control over it. Nobody else can see your personal site unless you grant them access. You can change the look of your personal site by removing or adding different parts and pages. You can use My Glow to experiment with ideas that you might include in your Glow Groups. Learning about Glow This are links to the Glow Help site on the LTS / Education Scotland website and on the Glow National site. This site contains articles and training materials which are extremely useful when you are learning about Glow. There is also a Glow Help page on the East Ayrshire site which provides useful information and tools for getting started with Glow and developing Glow in your school. This includes a blog for keeping up to date with what is happening with Glow in EA and beyond, examples of Glow use, and a Glow Champions Group for in-depth support for the latest Glow developments. Common Task - Changing passwords Teachers and staff can change passwords of other staff and pupils in their school: Click on the Profile icon on the Glow Light homepage. The Manage People screen will open in a new window. You can now search the National Directory to find the details of the teacher or pupil whose password you would like to change. Click on Advanced to do a search. Type the surname you would like to search for and also your school name in the Base Establishment field then click on the green arrow. Click on the name whose password you would like to change. Their profile will be displayed. Click on Edit at the top or bottom of the screen to change their password. Scroll down to the Password area. Type in a new password then retype this password. Click on Save at the top or bottom of the screen. Click OK. The new password will now be saved. 2 INTRODUCTION TO GLOW GLOW GROUPS What is a Glow Group? A Glow group is a site within Glow where a defined set of users (members) can share materials, communicate and collaborate. Why use Glow Groups? Glow Groups can be established and run for many different purposes, e.g. You could create a Glow Group for your class and add pages to the group for different activities or units of work. You might create a Glow Group for a particular theme or unit of work with a class. In both cases, the Group could be used as a resource bank for pupils to discuss prior knowledge of a topic, to access learning materials and to upload their own work to gain feedback from their peers. Similarly, a group of staff could use a Glow Group to collaborate, e.g. plan and deliver a cross-cutting project. Creating a Glow Group In the left-hand navigation bar click on your school name. Go to the Glow Groups page (via the tab along the top). Click on the New Glow Group link. The Create Glow Group form will open. o o o o o Enter a Name for your Glow Group. Enter a Description. This is optional, but it is useful for other Glow users to know the purpose of your Glow Group. There are three Templates to choose from - select the Full Glow Group template. Select an appropriate Filter Policy. All text based items, such as news, discussions and documents added to the Group are checked for inappropriate language. Items with inappropriate language are not uploaded. Use the default list. ‘Use the same members as this site’ - Do not tick the box (you can set the membership of your group if you do not tick this). Click on Create Glow Group. The new Group will open, ready to use. 3 Setting Group Membership Users of a Glow Group are assigned access permissions appropriate to the purpose of the Group and their role within it. The permissions control what users see and what they can do within the Group. Click the Members link at the top of the Glow Group page. The Members screen will open. The Groups tab will be displayed by default. Here you can select members by type (e.g. Pupil) or by year group (e.g. P6) or class (e.g. 6B1). Decide which groups will have access to your Glow Group and what level of permissions they will have. If you want pupils (and staff) to access most of the Glow tools you should choose Contributor. The Administrator has full control of the group, including setting membership. This should only be a member of staff. By clicking on the ND link you will see the pupils in the group and can access their profiles if you wish e.g. for resetting passwords. If you want to add individuals rather than groups, click on the Users tab. To search for specific users in your own establishment: In the Find User(s) field enter the user’s surname, select an appropriate group from the drop-down menu, then click Go. Save. The members of your group will now see the group in their My Glow Groups. Adding Content to your Group The Noticeboard page is always the first page on a new Glow Group (you’ll notice there are other default pages too). The Noticeboard can be used for displaying information that introduces the purpose of your group, or it can be used as an area to display news items etc. Adding News Items The Noticeboard page has some web parts already added (web parts are the areas of a page you can add content too). To add a News item go to the News web part. Click on New Item. The ‘News: New Item’ form will open. Enter a Title for your news item. Enter the text of your news item. Enter a date on which the news item expires or click on the calendar icon to select a date. After the expiry date the news item will no longer be displayed to users. Click on Save and Close. The item will now be displayed in the News web part. If you want to modify or delete the News Item click on the item’s title. The What’s On webpart has a similar format. Items added to What’s On also appear in the Calendar. News and What’s On web parts are useful for the school site. 4 Adding a Weblink On your Glow Group noticeboard page find the Web links web part. Click on New Item. The Web Links: New Item screen will open. Type in the URL (web address) for the website. This can be copied and pasted from the address bar in your browser when visiting the website. Enter a short description of the website, such as its name. If a description is entered, this which will appear in the list of links; if a description is not entered, the URL is displayed in the list of links. It is advisable to add a description, for clarity and ease of reading. Click on Save and Close to return to the Glow Group noticeboard. Adding an Image On your Glow Group Noticeboard page find the Image web part. Click on To Select an Image Click Here. Click Browse to search for the image. The Choose File window will open. Locate the image you are looking for on your computer or network. Select the image and click Open. Click on Upload. To resize an image you have to modify the Image web part. Modifying Webparts – Resizing an Image Click on Modify Shared Page. From the Modify Shared Web Parts menu, choose Image. This shows the page in edit mode, with a tool bar on the right-hand side showing the editing options. From here you can change the title, the size, and the frame style of the web part. To resize the image click on Scale Image. Tick Enable Image Scaling. Enter the size you want your image to be (recommended is 300 x 250 but you can try variations). Click Apply then OK. Adding a Discussion You will notice that one of the default pages on your new Glow Group is a Discussion page. You can either use this page as your discussion area, or you can add Discussion web parts to other pages, e.g. the Noticeboard. To add a Discussion web part to the Noticeboard page: Click on Modify Shared Page. From the Add Web Parts menu, choose Browse. This shows the page in edit mode, with a tool bar on the right-hand side showing the Add Web Part options. At the top of this tool bar there are 3 web part galleries, with the school gallery highlighted. The list under this shows the web parts that are available to choose. Highlight Discussions then choose an area you want to add it to, e.g. Body Area 1. The Discussions webp art will now appear in that area. 5 To add a discussion topic or question: Click on Add New Discussion. The Discussion: New Item screen will appear. Give the discussion a title and add your text. Save and close. This will appear on your page. To reply to message, click on the title of the message, then Reply. To edit or delete a message, click on the title of the message, then Edit or Delete. Adding a Document There is also a Documents page included in your new Glow Group. Again, you can either keep this page for all your documents, or add a Documents web part to the Noticeboard. To add a Documents web part to the Noticeboard repeat the steps above, choosing the Document web part. When you are ready to upload documents it is worth considering the use of folders, for example if you think you will add lots of documents. Create folders first, as it is not possible to move items around with the Document web part. Closing a Webpart If there are any default web parts that you do not want on the page, or if you add on then change your mind, you can close them. On the title bar of the web part there is an arrow, which opens the web part menu. Click on this then click on Close. Only click on Delete if you are absolutely sure you will not need that web part again. Moving Webparts If you want to move web parts around your page to change the layout – Click on Modify Shared Page. Select Design this Page. The page will now be in edit mode. If you place the cursor over the web part title bar you will see it change to arrows. You can now click and drag the web part into different areas. Note: you can place multiple web parts in one body area, e.g. the Header. To see your new page design go back to Modify Shared Page and click on Design this Page to de-select it. 6 Using Text Editor Text Editor is a web part that can be used for many different things. You can type text, paste text, add tables, images, etc. It is a very flexible way to add content to your page, for example an explanation of what the page is for. Click on Modify Shared Page. Select Add Web Parts and Browse. Text Editor should be found in the school web part gallery. Add it to the Header of your page. An empty Text Editor web part will now be in your Header. Click on the arrow of the web part and then select Modify Shared Web Part. The editing menu for the web part will appear in a right-hand tool bar. If you click on Appearance you will be able to change the title of the web part or change the Frame Style, e.g. if you don’t want it to have a title. Near the bottom of the tool bar click on Edit Content. This opens up the Text Editor for you to add content. You can either type text directly into this or paste text / table / images into it. Once you have added something to the Text Editor click on Update at the bottom of the page. This will close the Text Editor but you have to also click OK on the tool bar to finalise any changes. Your Text Editor content will now appear on your page. Modifying Pages To add a new page, change the name of a page, or delete a page – Click on Advanced Settings on your page. Choose Add, Edit or Remove Pages. Your pages will be displayed on a list. To edit a page place the cursor over the title of the page. Click on the small black arrow which appears. Click on Edit Properties and you will then have options to change the name or delete the page. If you want to add a new page click on New Page on the screen that lists your pages. Type a name for the page, choose a layout and click Create. Your new empty page will appear on your group. Creating Additional Webparts If you want to add new web parts, for example new Discussion, Document, or Weblinks, that are different from the web parts you are already using, you can create new web parts and customize them to your own requirements. Click on Advanced Settings then Create. You will see a list of the types of web parts that you can choose to create, e.g. Links, Discussions, Documents, etc. When you create one, name it uniquely so that you can identify it later. You can then find this new web part in your school web part gallery and add it as normal. Any questions? Contact me - Ross.McGregor@east-ayrshire.gov.uk 7