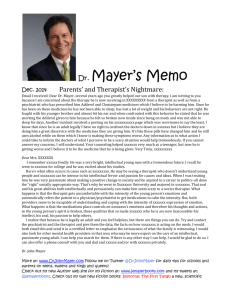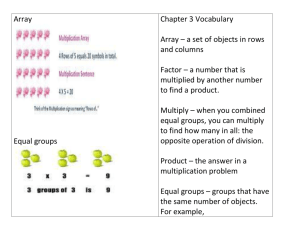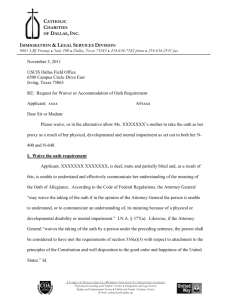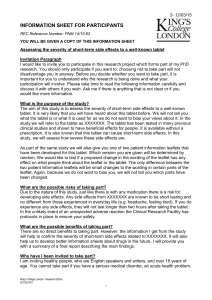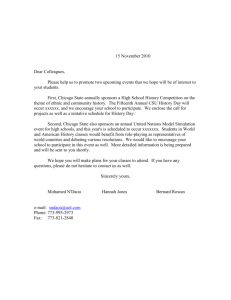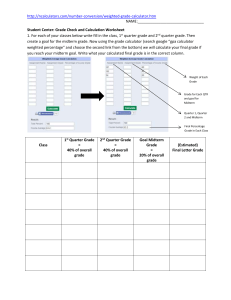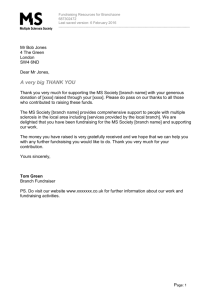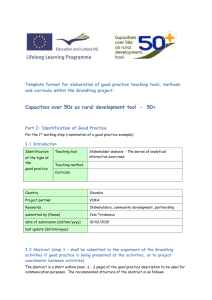Journal of Translation Template Styles (12-05)
advertisement

Journal of Translation Template Styles (1-06) Instructions for attaching the template are on page 4. The letters in the parenthesis after each style type indicate the Shortcut Keys to be used while pressing both Shift + Ctrl. However, two toolbars are available in the JOT template for the most common styles. They are described at the end of the list of styles on page 3. Title (TI) Only the First Letters of Words Are Capitalized Author Name (AN) Author Data (AD). The editor will write this paragraph from the answers you supply in a separate file. Please provide answers for the following: (1) Schools attended (with state and country), majors and degrees; (2) The date you began work with SIL/WBT or whatever organization with which you are associated; (3) Field Service in regard to your main project, name of language, type of responsibilities, etc.; (4) Translation experience; (5) Consultant experience; (6) Current assignment or responsibilities. Abstract Heading (AH). Use only the word “Abstract”. Abstract Text (AT). The author should write a brief abstract of the article in no more than 150 words. 1. Heading 1 (H1) 1st Level Outline. Introductory paragraphs are put into the outline as “1. Introduction.” One space follows outline numbers. 1.1 Heading 2 (H2) 2nd Level Outline xxxxxxx xxxxxxx xxxxxxx xxxxxxx xxxxxxx xxxxxxx xxxxxxx xxxxxxx xxxxxxx xxxxxxx xxxxxxx xxxxxxx xxxxxxx 1.1.1 Heading 3 (H3) 3rd Level Outline (same as 2nd level, but heading 3 in Outline View) xxxxxxx xxxxxxx xxxxxxx xxxxxxx xxxxxxx xxxxxxx xxxxxxx xxxxxxx xxxxxxx xxxxxxx Body Text (BT) Used for the normal paragraphs of the article. xxxxxxx xxxxxxx xxxxxxx xxxxxxx xxxxxxx xxxxxxx xxxxxxx xxxxxxx xxxxxxx xxxxxxx xxxxxxx xxxxxxx xxxxxxx xxxxxxx xxxxxxx Quotation Text (QT). Quotation marks do not enclose this paragraph. xxxxxxx xxxxxxx xxxxxxx xxxxxxx xxxxxxx xxxxxxx xxxxxxx xxxxxxx xxxxxxx xxxxxxx xxxxxxx xxxxxxx xxxxxxx xxxxxx List-Bullet (LB) xxxxxxx xxxxxxx xxxxxxx xxxxxxx xxxxxxx xxxxxxx xxxxxxx xxxxxxx xxxxxxx xxxxxxx xxxxxxx xxxxxxx xxxxxxx xxxxxxx xxxxxxx xxxxxxx xxxxxxx xxxxxxx (1) List-Example (LE) Used for numbered lists and examples without hanging paragraphs. When numbers are used, they are usually put between parenthesis marks followed by one space. List-Example Closed (EC). There is no half-line spacing before this paragraph style.xxxxxxx xxxxxxx xxxxxxx xxxxxxx xxxxxxx xxxxxxx xxxxxxx xxxxxxx xxxxxxx xxxxxxx xxxxxxx xxxxxxx 1. List-Number Inset (LI). This is a hanging paragraph style. After single digit list numbers or letters, use two nonbreaking spaces (Shift + Ctrl + Space). List-Number Inset Closed (NC). There is no half-line spacing before this paragraph style. 1. List-Number Margin (LM). After single digit list numbers or letters, use two nonbreaking Spaces (Shift + Ctrl + Space). However, this is never used for the article’s main outline. Bibliography Item (BI) xxxxxxx xxxxxxx xxxxxxx xxxxxxx xxxxxxx xxxxxxx xxxxxxx xxxxxxx xxxxxxx xxxxxxx xxxxxxx xxxxxxx xxxxxxx xxxxxxx xxxxxxx xxxxxxx xxxxxxx xxxxxxx Table Caption (TC). Tables are used for unique formatting. Table Bold (TB) Table Text (TT) Used for column and row headings Used for normal cell text Footnote Entry (Alt+Ctrl+f) 1 (Note the change to Alt +Ctrl +f that is already in Word macros.) Footnote Text (FT). This paragraph style is automatically selected when a footnote entry is made. Footnote Text Closed (FC). There is no half-line spacing before this paragraph style. Book Reviews. Use Title (TI) For the title, “Book Review.” Review Book (RB) This is the same as the Title except it begins at the left margin. Review Author (RA) This is used for the name of the Author of the book being reviewed and also for the name of the reviewer. Review Data (RD)Under the Author of the book, this gives the data for the book such as: Manchester: St. Jerome Publishing, 2003. Pp. 294. Paper $39.00. ISBN 1900650568. It also gives the data for the Reviewer’s affiliation. CHARACTER STYLES (Note: The default paragraph character style can be resumed with Ctrl + space bar.) Chr Bold Emphatic (BE) Used for titles beginning a block of normal text, but rarely used for special emphasis in the text, which should normally be indicated by Italic Emphasis. Chr Italic Emphasis (IE) Used to emphasize words in the text. Include closing punctuation marks immediately following italicized words. Chr Italic Title (IT) Used for titles of books and other publications. Chr Italic Foreign (IF) Used for isolated words of a foreign language if they are unfamiliar to the readers. Chr Italic Reference (IR) to word, letter, or number. Used for reference to words used as words. CHR SMALL CAP (K): This makes all selected lower case letters into small caps. It does not affect upper case letters. Chr Superscript1 (SS) Chr Subscript Number1 (SN) Chr Greek Galatia (GG) Chr Chr Hebrew Ezra (HE) Chr Hebrew Transliterated (HT) Chr Doulos IPA 93 Font (DF) SPECIAL CHARACTERS Ellipsis Dots (Alt Ctrl period): … Three ellipsis dots are contained in one character. No space separates it before or after, as in “one two…four,” rather than “one two … four.” 1 This automatically numbers the footnote and applies the Footnote Text (FT) style at the bottom of the page. En dash– (Ctrl + hyphen on the number pad) (Use the hyphen on the number pad, not under the underline.) The en dash (the width of the letter “N”) is used between all numbers. Spaces do not occur before or after an en dash. Em dash— (Ctrl Alt + hyphen on the number pad). The em dash (the width of the letter “M”) is used to set off short parenthetical elements and is especially useful when those elements contain internal forms of punctuation. Spaces do not occur before or after an em dash. Editor Additions (even page number) Header (odd page number) Contents List (CL) ............................................................................................................................................. JOT Toolbars The JOT template includes two JOT Toolbars. They may be located in View—Toolbars, but probably one of them will already appear as a separate menu bar. Checking a JOT Toolbar causes it to be displayed and removing the check mark makes it disappear. There is a light-colored vertical line (or vertical double-line in Word 97) at the left side of every attached toolbar that allows the toolbar to be repositioned. The blue title bar at the top of a floating toolbar serves the same function. If you left-click and hold on this area, you can drag the toolbar to reposition it. When it is out of the toolbar area of the window, it becomes a floating bar, but when you drag it to the top, bottom, or sides of the window, it will attach itself there. When attached to the same line as another toolbar, it may not have room to show all of its buttons, but these can be found by clicking on the down arrow at the right side of that bar. The two JOT toolbars are: 1. JOT Styles. There are nine paragraphs styles and then, after a separating line, there are five character styles. These are the common styles used in an article. Other styles may be applied with Shortcut keys or from the Formatting Toolbar. 2. JOT Preliminary Styles. These styles are used only at the beginning of an article. Installing and Using JOT.dot Template Please use JOT.dot with all Journal of Translation documents. Attach JOT.dot as the template for all of your JOT documents (instructions below). You should not rename JOT.dot. Please avoid changing your copy of JOT.dot—if you ever get a message saying “Do you want to save changes to JOT.dot, the usual answer is “No” (exception—if you are familiar with how to personalize menus, you can change the menus as you would like, but these changes will only be specific to your computer). Please do not modify the styles or add new styles to JOT.dot or to your JOT documents. If you have suggestions for new styles or new macros to be added to JOT.dot, please communicate with the editor. How to Install the template: 1. Locate the Templates directory in Windows Explorer. This depends upon your version of Word and your version of Windows. For Word 97 (any version of Windows), this is usually under c:\Program Files\Microsoft Office\Templates. For Word 2000/XP with Windows 9x, this is usually under c:\Windows\Application Data\Microsoft\Templates. For Windows 2000 and above, the directory is usually c:\Documents and Settings\username\Application Data\Microsoft\Templates. If Application Data is not there or is not accessible, in Explorer, Tools, Folder Options, View, make sure that the box for Show Hidden Files is checked. (Another file that is in this directory is Normal.dot. If you cannot find the correct directory, do a search for Normal.dot and insert the JOT.dot file into the same directory.) 2. Copy or move the JOT.dot file into this directory. If you already have JOT.dot on your computer, it is fine to overwrite the file. How to attach the template to your TN documents: You should attach the JOT.dot template to every Journal of Translation file in order to have the styles and macros available for your use (or confirm that it is attached). Open the document in Word. Press Tools/Templates and Add-ins/Attach (not “Add”). Click on JOT.dot from the list of available templates, then press “Open.” Check the box labeled “Automatically Update Document Styles,” then “OK.” Do not “Add” JOT.dot to the Global Templates and Add-ins section of the dialog box, and do not check the JOT.dot box in this section, if it exists. If this has been done in the past, please uncheck this box and Attach JOT.dot as above.