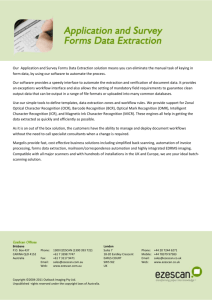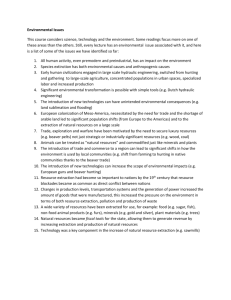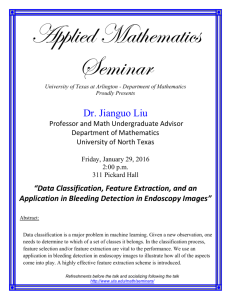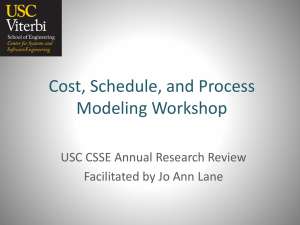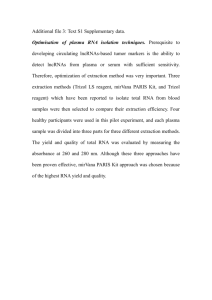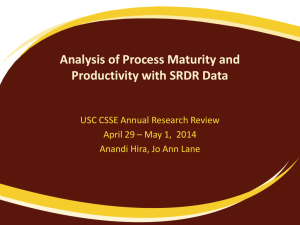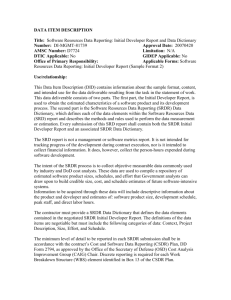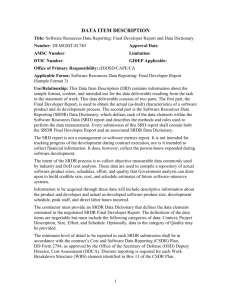Project Tools Training
advertisement
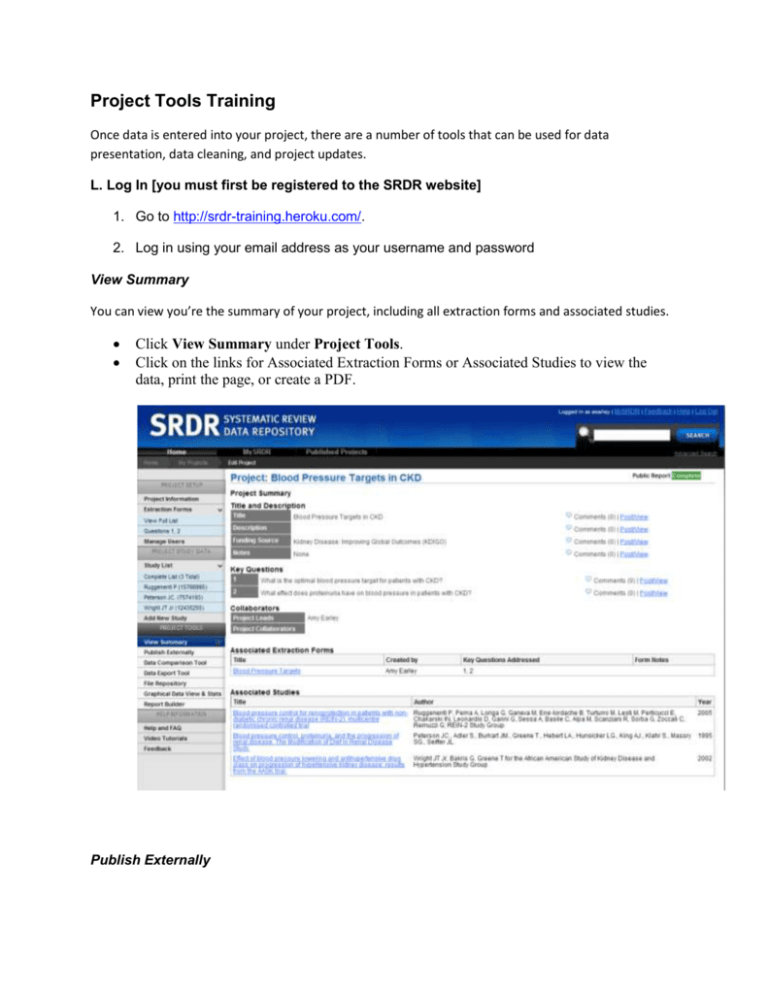
Project Tools Training Once data is entered into your project, there are a number of tools that can be used for data presentation, data cleaning, and project updates. L. Log In [you must first be registered to the SRDR website] 1. Go to http://srdr-training.heroku.com/. 2. Log in using your email address as your username and password View Summary You can view you’re the summary of your project, including all extraction forms and associated studies. Click View Summary under Project Tools. Click on the links for Associated Extraction Forms or Associated Studies to view the data, print the page, or create a PDF. Publish Externally Once you have reviewed the project to your satisfaction, click [Continue to Publish this Project] at the bottom of the page or the [Publish Externally] link in the left-hand nav/action menu. Upon arriving at the <Publish this Project> page: 1) Update your project status from “Incomplete” to “Published” by selecting the appropriate radio button option, and click [Save]. Please note: Publication cannot be undone, so be sure that your project is complete prior to conversion. Data Comparison Tool SRDR includes a feature whereby you can compare the double data extraction by the team. After selecting the Data Comparison Tool on the left-hand side, choose the 2 studies to be compared by selecting the checkboxes in the far right column. Once the studies have been selected, click Compare Studies. In the window that appears you will see a new table with Data fields, extraction Created by user 1, extraction Created by user 2, and finally a Consensus Value. Within each accordion tab (Publication Information, Design Details, Baseline Characteristics, Adverse Events and Quality Dimensions), scan the results for inconsistencies. [Note that currently you cannot compare Results between studies with this comparison tool] When data is inconsistent, choose which user’s extraction to use by clicking the radio button within that user’s column or opt to add your own consensus value by entering it to the textbox in the Consensus Value column. Once this is complete, Merge/Create Consensus Study as your final version. Data Export Tool It is possible to export all of your data from SRDR to your Desktop. To export your data from the SRDR repository, you must click the Data Export under Project Tools. Then click the Export to Excel link on the resulting page. Summary Table Creator Once data has been entered into SRDR, it has the ability to create data tables for the report based on your preferences. Under My Projects, you will find the Summary Table Creator under Project Tools in the left-hand navigator. You have the options of choosing a Saved Template from the dropdown menu or creating a new template. Under each of the tabs for Publications, Arms, Design, Baselines, Outcomes, Adverse Events, and Quality, you can choose which items you would like to see in the resulting table by simply checking or unchecking the textboxes to the left of the item list. o It is suggested that you do not select more than 9 items for each table to allow for proper format and layout. After selecting from these lists for each table, you must decide whether to Format data by Arms by checking the box to the left or leaving it unchecked. o By leaving this unchecked, only data Total (Both Arms) data will be included in the table. To preview your table, select Preview Report Once you are satisfied with the table, you can chose to Save report to Excel, Save report as MS Word, or Save report as PDF. . If you would like to save this table template for future reports, select Save Selections and Name the template. Search Within SRDR, you can search for both projects and studies enter to the repository using keywords. Click within the textbox next to the Search icon in the upper right corner of the SRDR interface. Enter keywords most relevant to the project or study of interest Click the Search button. Results will appear under 2 headings: SR-Level Results or Study-Level Results. To choose the items you are interested in, simply click the title of the result within the list. o SR-Level Results will reveal a description of the project and all studies included in the review o Study-Level Results provide a description of the study as well as a description of the project to which it is included. Copy Project SRDR allows you to copy a project currently entered to the system, Click the Copy icon within the Actions column under My Projects. You will be asked to provide a Title for this copy and select from the list whether you would like to Copy Associated Extraction Forms, Copy Associated Studies, and/or Copy Extracted Data. Once you’ve named your new project, please click Submit and the copied project should appear with the newly assigned name under My Projects.