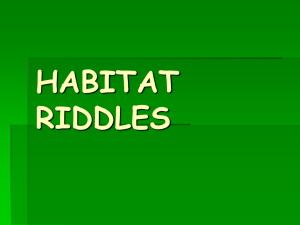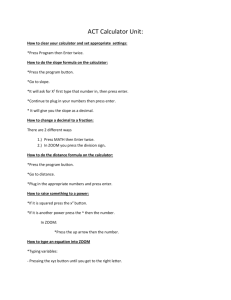Guide to using Forest Explorer - Department of Environment, Land
advertisement

Places to visit Guide to using Forest Explorer ISSN 1440-2262 FS0095 The Department of Environment, Land, Water and Planning (DELWP) manage an extensive network of walking trails, camping and picnic areas, mountain bike trails and scenic touring routes across Victoria’s State forest. You can access information on these activities through the interactive map Forest Explorer. What is Forest Explorer Forest Explorer is an interactive map for viewing information on forest and recreation activities in Victoria’s State forests. The Department of Environment, Land, Water and Planning (DELWP) manage over 400 visitor sites (camping and picnic areas) and over 200 trails (walking tracks, mountain bike tracks, scenic drives). To access Forest Explorer search on the words State forest places to visit and open up the Department’s Places to Visit webpage and click on the link to Forest Explorer. Use it to plan your next camping, walking, trail bike, 4WD or fishing trip and even create and save your own customized map. How to use Forest Explorer To use Forest Explorer effectively, you need to learn how to click features on and off and how to use the tools and the tabs. How to use the Tabs Forest Explorer enables you to choose information (or map layers) you wish to display. To display the available map layers you must click your mouse pointer on the Layers tab. This will display the available map layers (see right). Recreation information that can be displayed includes the location of picnic sites, camping sites, tracks and information on currently closed sites and tracks (Closure Information). Map layers are turned on and off by clicking your mouse on the tick boxes (click in the box to make a layer active). You can activate multiple layers of information (see right). If there is no tick in a layer’s box (ie. ) then information for that layer will not display on the map. Once you tick a map layer box, you then need to click the that information to display on the map. Refresh the map button to get Clicking on Picnic Sites will display the location of State forest picnic sites. Some information such picnic and camping sites are more usefully viewed in close-up (ie. at scales of 1:1000) where site and track infrastructure such as toilets, picnic shelters and bridges can be viewed (provided the Site and Track Infrastructure layer box is ticked ). Forest Explorer will also display information on road, site and trail closures (highlighted on the map as red for current closures and purple for upcoming closures). To display the latest closure information, make sure you have the Closure Information box ticked Map base options Other map layers can be found in the folders. For example, contours can be accessed by clicking your mouse on the Map Base folder and then on the Topography folder. In this case (see right) the tick box of some layers is grayed out. This means you need to zoom to the correct scale for the layer to appear (you can do this by clicking on the plus symbol next to the layer name). Find Location tab The Find Location tab enables you to search for a location under a variety of categories. For example, you may search by location Place Name (ie Healesville), Recreation Site or Recreation Track (ie. Steavenson Falls Walk) or Forest Road (ie. Ada River Road). Note: Not all locations are listed. If your search comes up blank, search via the map zoom function instead. Forest Explorer also has a variety of tools to help you find what you are looking for. How to use the Tools. To use a tool, you must first click on it with your mouse pointer to choose (or activate) the tool you wish to use. The key tools to learn to use are: The Zoom In tool . The Zoom In tool allows you to zoom into an area of interest. To zoom in, first click on in the tool bar. You will notice the tool now has a red box around it showing it has been chosen. To use the tool to zoom in you can: ‘Left mouse click’ a point on the map you wish to enlarge. Repeat ‘left mouse click’ to continue enlargement; or Draw a red rectangle around an area you wish to enlarge. ‘Left click’ on a point and, keeping the mouse button depressed, pull to form a rectangle until it covers the area of interest and release the mouse button. Once zoomed in, you can also use the Zoom Out tool box should now appear around the Zoom Out tool zoom out. Repeat as necessary. The Pan tool is used to move the area shown in the map window to the left, right, up or down. Once the Pan tool is chosen this is accomplished in two ways: Simply click on the map, and the map will be centered at the location you click, or Drag the map by "left clicking" the mouse cursor, keeping the left button depressed, dragging the map window until the adjusted area of interest is displayed. When the mouse button is released, the map will redraw. On the right is an example of a zoomed in map around Bright with the Picnic Site, All Tracks and Contours (10m) layers activated. to zoom out. First click on with your mouse pointer to choose the tool (a red . Once tool is activated, simply click on the map where you wish to reduce the view or To find out what the symbols, colours and lines on the map mean click on the Legend tab to display the map legend. You can interrogate your map for further information on sites and tracks by using the Identify tool additional information about features displaying on the map. To use: . The identify tool is use to display Activate the Identify Tool by clicking the symbol above the map – the tool will now have a red box around it. Then click on the site, track or feature of interest on the map and view the results. For example, to display further information on Craigs Hut Walk, we zoom into the area around Craigs Hut Walk (you can get to here by using the zoom function or the Find Location function). Then activate the Identify Tool by clicking the symbol above the map. Next, click your mouse pointer on the walking track. Information about the walk will now display on the right hand side of the screen (see below). Personalising your map and saving it as a PDF Clicking on the Markup tools opens up a range of tools which can be used to mark up the map with your own information. Markup Tools (button) Clicking on this button displays a range of additional tools which can be used to mark up the map with your own information (as detailed below). Markup (tool) This tool is used to put a marker graphic (a blue star) on the map at the point that you click. You can erase the symbol using the Erase Markup tool or the Clear button. Line Markup (tool) This tool is used to add a line graphic to the map joined by the points that you click. You can erase the line using the Erase Markup tool or the Clear button. Text Markup (tool) This tool is used to add your own text to the map. Click the map where you want your text, then a form appears for you to enter the text. When you enter the text and click the OK button, your text will be added. You can erase the text using the Erase Markup tool or the Clear button. Measure (tool) The Measure tool is used to calculate distances between points that you click on the map. The first time you click the map, the location of the point that you clicked will be displayed in the information area of the screen. When you click additional points, their locations and the distance between the points will also be displayed. If you want to start over, either click on the tool again on the toolbar, or click the "Clear Points" button in the information window. Mapshare PDF Map (button) To create a PDF map (to print or email) simply click the button and enter a title and select a map size appropriate for your printer. Once you have the map view you want, you can add text, draw symbols or add labels to personalise your map. Maps you create can be saved as PDF documents for emailing to friends or printed out. Below is a sample map with contours turned on, created using the Markup and Text Markup tools to annotate the map. When creating the map, set Quality to High for a more readable map. For more information The Department of Environment, Land, Water & Planning (DELWP) is responsible for managing Victoria's State Forest. For further information contact DELWP's Customer Service Centre 136 186 (TTY: 1800 555 667) or visit DELWP’s website at http://www.delwp.vic.gov.au © The State of Victoria Department of Environment, Land, Water and Planning 2015. This work is licensed under a Creative Commons Attribution 4.0 International licence. To view a copy of this licence, visit http://creativecommons.org/licenses/by/4.0/ This publication may be of assistance to you but the State of Victoria and its officers do not guarantee that the publication is without flaw of any kind or is wholly appropriate for your particular purposes and therefore disclaims all liability for any error, loss or other consequence which may arise from you relying on any information in this publication.