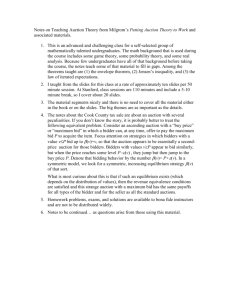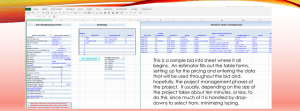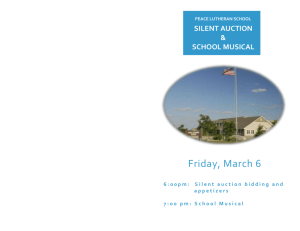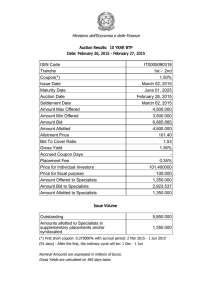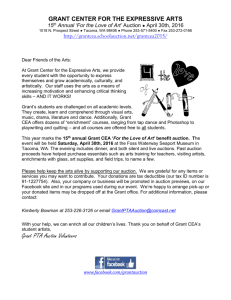e-Auctions
advertisement

e-Auctions An e-Auction is a means in which suppliers bid electronically for a contract. This will be a ‘reverse auction’ where suppliers bid progressively lower prices for their goods or services. An e-Auction is conducted through the In-Tend web portal and evaluates the price element of a tender. 1. After all supplier returns have been opened during the opening ceremony, this is when the e-Auction stage is created. To create the stage click ‘project stages’ on the right of the screen. 2. Click ‘Add Auction Stage’ on the right of the screen. 3. Fill out the tabs across the top and only click ‘ok’ when all tabs have been filled out. Give the stage a title and set the time to when you want the e-Auction to start. Boxes highlighted yellow are mandatory fields. 4. Set the ‘Return Date’ to when you want the e-Auction to end. 5. The ‘Auction’ tab is where you set the parameters for the e-Auction. To help you with each option, please see below. Auction Tab: Auction – This allows you to set how the auction will behave, and to fine tune aspects of the auction to requirements of the procurement department. To enable auction, you must place a tick on the "Auction" check box in order to access the rest of the settings. Event Type – This relates to the nature of the auctions itself, where you can specify the direction of bidding and the Event. a. Direction: The direction of bidding relates to a forward or reverse auction. Default can be set for ‘Reverse’. - Forward Auction: Bidders prices progressively increase throughout the auction. The bidder with the highest value wins. - Reverse Auction: Bidders prices progressively decrease throughout the auction. The bidder with the lowest value wins. b. Event: This relates to how other bidders appear to each other during the live auction. - Transparent Event: Suppliers can view the pricing being entered by other bidders in the event. Other suppliers appear as aliases but identified as Supplier 1, Supplier 2 etc. Default can be set for ‘Transparent Event (Supplier shown as Supplier 1, Supplier 2)’. - - - Transparent Event (Masked): Suppliers can view the pricing being entered by other bidders in the event, but the identities of those bidders is masked (other suppliers are labelled as unknown). Transparent Event (Known): Suppliers can view the pricing being entered by other bidders in the event. Other suppliers are identified by name to all participants throughout the bidding process. Rank Order Event: Suppliers only see their bid and current rank, hiding the other bidders' pricing. This is ideal to use when limited disclosure of information is required or when the event is targeting a market in tight supply. It is often used to act as a deterrent against collusion between suppliers during the event. Time Extension – If a bid is placed within a certain period of minutes before the auction finishes, the auction will be extended to allow extra last minute bids. a. Extend After Last Bid: This option allows the user to extend the auction event by a period of time after the last bid has been completed, or beyond the current deadline and the auction has closed. This value is stored in minutes. b. Extension Type: This indicates how the extension time is added. - After Last Bid: The user may choose for the extension time to be added after the last bid time. - Beyond Current Deadline: The user may choose for the extension time to be added after the current deadline time. Value – This is used to set the parameters of the e-Auction. a. Current Value: This is optional and for internal use only. The value entered into this box indicates the estimated cost of the goods/services up for auction. b. Maximum Bid: This is the highest bid a supplier can place during the auction. The user may set a maximum bid (maximum threshold) to ensure that no excessively high bids are submitted which would spoil the auction. This is usually used for a forward auction and can be set to “0” for a reverse auction. c. Minimum Bid: This is the lowest bid a supplier can place during the auction. The user may set a minimum bid (minimum threshold) to ensure that no excessively low bids are submitted which would spoil the auction. This can be set to control the bidder’s lowest possible bid. d. Maximum Adjustment: The user may set a maximum adjustment to ensure that subsequent bids are relative to previous bids submitted. In a reverse auction, this is the most amount a supplier can decrease their bid by each time. Setting this at ‘0’ means suppliers can decrease their price by any amount each time they bid. e. Minimum Adjustment: The user may set a minimum adjustment to ensure that subsequent bids distinguish themselves from previous bids by an agreed margin. In a reverse auction, this is the minimum amount a supplier can decrease their bid by each time. f. - Supplier’s Bid: This determines how the supplier’s must bid in order to become ‘rank 1’. Better Than Current Winning Bid: In a reverse auction, suppliers must bid a lower price than the lowest price bidder each time they bid. Better Than Their Last Bid: In a reverse auction, suppliers must bid a lower price than their own previous bid. This is used only when an award criteria is specified, as the lowest price does not automatically win the contract. g. Questionnaire: A questionnaire can be attached to the e-Auction stage. The user may select any of the existing auction questionnaires to be used if multiple lots are involved. For these auction questionnaires, all questions are mandatory, and a single value is calculated from the various values the supplier inputs to each question. Disclaimer – The user is to tick this checkbox if he/she wants a disclaimer to appear on the supplier site. The user may enter their disclaimer in the text area. Award Criteria – This indicates how the award criteria will be measured. a. Bid Updates the Project Award Criteria: The user is to tick this checkbox if the bid value is to form part of the project award criteria to rank the suppliers on the basis of several different criteria. The project award criteria are set up in the Add/Edit Project dialog. b. Scoring Method: This will determine how the scoring of award criteria is measured. - Sliding Scale: The user is to choose this method where the lowest bid is allocated the full score and each subsequent supplier is deducted points on a sliding scale specified per auction. - Percentage: The user can choose this method where the lowest bid is allocated the full score and each subsequent supplier is deducted points based on how much as a percentage they are more expensive that the winning bid. c. Scoring Offset: The percentage value is used if the sliding scale method is used, and is the percentage drop in score for each supplier from the next highest supplier in the ranking order. Ranking: a. Ranking Method: - Ordinal Ranking: The user should select this method if they want every supplier bid to have a unique ranking. If two supplier bids are equal, the supplier who made the bid first has the better ranking. - Standard Competition Ranking: The user should select this option if equal supplier bids are to have the same ranking. For example if two suppliers both bid £5000 and that is the second lowest bids, the rankings will go 1, 2, 2, 4, 5, etc. 6. When you are happy with the parameters set for the e-Auction, click ‘ok’. Now you have created the stage, double click on it to add documents. 7. Click on ‘document set’ to the right of the screen. 8. To add a new document, click ‘Add Document’. To add more than one document, click ‘Add Multiple Documents’. To add a questionnaire already on the In-Tend database, click ‘Add Questionnaire’. 9. Once all documents have been uploaded, click ‘Close’. 10. Only when you have finished uploading all documents, click ‘Build Document Set’ as this can be done only once. 11. Click ‘Next’ to continue. 12. Building your documents will also publish them to the suppliers’ web portal. You can select which suppliers you wish to receive information about the e-Auction. Click next to complete this process. 13. A message will now be sent to the supplier portal informing suppliers of when the e-Auction will begin. The e-Auction stage now looks like this. Please note the time at the top left hand corner, and a countdown to the e-Auction in the right hand corner. 14. When the e-Auction starts, you will see the bids coming in on the graph. Each supplier is given a rank relating to their individual bids. 15. A history of all bids placed can be found under ‘Latest Bids’. 16. To edit the stage or view stage correspondence, scroll down and click the relevant button on the right of the screen. 17. If, for any reason, you wish to suspend the auction, click ‘Edit Stage’. Click on the ‘Receipting’ tab and ‘Suspend Auction’. 18. The fields highlighted yellow are mandatory. Enter your reason for suspending the auction and click ‘finish’. 19. When a live auction has finished, the winning bidder will be ‘Rank 1’. All bidders will be notified of their final rank via the supplier web portal.