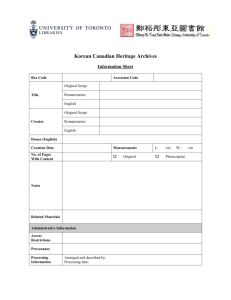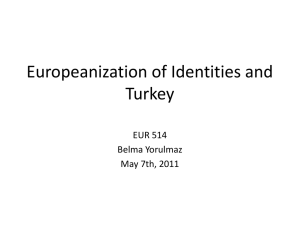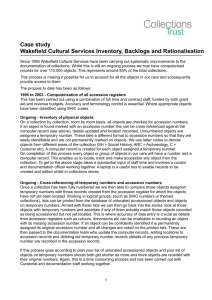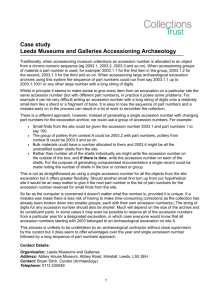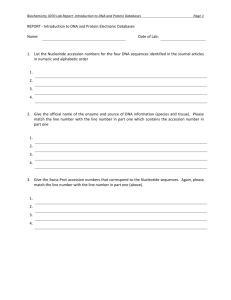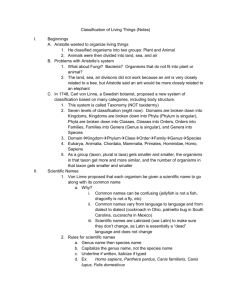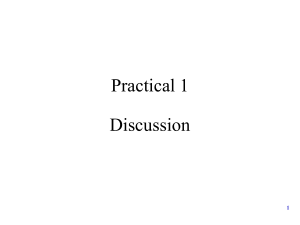SESTO manual
advertisement

. Last Saved: 2016-02-10 Welcome to SESTO - a Nordic Gene Bank documentation system ................................... 2 Introduction ......................................................................................................................... 2 SESTO menus ................................................................................................................. 2 Entry levels with seed store data ................................................................................. 2 Into the material: ................................................................................................................. 3 GENUS ........................................................................................................................... 3 TAXON........................................................................................................................... 3 CULTIVAR .................................................................................................................... 3 ACCESSION .................................................................................................................. 4 COLLECTIONS / DATASET ........................................................................................ 4 LIST Views ..................................................................................................................... 4 DETAIL views ................................................................................................................ 5 Cases in SESTO .................................................................................................................. 6 Search PGR information ................................................................................................. 6 Quick search................................................................................................................ 6 Quick search – google type ......................................................................................... 6 Quick search – Accession number .............................................................................. 7 Log in cases in seed store material ..................................................................................... 7 Edit and add data ............................................................................................................. 7 Add a taxon ..................................................................................................................... 7 Add cultivar .................................................................................................................... 9 Add an accession............................................................................................................. 9 Add a batch ................................................................................................................... 10 Add a batch to storage................................................................................................... 11 Add germination test ..................................................................................................... 12 Calculate seed amount .................................................................................................. 13 Material that is vegetatively Propagated ........................................................................... 13 Define storage cases and types ..................................................................................... 14 Add Collecting site ........................................................................................................... 15 References ......................................................................................................................... 16 Projects .......................................................................................................................... 16 Trait (C&E) Evaluation................................................................................................. 16 Picture ........................................................................................................................... 17 Library........................................................................................................................... 17 Transactions .................................................................................................................. 17 (Regeneration)............................................................................................................... 18 Contacts......................................................................................................................... 19 Correspondence............................................................................................................. 19 Utilities.............................................................................................................................. 19 Report Tool ................................................................................................................... 19 Label printer .................................................................................................................. 19 Admin ........................................................................................................................... 19 Welcome to SESTO - a Nordic Gene Bank documentation system SESTO is a gene bank data management tool, developed by the Nordic Gene Bank (NGB), (since 2008 NordGen, Nordic Genetic Resource Center) with the purpose to document the genetic variation in Nordic material from plant species used in agriculture and horticulture. The stored material as well as the information about stored and conserved material should be accessible to researchers, breeders and to the general public. This manual will describe the structure and briefly go through the most important features of the documentation system. Access to the protected features require password which is limited to staff at the genebank. See chapter “Log in cases”. This manual is mainly written for Nordic circumstances. However, SESTO has been implemented in other gene banks worldwide and adapted and adjusted to suit each gene banks specific needs. Some of the descriptions in this manual may not be applicable to all gene banks that run SESTO. Colours and design may also differ to this manual. Introduction The SESTO documentation system contains plant genetic information and related information. SESTO is organized to list the material, to get an overview and with the possibility to present the material in detailed levels. SESTO menus With SESTO follows other features, with a short explanation and introduction, such as: A Characterization and Evaluation module (not yet final developed) References: a picture archive, project archive, possibilities to search in the library database Utilities: a Report tool for compiling datasets etc. User manual: guidelines and tutorials Links: to other SESTO scope, useful links and related topics Entry levels with seed store data Genus: A list with genus names belonging to a family preserved at the gene bank. Genus is the taxonomic rank above the systematic nomenclatures of species Taxon: A list with species preserved at the Nordic Gene Bank 2 Cultivar: A list with cultivars, e.g traditional cultivars or landraces Accession: This is the list with the actual seed samples conserved by the genebank Dataset: A list with thematic sub collections with germplasm conserved by the genebank. A quick search Into the material: One central idea of SESTO is to browse the information instead of using the classical search filter that sometimes results in “no hits”. Select [genus], [taxon] [cultivar] [accession] [dataset] in the menu above to start. Here follows an explanation and a description where in the SESTO structure it can be found. GENUS Genus (plural genera) is a rank in a taxonomic classification between family and species. In the nomenclature used worldwide, the name of an organism is composed of two parts: its genus name (always capitalized) and a species modifier. An example is Allium porrum, the name for the leek species which belongs to the genus Allium. Click the Genus button and all genera are listed in descending alphabetic order and report which family every genus belongs to. It is also marked how many taxons this genus has. The letter bar allows you to browse amongst genus names in alphabetical order. To take a closer look into the material, click the [select] text or the Genus name. This will show you information on the specific genus. From here you can go further and find information about Genus details, all taxons that belong to the genus, accessions, collecting sites and images (if any). TAXON A taxon (plural taxa), or taxonomic unit, is a grouping of species recognized as distinct by a taxonomist. It will usually be assigned a name and rank and can be placed at a particular level in a hierarchy. Click the Taxon button. The features are similar to the Genus hierarchy. The scientific names appear in alphabetic order with the crop name, which working group it belongs to and how many cultivars and accessions it has. To se more details click the [select] option or the specific name of the taxon. CULTIVAR A cultivar is a cultivated variety. For this, it must be distinct from other cultivars and it must be possible to propagate it reliably, in the manner prescribed for that particular cultivar. (The word cultivar is a portmanteau coined from "cultivated" and "variety" but is not interchangeable with the botanical rank of variety, nor with the legal term "plant variety".) Cultivars are identified by uniquely distinguishing names. In botanical nomenclature, variety is a rank below that of species: As such, it gets a ternary name (a name in three parts). 3 When clicking the Cultivar button, all cultivars appear in an alphabetic list, with cultivar type, breeder country, year of release, which taxon it belongs to and how many accessions the gene bank stores. The [select] option gives more detailed information. CulTyp stands for cultivation code and correspond to “SAMPSTAT” (biological status of accession in EURISCO’s Multi Crop Passport Descriptors, MCPD). The different types of cultivars are as follows: CV – Advanced cultivar L – Traditional Cultivar, Landrace LP – Primitive local material B – Breeding, research material, genetic stock P – Pending, unknown cultivar type W – Wild population, weedy The list can be sorted in different ways by clicking the preferred selection. ACCESSION An accession is a distinct sample (can e.g. be seed material from a variety, breeding line, landrace or seed material collected from a specific wild population) in the collections of the gene bank. The sample is given a separate and unique number when it is accessioned into the collections. The accessions are listed with accession number, which are a unique catalogue number assigned to the seed (or clone) sample, accession name and country of origin and taxon. The accession button lists all accessions. When clicking an accession in the list, information on taxon level (if relevant also the cultivar level) and accession level is presented. Beneath the accession level there are submenus with more information about Accession details, Stored material, Collecting site, Evaluation, Transaction, Regeneration and Images. COLLECTIONS / DATASET The germplasm is divided into thematic sub collections and special collections. The special collections are of high value and of international interest from researchers and breeders worldwide. LIST Views When listing the material there is some features that are in common for each level no matter if it’s listing genus, taxons, cultivars or accessions. In a 'list' view you will find a letter bar above the listed entries. The letter bar provide a 'quick jump' to filter the listed entries by the selected letter. Clicking 'Z' will result in a list of the values beginning with 'Z'. You may click again to limit the listed entry to the corresponding first two letters and so on... 4 The field names in a list are clickable. Clicking a field name will sort the list by this column. Clicking the same field name again will order the list in reversed order (Z-A). A small arrow indicates the field name the list is sorted by. The arrow will point down for an ordinary sort and up for a reversed sort. You will also notice that the 'quick jump' letterbar reflecting the selected column. The list will only show 25 entries at a time. You may 'walk' in these entries by using the 'Next 25' and 'Previous 25' at the bottom of the list. You may wish to see the full list without the limitation of 25 items at a time. This is done by clicking the number indicating the total hits. DETAIL views The SESTO documentation system is presenting its seed store data in divided levels, according to which level you have selected. When, for example an accession is chosen, the different levels are presented. Beneath is an example of Allium porrum with its information on taxon, cultivar and accession levels. (To see all the detailed information, you have to be logged in.) Taxon level With summary data Cultivar level Accession level Shows storage data for this specific accession Accession subunits listed (Here: Stored material) 5 This is an example of browsing and drilling down to some specific and detailed information about the material. See also Search PGR information below. Cases in SESTO The Sesto documentation system has a wide variety of search options and data structures to be examined. Here follows a description list or different scenarios or SESTO cases. Search PGR information You can browse through the material if you are familiar with the nomenclature (I.e. If you know the Genus, Taxon, Cultivar you can choose your way to which level you want to examine.) If you for instance, are interested in all the Allium taxons, click on Genus level, and you will have a list with the Scientific names, which Crop name and to which Working Group it belongs to. You can, if you have this option, choose in which language it will be listed in and you can also se how many cultivars there are within the taxon and how many accessions. If you are especially interested in Allium porrum, click it and you will have information on taxon level and all the accessions listed. You can select and list the cultivars of Allium porrum and select which cultivar you are interested in. Select for instance CONORA, and you will se the accessions of this stored cultivar. (At this moment two) Quick search The very simple search function in the menu to the top right of the page is only providing a 'quick jump' into the information. Clicking the search 'button' will result in a pop-up search window. In the first pulldown menu (to the left) you select a property (database field). The middle pulldown menu specifies the search operator. Selecting equals mean your search pattern must exactly match the value in the database. E.g. when searching an accession name CAMILLA using the operator equals will only hit accessions with this name. If you try to search for accession name contains MILLA, will result in hits for both CAMILLA and ILGERMILLA II. The operators less than and more than can be used for text fields as well as numbers. Quick search – google type With the simple search form in the first sesto page you can either do a numeric search for accessions, or cultivars or searching for names in taxon, cultivar and accession levels. 6 The result will be presented in the same site with a link from the search hits that list the material. Quick search – Accession number When the material is in list view and if you know the accession number you can search for it and directly retrieve information about the certain accession. The search box is to be found at the bottom of the listed material. Log in cases in seed store material The SESTO information system has a variety of features that are valuable to use if you want to take advantage of the entire documentation system. Your administrator will then provide you with a log in password. You log in by clicking the [Login staff version] link at the bottom at every SESTO –site. If you are logged in and have the right permissions you have the authorization to add and edit much of the seed store material Edit and add data When seed store data is listed, and presented in the different hierarchic taxonomic levels you will encounter [edit] –links where you can edit the material. This is also the case when you add data. Add a taxon To add a new taxon into the genebank, use the drop down menu by clicking add:[mandate taxon]. You will find this link under ‘Taxons’ or under a chosen Genus. The documentation of taxons (often species) is divided into two entities; backbone and mandate taxons. Backbone taxon is containing a list of taxons from which the mandate taxon is containing the specific taxon for your gene bank. When editing the backbone taxon you change the attributes for the taxon and when you edit the mandate taxon you change the characteristics for the species in your gene bank. If the taxon is not yet among the ‘mandate taxons’, you have to add the taxon by filling in information about the taxon in the pop up window by clicking the link add:[backbone taxon]. NB! When adding a new taxon, be careful and use strictly approved and accepted sources for nomenclature and names. (E.g. http://www.itis.gov/, http://www.ars-grin.gov/cgi- 7 bin/npgs/html/taxgenform.pl, http://mansfeld.ipkgatersleben.de/pls/htmldb_pgrc/f?p=185 ) See first if the taxon you want to add is in the taxonlist in the taxon library (backbone), by clicking the drop down list. To add the new taxon, click submit. This pop up window is used to edit and add data about the taxon that are gene bank specific. Here you can document to which working group the taxon belongs to and the thousand grain weight (which will be used in other calculations) and the minimum germination percent it can reach before you have to propagate new seeds. This is where you add and edit the superior data about the taxon. Under Taxon name, write the whole name with Genus, species and if applicable, subspecies. Use the drop down list to document Family name and Genus name. If they don’t appear in the list, ask your database administrator to add them in the database. 8 Add cultivar In the cultivar level you have these options: edit [cultivar] (the main table), [advanced cultivar] (or type of cultivar), [synonyms] (if the cultivar is known under other names or has synonyms), and [mandate] (in which country the cultivar is a mandate). There are also other examples of editing and add complementary data to the documented material. (E g [other designations], add [image], add [reference], add [breeder] etc). Add an accession To add an accession into the documentation system you have to be at the taxon ( or cultivar) level. First select the taxon of the accession, then click the add: [accession] to the right of the T a x o n –line. This brings up a form: Name of person who identified the taxon Which mandate the accession has, for example ACC if accepted For example “winter” Fill in all data about the accession you have and click the submit button. Some of the fields are mandatory and you will be asked to fill them in if you try to submit the form. The different conservation responsibilities for accession mandate are: ACC – accepted for long term storage TEM – temporary, accepted for short term storage 9 PEN – pending, new and unverified material REJ – rejected material LST – the accession is lost or not viable The new accession will display under the taxon it belongs to: To change or add more information about the accession click [edit] The procedure of adding an accession to a cultivar is the same. Add a batch When an accession is defined, you can enter data about the seed sample you have of the accession. This is done by creating a “batch”. Batches are different seed samples of the same accession. Click the add: [batch] link to the right in the accession level. The batch number is suggested automatically. You usually don’t need to change it. (Do not set it to zero). Batches are separated by different harvest years, pollen sources or by selective influences. This means that seeds harvested from the same mother plants, but in different years, will not belong to the same batch. Generation is the chronological order with parents, offspring and siblings arranged in a linear fashion. 10 The pedigree number tells which batch has been used for regeneration. The purpose is to show whether the same batch has been used for more than one regeneration. Pedigree number 2 is regenerated from number batch 2. The figure below is an example of how the designations should be used: AccNum.1 (1992) generation 1 AccNum.2 (1992) generation 2 pedigree 1 AccNum.4 (1996) generation 3 pedigree 2 AccNum.3 (1994) generation 2 pedigree 1 Figure: an imagined example of a regeneration story. It exemplifies the meaning of batch number, pedigree, and generation number. Year of harvest is within parentheses. AccNum is the same for all cases Donor institutes and Donor persons have to be registered in the “contacts” section and given the role as donor. Submit the form when you have filled in all data you have. The batch will appear under the submenu Stored material: Add a batch to storage What you have done so far is only to define a batch – to register a seed sample. Now you need to register where the seed sample is stored (in what collection), the amount of seeds and how they are distributed in bags. Start by selecting in which collection (active, base or safety) the batch will be stored, by clicking the relevant link. In this example we add the batch to the active collection. Click Add: [add batch to activ] A new popup windows appears. Here we have selected batch number 2 and a storage date. The number of distribution bags is 4, each of them containing 100 seeds. There are 2 bulk bags, each of them with a mass of 11 500g. All bags are put in freezer with number 1. Inside the freezer the bags are put in paperbox nr 2. The batch will now appear in the storage where you assigned it: Add germination test The seed material is regularly tested for viability. (That is, germination is only an indicator of viability. Viability is “power to sprout” not only ability to germinate.) To add data about germination test, click the Add: [add grm test] link. Enter all data from the test result and submit data. The test result will then appear in the seedstore display. 12 Calculate seed amount To get the seed amount calculated, you need to perform a weight measurement of the accession and enter the result. When you have submitted your data, you’ll see that the thousand grain weight is added. Also notice that the seedstore status now is updated and the number of seeds is calculated. The calculated number of seeds depends on germination and tgw (thousand grain weight) registered. Material that is vegetatively Propagated SESTO is from the beginning a seed storage documentation system, but a need has over time evolved to safeguard and document vegetatively propagated material, clonal material. The circumstances and settings of seed and clonal material differ. To separate the different storage settings you have to ‘tag’ the accession if it is vegetatively propagated. When you edit the accession you have a box to tick if the accession has individuals of clones (instead of seeds). The storage of clonal material will be visible below the Accession-level under menu ‘Clonal material’. The term ‘batch’ is not applicable for clonal material. The term used is now ‘individual’ of an accession. This term is used in many other databases all over the world. The individual is the actual tree or plant of the accession. To edit and add a individual you have to be logged in. To add a new individual click on the link add:[individual to clonal archive]. The system is keeping track of the sequence of the individuals. An accession plus the individual will always be unique and thus identify each plant. An individual can also be ‘a group of’ if several individuals grow together, e.g. onions or strawberry. 13 Every clonal archive can have different ‘Cases’ to define several possibilities of storage situations. Example of Cases could be; Field, Greenhouse, In vitro, Cold room, Hop collection, Fruit and berry etc… Each case can have one or more ‘Types’ to be as detailed as you need. A Type is a more detailed level of information belonging to a Case. A Type could consist of a textbox or a predefined selectbox with values. If an individual is being moved, you will be asked to document a reason why the plant is transferred. The old locality and the reason are saved in the database for further information and for traceability of the places the plant has been growing. Define storage cases and types The definitions of Cases and Types are documented once. See link in menu Admin (you must be a member in group pg_admin) Define storage data (Cases) for a certain institute. Name them, order them and document a description. You can decide as many cases as applicable. At least one Case must be documented to be able to choose a institute or a clonal archive in the edit-individual window. 14 Every Case must have at least one Type. Types could be text boxes or you could administrate a list of predefined values in a selectbox. When adding a Type or editing a Type to a Case, select the Case and then click edit: type [nr]. Name the label (the name that will show in the website), a description and in which order it will appear. Type of info is either a textbox (t) or a drop down list (s). The name and the value in a select list should preferably be the same. Add Collecting site The link Collecting site is one of the menus of the accession sub menus. By clicking it the site will expand and you have links to [edit collecting data] and [edit collecting site data]. When adding information about the coordinates where the accession was collected, it will show up as a red mark in the map application. (Notice in which format Latitude and Longitude will be written in [edit collecting data]). If the accession has been collected in the wild, you have to enter collection data. Select the Collecting site sublevel, and click the add collecting data link. 15 Enter all data about the collection event and the material and submit the form. Click the edit collecting site data link to enter geographical data about the site. References The menu References contains different features, depending if you are logged in or not. The common public user is able to access the menus: Projects, Evaluation, Pictures and Library. Projects This is the activity database with a list of all projects from working groups, the National Programs and other activities. Click the Project Name to read a more exhaustive description about it. Trait (C&E) Evaluation A new module for characteristics and evaluation is under development and described essentially on the site. A list of evaluation projects and a list of methods (descriptors) are presented. This site also describes a Dynamic Evaluation Data Analyzer which presents Statistical characteristics, Distribution Graphs etc. 16 Picture In the picture archive you have the opportunity to both search and add images (if you have the images rights). Click the [add image] and follow the guidelines. If you are logged in you also have the possibility to edit the description or image relation by clicking these links. To make the picture searchable, please add some Keywords. You have also the possibility to link a picture to an entity when editing the material, for instance to a certain species or to an accession by clicking the link [Edit] the image relations. Keywords and Copyrights Library The Gene Bank has a small library and this form gives you the opportunity to search for a certain book, a certain article or topic, etc. There is a variety of search options. Transactions Under Reference choose Transactions. Transaction contains information about who sent out seeds, what was sent out, why it was sent out, when and to whom. When adding a new transaction, sent out or received, it is automatically given a unique transaction number. With this transaction number (TraNum) you can search for a certain transaction and get information, for instance how many accessions were sent to which person. All transactions are linked to the person who carried out the transaction. Mark if the transaction is sending or receiving seeds Click the workgroup (and/or other boxes) 17 Every seed transaction contains one or more samples and each sample contains one accession. After creating a new transaction, search this, click Add samples and fill in information about which accession number, batch number, weight and distribution bags the transaction consists of. Every seed sample will get a unique sample number and you can search after this number to see what has happened with a particular sample or accession. If the transaction is sent out for regeneration, tick the box Regen, and fill in data about project code, institute number, contact person, gene bank handling person and date when the seeds were sent out. Search the transaction and click the link Add traNum to regeneration. For every sample that goes to regeneration, click the link Add regeneration data and fill in the information. (Regeneration) (There are three collections: the active, the base and the safety duplicate collection. The purpose of the base and safety collections is conservation, while the primary purpose of the active collection is utilization of the germplasm. The documentation system has to keep track of regenerated material as well as be able to search for detailed information about a certain project. The reason to regenerate seeds or other germ plasm could be that the amount of seed is low or that the germination percent is sinking to an unacceptable level. All material that is ACCEPTED and PENDING should be maintained by regeneration. A regeneration project can regenerate seeds from one or many accessions. The regeneration projects are registered as ‘PRF + country code’ and ‘locality number’. D stands for Denmark, F Finland, I Iceland, L Lithuania and Latvia, N Norway and S for Sweden. A list with different projects can be found under menu References, Projects. When first entering the regeneration site, you will be presented a search form. You have a variety of options to search. Some examples: the accession number, the project code or the country of origin. Click the Go -button. Results from this search are presented below the web form, and the different values that are presented are clickable and linked to more information. When adding a new regeneration project, add information about locality (project code and number), number of seeds and viability, price, currency, source of financing, sowing year and year for expected return. Useful information can also be: reason for regeneration, number of plants to be grown, field or glasshouse culture, bulk or single plant harvest as well as method for isolation. If a regeneration fails (maybe all plants of an accession die and no seed can be harvested), document this in the database by clicking the tick box for Failed. If the partner, after all, will not regenerate one or more accession, the record should be updated and the sample should be removed. Edit this record by finding the transaction, the valid sample and, the regeneration recNum and click the link Edit record. The link [update received samples] is used to accept each individual accession ) 18 Contacts Under menu References, Contacts, you can search or add information about persons as well as about institutions. All persons in contacts are committed to an institute, a task, a working group, or a seed request etc. To add a person click on link [add person] and fill in the personal information. If you don’t now the institute of this person, write 0. If the person is a breeder fill in the tick box ‘Breeder’ and this persons name will show up when you document information about germplasm that is breeding material. (See pop up window ‘Edit breeder data for accession’ when clicking the link edit [breeder] on the accession level). Information if the user is a collector and/or donor will also be used in other modules, for instance when you edit collecting information and donor information for an accession. You have plenty of search options. You can search for all breeders by clicking the box Breeder and then the Search button. You can also search on names and countries, and you have the option to search for Persons or Institutes. From here, you also have access to print address labels (currently only for NordGen settings) Correspondence This is to document and hold track of NGB’s correspondence. All correspondence is linked to a person in Contact. Utilities The features under menu Utilities consist of entities that are valuable and useful for gene bank staff. To have access to some submenus, you have to have the right permissions. The Report Tool are accessible to everyone that visits SESTO. Report Tool This is a report tool for plant genetic resource (PGR) data that allows you to choose what combination of data you want to search for. The procedure is in three steps and the result will be presented in a table and a link to MS excel spreadsheet report. To have additional options to display person names and some seedstore administrate data, please log in. Label printer By using the label printer in the library you can compose your own labels. Under menu Utilities, choose Label Printer in menu below or further down on website. If you are in the position to manage the seedstore, click on the [label] –link under sub menu Stored material for an accession, and you are able to print seed bag labels to SESTO Seedstore Admin Useful only for administrators. The administration web sites contain information about technical matters and administrative tasks. Here you can find information about the database model and database nodes hosted from the NGB etc. According to your rights 19 you have access to different tasks. (For instance if you have the admin rights you are able to administrate a password for new SESTO-users) Supplementary information: An exhaustive manual about regenerating seeds can be red in the manual “Seed regeneration at the Nordic Gene Bank” 20