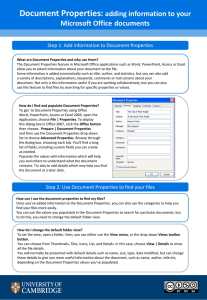(UCS): E-mail Quick Start Guide
advertisement

UCS Email Quick Start Guide Change Email Views Messages can be viewed in two ways: Message view: messages are displayed individually. Conversation view: messages are grouped by subject. To switch between the two views: Click the View button in the toolbar. Select By Conversation or By Message from the drop-down list. To read messages in your inbox without opening the email: 1. Click the View button in the toolbar. 2. Select a reading pane option from the drop-down list. Check for New Emails By default, UCS checks for new mail every five minutes. To check your mail manually: 1. Select the Mail tab. 2. Click the Update icon on the right side of the toolbar (above the View button). Open an Email Message Read an Email in Message view: Select the message to display its contents in the Reading pane. Double-click the message to display its contents in a new tab. Read an Email in Conversation view: Click the right arrow in the conversation row containing the message. Double-click the message to display its contents in a new tab. Compose an Email Message 1. 2. 3. 4. 5. 6. 7. 8. Click the New Message button in the toolbar. Enter the recipient’s email address in the To: field. Enter an email address in the Cc: field, if necessary. Click the Show BCC link to display the Bcc: field. Enter an email address in the Bcc: field, if necessary. Type the subject of your email in the Subject: field. Type your message in the text box. Click the Send button. Reply to an Email Message 1. Select the email message. 2. Click the Reply button on the toolbar to respond to the sender or click Reply to All to respond to all message recipients. 3. Type your message in the text box. 4. Click the Send button. Forward an Email Message 1. 2. 3. 4. 5. Select the email message. Click the Forward button on the toolbar. Type the recipient’s email address in the To: field. Type your message in the text box, if necessary. Click the Send button. Delete Email Messages 1. Select the checkbox to the left of each message to be deleted. 2. Click the Delete button on the toolbar. Attach a File to an Email Message 1. Open a new email message. 2. Select My Computer from the Attach drop-down list. 3. Select the file to be uploaded. 4. Click the Open button. 5. Click the Send button. Insert an Image into an Email Message 1. Open a new email message. 2. Select Format as HTML from the Options dropdown list. 3. Select Attach Inline from the Attach drop-down list. 4. Select the file to be uploaded. 5. Click the Open button. 6. Click the Send button. Create a New Mail Folder 1. Click the Mail tab. 2. Click the Options button (gear icon) in the Folders heading of the Overview pane. 3. Select New Folder from the drop-down list. 4. Type a folder name in the Name: field. 5. Select a color from the Color: drop-down list. 6. Select a location for the new folder. 7. Click the OK button. This publication is available in alternative media upon request. Penn State is an equal opportunity, affirmative action employer, and is committed to providing employment opportunities to minorities, women, veterans, individuals with disabilities, and other protected groups. Nondiscrimination: http://guru.psu.edu/policies/AD85.html V. 02/27/2014 Share a Mail Folder Share a Briefcase File through Email Unlike other UCS items, mail folders cannot be shared with the public. To share a mail folder: 1. Select the folder to be shared. 2. Select the arrow to the right of the folder. 3. Select Share Folder from the drop-down list. 4. Select a radio button within the Share with: section. 5. Type the email address of the individual(s) that you would like to give access to your mail folder. 6. Select a role for the individual(s). The briefcase can be used to share and manage files. These files can be viewed by any user with access to the briefcase folder. You can share a briefcase file by sending a web link to the file or attaching it to an email. Viewer: allows the user to view your email. Manager: allows the user to view, edit, add, and remove emails in the folder. Admin: allows the user to view, edit, add, remove, and administer emails in the folder. 7. Select an option for sending a notification message to the individual(s) that have been given access to your mail folder from the drop-down list below the Message heading. 8. Click the OK button. NOTE: When you grant another internal user Manager or Admin privileges, the user will be able to respond to any emails stored in the shared folder on your behalf. Access a Shared Mail Folder Users can search for a shared Mail folder if a share notification email has not been sent by the folder owner. 1. Click the Find Shares… link in the Overview pane. 2. Type the user’s email address in the Find Shares: field. 3. Click the Search button. 4. Check the checkbox next to the shared mail folder. 5. Click the Add button. NOTE: The shared mail folder will appear below your mail folders. To change the name or color of the shared mail folder, select the arrow to the right of the folder, and then select Edit Properties. Attach a Briefcase File to an Email: 1. Select the file to be shared. 2. Select Send as attachment(s) from the Actions dropdown list. 3. Complete steps 2-8 from the Compose an Email Message section. Send a Briefcase File Link through Email: 1. 2. 3. 4. Create a Mail Filter Email filters allow you to manage your incoming and outgoing messages, including meeting invitations. For example, users can choose to send all incoming emails pertaining to a specific project into a custom mail folder labeled with that project’s name. Each filter consists of one or more conditions and one or more actions. 1. 2. 3. 4. 5. 6. 7. 8. 9. Create a Signature 1. 2. 3. 4. 5. Select the Preferences tab. Select Signatures from the left-hand menu. Type a signature name in the Name text box. Type a signature in the signature text box. Apply the signature settings under the Using Signatures heading. 6. Click the Save button. Select the file to be shared. Select Send link(s) from the Actions drop-down list. Click Yes in the confirmation dialog box. Complete steps 2-8 from the Compose an Email Message section. 10. 11. 12. 13. 14. Click the Preferences tab. Select Filters from the left-hand menu. Select the Incoming or Outgoing Messages tab. Click the New Filter button. Type a filter name in the Filter Name: field. Select Any or All from the drop-down list. Select the email field to be filtered from the first drop-down list. (e.g. From, Subject, To, Size, etc.) Select a comparison method from the middle dropdown list. (e.g. Contains, Matches Exactly, etc.) Type a word or phrase to be compared to the email field selected in the first box. Click the Plus Sign button next to the condition to add additional conditions, if necessary. Select an action from the drop-down list under the Perform the following actions: heading. Click the Plus Sign button next to the action to add additional actions, if necessary. Click the OK button. Ensure the Active checkbox is selected.