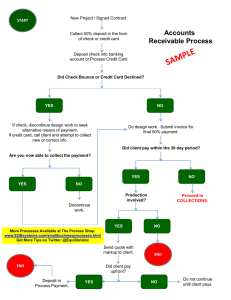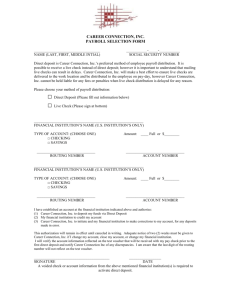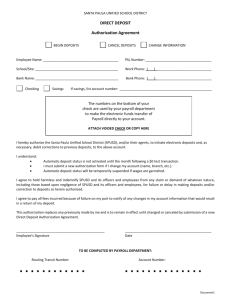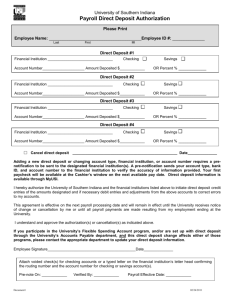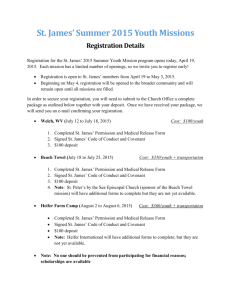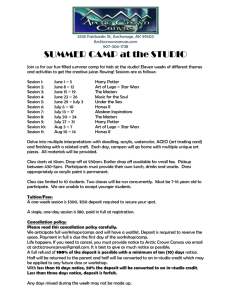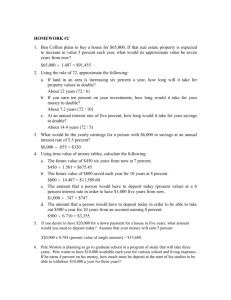To cancel a direct deposit
advertisement

Earnings Statements When clicking this link, you will see a list of your current earnings statements. You can then click on a check number to display the earnings statement. Direct Deposits Allows you to change, add and/or delete your direct deposit bank account information. NOTE: When cancelling a direct deposit bank account, click the “Cancel” checkbox. DO NOT change any other information on accounts you are “Cancelling”. Your direct deposit changes must be submitted by the end of the next pay period in order to be processed in the next payroll. Changes during a payroll week will be effective the following payroll. If you have questions, please see your local Lead Admin Officer. Changes to Direct Deposits Use the Changes to Direct Deposits page to add new direct deposits or to change or cancel your current electronic funds transfer (EFT) information. After you save your new direct deposit or any changes, your request is forwarded to the appropriate person or department. Use the Requests in Process page to review the status of your request. To add new direct deposits 1. Click on the Direct Deposit Link. 2. Select a priority for the new amount to deposit and an account type. NOTE: If you enter information for more than one account, use the priorities in sequence. For example, if you enter information for the first account using priority 1, don't skip to priority 3 to enter the second account's information. 3. Enter the account number of the account where you want to deposit the direct deposit. NOTE: To see the location of the routing number, account number, and check numbers open the check sample. 4. Enter the routing number from a check, not a deposit slip. 5. Enter the amount you want deposited into the specified account, with or without commas. 6. If you want the remainder of the check to be deposited in another account, click “Yes” for in the Deposit Remainder column for that account. For example, if the new hire wants to set up two accounts with $1000 deposited in a savings account and any remainder deposited in a checking account, then click “Yes” in the Deposit Remainder column for the checking account. Only one account can be a remainder account. 7. Click Save. 8. When your information is complete and accurate, click Save again. To change direct deposit information 1. Open the Changes to Direct Deposits page. 2. Make the appropriate changes to the fields. 3. Be sure to use the priorities in sequence and don't skip any numbers. If you want to deposit the remainder of your check in an account, leave the amount blank for that account. 4. Click Save. 5. When your information is complete and accurate, click Save again. NOTE: We have disabled the pre-notification (or 10-day “prenote”) that we have utilized for many years. This process protected you and the personnel that were data-entering your account information into Ceridian. Now that you have access to data-enter your own account information, we have decided that we can disable that process and make your direct deposit immediate. NOTE: If you enter an incorrect account number or routing/transit number into the system, please understand that we cannot pay out any monies until the deposited funds are returned to us via the banking system. XpressChecks & petty cash checks cannot be utilized for this purpose until the monies are verified to be back in our corporate accounts. This could be up to 7-days. To cancel a direct deposit 1. Open the Changes to Direct Deposits page. 2. Click Cancel on the row of account information you want to discontinue. DO NOT change any other information on the account you are cancelling. 3. Click Save. 4. When your information is complete and accurate, click Save again. Troubleshooting Working with multiple direct deposit accounts If you have multiple direct deposit accounts, the priority determines which account Self-Service deposits to first. For example, if you want $1200 to be deposited in account A, $100 to be deposited in account B, and the remaining net pay to be paid in a check, you set up the priorities like this: Account A Priority 1 $1200 Account B Priority 2 $ 100 If you received only $900 in net pay, all of it would be deposited in account A with nothing left for account B or the regular check. If the priorities were reversed, $100 would be deposited in account B and $800 would be deposited in account A, leaving nothing for the check. Depositing net pay If you want to deposit your net pay in an account, leave the amount for that account blank. Your net pay is deposited after amounts for all other accounts have been deposited. For example, your accounts are set up like this: Account A Priority 1 <blank> Account B Priority 2 $500 If your net pay is $2000, $500 is deposited in account B and $1500 is deposited in account A, even though the priorities are reversed. When you leave an amount blank, any remaining amount is deposited last in the account that has a blank amount. If you leave the amount blank for all your direct deposit accounts, and if you don't click Yes in the Deposit Remainder column for any account, Self-Service deposits the entire net pay in the account with the highest priority. Special handling is required A message appears at the top of this page requiring you to contact your payroll department to make changes if any of the following circumstances exist: You have more direct deposit accounts than your company allows. An account's frequency is something other than blank or 0 (zero, meaning every pay period). An account has a limit. An account has a limit frequency. You have a prioritized health savings account deposit or Comdata paycard entered already