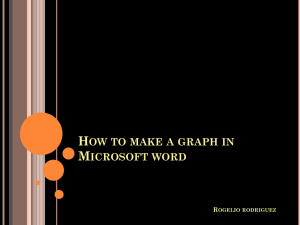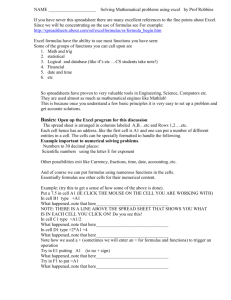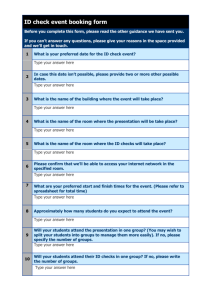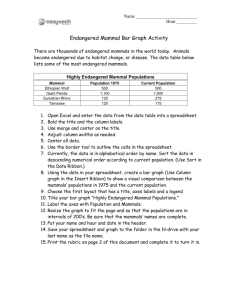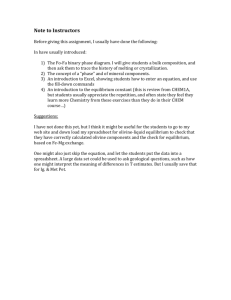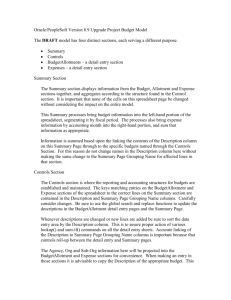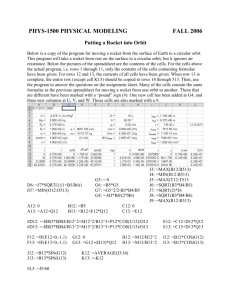Objective 1: Create Headings
advertisement
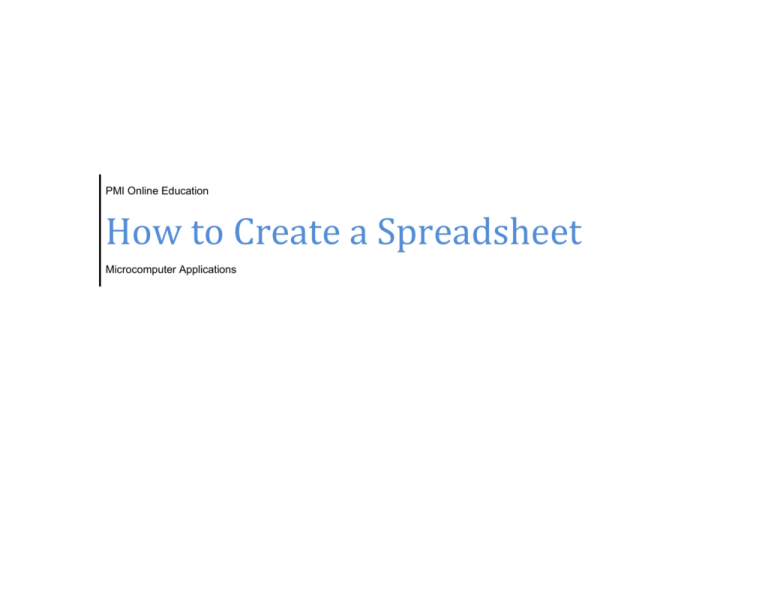
PMI Online Education How to Create a Spreadsheet Microcomputer Applications Table of Contents Objective 1: Create Headings ................................................................................................................................................................................... 3 Objective 2: Enter Data ............................................................................................................................................................................................. 3 Objective 3: Enter Formulas ..................................................................................................................................................................................... 4 Objective 4: Format the Spreadsheet....................................................................................................................................................................... 4 How to Create a Spreadsheet 2 Objective 1: Create Headings Suppose you are raising funds for your favorite charity organization. Your goal is to raise $1,000 dollars. Let’s create a spreadsheet to keep track of the donations. Enter the headings and data Start Excel 2007. In cell A1, type Donor. In cell B1, type Donation. In column A, starting from cell A2, type the names of people and organizations from whom you received donations: Carmela, Jamie, Dan, Solomon, Clay, Belle, Leah, Avery, Mike’s Barber Shop, and Pima Medical Institute. In cell A12, type TOTAL. In cell A13, type DONATIONS NEEDED. In cell A14, type GOAL. Objective 2: Enter Data How to Create a Spreadsheet In column B, type the amount of the donation given by each person. Do not include the dollar sign. o Carmela 100 o Jamie 20 o Dan 1 o Solomon 10 o Clay 25 o Belle 20 o Leah 5 o Avery 25 o Mike’s Barber Shop 100 o Pima Medical Institute 250 In cell B14, type 1000 which is your fundraising goal. 3 Objective 3: Enter Formulas Formula for cell B13 This formula calculates the number in cell B13 Objective 4: Format the Spreadsheet Format the table A negative number is formatted to show in red How to Create a Spreadsheet Click on cell B2 and highlight all cells below it through B12. Click the Home tab and in the Editing section, click the sigma Σ icon. Now, cell B12 contains the sum total ($556) of all donations you have received so far. Click on cell B13. In the formula bar, enter =B14 – B12. B13 contains how much money you need to make your goal ($444). Highlight cells A1 to A13. From the Home tab menu, click the drop-down arrow next to Format. Select Autofit Column Width. Highlight cells A1 through B14. Click the Home tab. In the Styles section, click Format as Table. In the drop-down menu, click on the option in the second row of the last column called Table Style Light 14. On the little window that pops up, click OK to confirm your selection. Your table now has orange borders and your column headings have an orange background. You will also see that each column heading has a drop-down arrow. If you click on it, you’ll see that it can sort the information for you Next, highlight your table then right-click and select Format Cells. Under Category, click Currency. Under Negative Numbers, click the red font with no parentheses to show any negative numbers as red. Click OK. Now, change Avery’s donation to $2,500. The number next to Donations Needed is now red and shows you how much extra money you have. 4