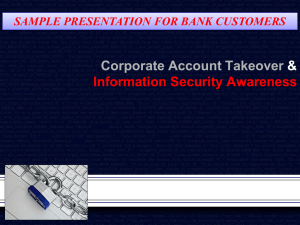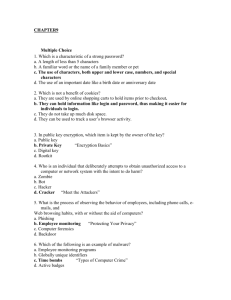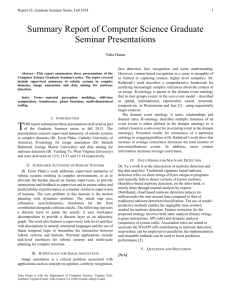MALWARE ANALYSIS IN VIRTUAL MACHINES Before you can run
advertisement
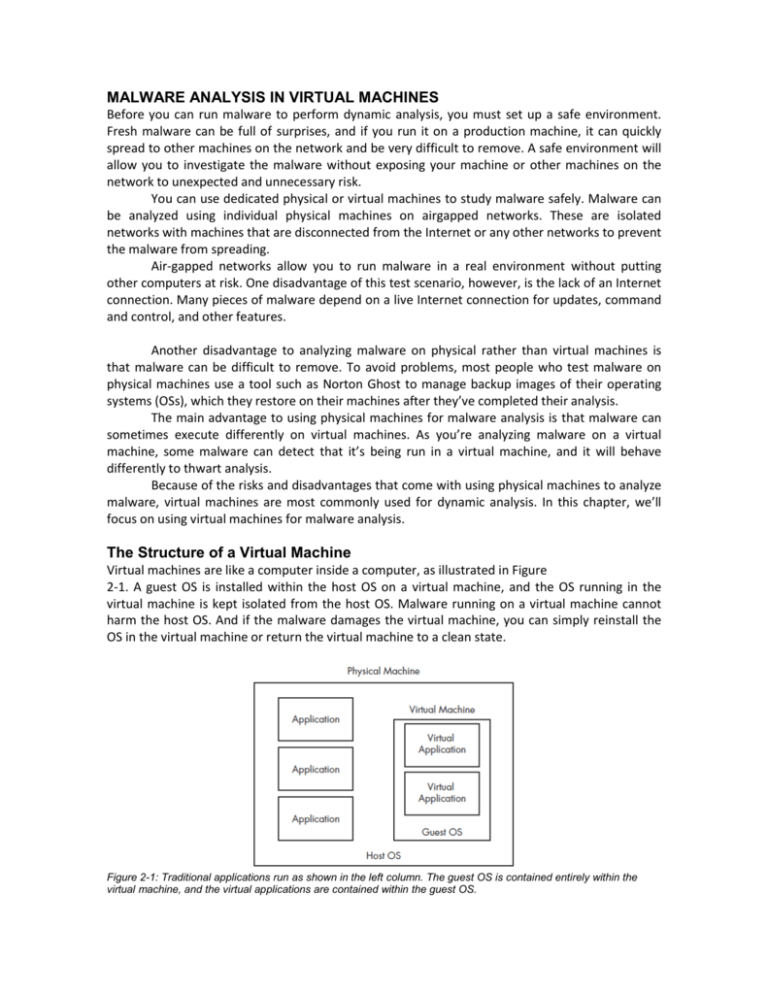
MALWARE ANALYSIS IN VIRTUAL MACHINES Before you can run malware to perform dynamic analysis, you must set up a safe environment. Fresh malware can be full of surprises, and if you run it on a production machine, it can quickly spread to other machines on the network and be very difficult to remove. A safe environment will allow you to investigate the malware without exposing your machine or other machines on the network to unexpected and unnecessary risk. You can use dedicated physical or virtual machines to study malware safely. Malware can be analyzed using individual physical machines on airgapped networks. These are isolated networks with machines that are disconnected from the Internet or any other networks to prevent the malware from spreading. Air-gapped networks allow you to run malware in a real environment without putting other computers at risk. One disadvantage of this test scenario, however, is the lack of an Internet connection. Many pieces of malware depend on a live Internet connection for updates, command and control, and other features. Another disadvantage to analyzing malware on physical rather than virtual machines is that malware can be difficult to remove. To avoid problems, most people who test malware on physical machines use a tool such as Norton Ghost to manage backup images of their operating systems (OSs), which they restore on their machines after they’ve completed their analysis. The main advantage to using physical machines for malware analysis is that malware can sometimes execute differently on virtual machines. As you’re analyzing malware on a virtual machine, some malware can detect that it’s being run in a virtual machine, and it will behave differently to thwart analysis. Because of the risks and disadvantages that come with using physical machines to analyze malware, virtual machines are most commonly used for dynamic analysis. In this chapter, we’ll focus on using virtual machines for malware analysis. The Structure of a Virtual Machine Virtual machines are like a computer inside a computer, as illustrated in Figure 2-1. A guest OS is installed within the host OS on a virtual machine, and the OS running in the virtual machine is kept isolated from the host OS. Malware running on a virtual machine cannot harm the host OS. And if the malware damages the virtual machine, you can simply reinstall the OS in the virtual machine or return the virtual machine to a clean state. Figure 2-1: Traditional applications run as shown in the left column. The guest OS is contained entirely within the virtual machine, and the virtual applications are contained within the guest OS. VMware offers a popular series of desktop virtualization products that can be used for analyzing malware on virtual machines. VMware Player is free and can be used to create and run virtual machines, but it lacks some features necessary for effective malware analysis. VMware Workstation costs a little under $200 and is generally the better choice for malware analysis. It includes features such as snapshotting, which allows you to save the current state of a virtual machine, and the ability to clone or copy an existing virtual machine. There are many alternatives to VMware, such as Parallels, Microsoft Virtual PC, Microsoft Hyper-V, and Xen. These vary in host and guest OS support and features. This book will focus on using VMware for virtualization, but if you prefer another virtualization tool, you should still find this discussion relevant. Creating Your Malware Analysis Machine Of course, before you can use a virtual machine for malware analysis, you need to create one. This book is not specifically about virtualization, so we won’t walk you through all of the details. When presented with options, your best bet, unless you know that you have different requirements, is to choose the default hardware configurations. Choose the hard drive size based on your needs. VMware uses disk space intelligently and will resize its virtual disk dynamically based on your need for storage. For example, if you create a 20GB hard drive but store only 4GB of data on it, VMware will shrink the size of the virtual hard drive accordingly. A virtual drive size of 20GB is typically a good beginning. That amount should be enough to store the guest OS and any tools that you might need for malware analysis. VMware will make a lot of choices for you and, in most cases, these choices will do the job. Next, you’ll install your OS and applications. Most malware and malware analysis tools run on Windows, so you will likely install Windows as your virtual OS. As of this writing, Windows XP is still the most popular OS (surprisingly) and the target for most malware. We’ll focus our explorations on Windows XP. After you’ve installed the OS, you can install any required applications. You can always install applications later, but it is usually easier if you set up everything at once. Appendix B has a list of useful applications for malware analysis. Next, you’ll install VMware Tools. From the VMware menu, select VMInstall VMware Tools to begin the installation. VMware Tools improves theuser experience by making the mouse and keyboard more responsive. It alsoallows access to shared folders, drag-and-drop file transfer, and various otheruseful features we’ll discuss in this chapter. Configuring VMware Most malware includes network functionality. For example, a worm will perform network attacks against other machines in an effort to spread itself. But you would not want to allow a worm access to your own network, because it could to spread to other computers. When analyzing malware, you will probably want to observe the malware’s network activity to help you understand the author’s intention, to create signatures, or to exercise the program fully. VMware offers several networking options for virtual networking, as shown in Figure 2-2 and discussed in the following sections. Figure 2-2: Virtual network configuration options for a network adapter Disconnecting the Network Although you can configure a virtual machine to have no network connectivity, it’s usually not a good idea to disconnect the network. Doing so will be useful only in certain cases. Without network connectivity, you won’t be able to analyze malicious network activity. Still, should you have reason to disconnect the network in VMware, you can do so either by removing the network adapter from the virtual machine or by disconnecting the network adapter from the network by choosing VMRemovable Devices. You can also control whether a network adapter is connected automatically when the machine is turned on by checking the Connect at power on checkbox (see Figure 2-2). Setting Up Host-Only Networking Host-only networking, a feature that creates a separate private LAN between the host OS and the guest OS, is commonly used for malware analysis. A host-only LAN is not connected to the Internet, which means that the malware is contained within your virtual machine but allowed some network connectivity. NOTE When configuring your host computer, ensure that it is fully patched, as protection in case the malware you’re testing tries to spread. It’s a good idea to configure a restrictive firewall to the host from the virtual machine to help prevent the malware from spreading to your host. The Microsoft firewall that comes with Windows XP Service Pack 2 and later is well documented and provides sufficient protection. Even if patches are up to date, however, the malware could spread by using a zero-day exploit against the host OS. Figure 2-3 illustrates the network configuration for host-only networking. When host-only networking is enabled, VMware creates a virtual network adapter in the host and virtual machines, and connects the two without touching the host’s physical network adapter. The host’s physical network adapter is still connected to the Internet or other external network. Figure 2-3: Host-only networking in VMware Using Multiple Virtual Machines One last configuration combines the best of all options. It requires multiple virtual machines linked by a LAN but disconnected from the Internet and host machine, so that the malware is connected to a network, but the network isn’t connected to anything important. Figure 2-4 shows a custom configuration with two virtual machines connected to each other. In this configuration, one virtual machine is set up to analyze malware, and the second machine provides services. The two virtual machines are connected to the same VMNet virtual switch. In this case, the host machine is still connected to the external network, but not to the machine running the malware. When using more than one virtual machine for analysis, you’ll find it useful to combine the machines as a virtual machine team. When your machines are joined as part of a virtual machine team, you will be able to manage their power and network settings together. To create a new virtual machine team, choose FileNewTeam. Figure 2-4: Custom networking in VMware Using Your Malware Analysis Machine To exercise the functionality of your subject malware as much as possible, you must simulate all network services on which the malware relies. For example, malware commonly connects to an HTTP server to download additional malware. To observe this activity, you’ll need to give the malware access to a Domain Name System (DNS) server to resolve the server’s IP address, as well as an HTTP server to respond to requests. With the custom network configuration just described, the machine providing services should be running the services required for the malware to communicate. (We’ll discuss a variety of tools useful for simulating network services in the next chapter.) Connecting Malware to the Internet Sometimes you’ll want to connect your malware-running machine to the Internet to provide a more realistic analysis environment, despite the obvious risks. The biggest risk, of course, is that your computer will perform malicious activity, such as spreading malware to additional hosts, becoming a node in a distributed denial-of-service attack, or simply spamming. Another risk is that the malware writer could notice that you are connecting to the malware server and trying to analyze the malware. You should never connect malware to the Internet without first performing some analysis to determine what the malware might do when connected. Then connect only if you are comfortable with the risks. The most common way to connect a virtual machine to the Internet using VMware is with a bridged network adapter, which allows the virtual machine to be connected to the same network interface as the physical machine. Another way to connect malware running on a virtual machine to the Internet is to use VMware’s Network Address Translation (NAT) mode. NAT mode shares the host’s IP connection to the Internet. The host acts like a router and translates all requests from the virtual machine so that they come from the host’s IP address. This mode is useful when the host is connected to the network, but the network configuration makes it difficult, if not impossible, to connect the virtual machine’s adapter to the same network. For example, if the host is using a wireless adapter, NAT mode can be easily used to connect the virtual machine to the network, even if the wireless network has Wi-Fi Protected Access (WPA) or Wired Equivalent Privacy (WEP) enabled. Or, if the host adapter is connected to a network that allows only certain network adapters to connect, NAT mode allows the virtual machine to connect through the host, thereby avoiding the network’s access control settings. Connecting and Disconnecting Peripheral Devices Peripheral devices, such as CD-ROMs and external USB storage drives, pose a particular problem for virtual machines. Most devices can be connected either to the physical machine or the virtual machine, but not both. The VMware interface allows you to connect and disconnect external devices to virtual machines. If you connect a USB device to a machine while the virtual machine window is active, VMware will connect the USB device to the guest and not the host, which may be undesirable, considering the growing popularity of worms that spread via USB storage devices. To modify this atically connect new USB devices checkbox to prevent USB devices from being connected to the virtual machine. Taking Snapshots Taking snapshots is a concept unique to virtual machines. VMware’s virtual machine snapshots allow you save a computer’s current state and return t that point later, similar to a Windows restore point. The timeline in Figure 2-5 illustrates how taking snapshots works. At 8:00 you take a snapshot of the computer. Shortly after that, you run the malware sample. At 10:00, you revert to the snapshot. The OS, software, and other components of the machine return to the same state they were in at 8:00, and everything that occurred between 8:00 and 10:00 is erased as though it never happened. As you can see, taking snapshots is an extremely powerful tool. It’s like a built-in undo feature that saves you the hassle of needing to reinstall your OS. Figure 2-5: Snapshot timeline After you’ve installed your OS and malware analysis tools, and you have configured the network, take a snapshot. Use that snapshot as your base, clean-slate snapshot. Next, run your malware, complete your analysis, and then save your data and revert to the base snapshot, so that you can do it all over again. But what if you’re in the middle of analyzing malware and you want to do something different with your virtual machine without erasing all of your progress? VMware’s Snapshot Manager allows you to return to any snapshot at any time, no matter which additional snapshots have been taken since then or what has happened to the machine. In addition, you can branch your snapshots so that they follow different paths. Take a look at the following example workflow: 1. 2. 3. 4. 5. While analyzing malware sample 1, you get frustrated and want to try another sample. You take a snapshot of the malware analysis of sample 1. You return to the base image. You begin to analyze malware sample 2. You take a snapshot to take a break. When you return to your virtual machine, you can access either snapshot at any time, as shown in Figure 2-6. The two machine states are completely independent, and you can save as many snapshots as you have disk space. Figure 2-6: VMware Snapshot Manager Transferring Files from a Virtual Machine One drawback of using snapshots is that any work undertaken on the virtual machine is lost when you revert to an earlier snapshot. You can, however, save your work before loading the earlier snapshot by transferring any files that you want to keep to the host OS using VMware’s drag-anddrop feature. As long as VMware Tools is installed in the guest OS and both systems are running Windows, you should be able to drag and drop a file directly from the guest OS to the host OS. This is the simplest and easiest way to transfer files. Another way to transfer your data is with VMware’s shared folders. A shared folder is accessible from both the host and the guest OS, similar to a shared Windows folder. The Risks of Using VMware for Malware Analysis Some malware can detect when it is running within a virtual machine, and many techniques have been published to detect just such a situation. VMware does not consider this a vulnerability and does not take explicit steps to avoid detection, but some malware will execute differently when running on a virtual machine to make life difficult for malware analysts. (Chapter 17 discusses such anti-VMware techniques in more detail.) And, like all software, VMware occasionally has vulnerabilities. These can be exploited, causing the host OS to crash, or even used to run code on the host OS. Although only few public tools or well-documented ways exist to exploit VMware, vulnerabilities have been found in the shared folders feature, and tools have been released to exploit the drag-and-drop functionality. Make sure that you keep your VMware version fully patched. And, of course, even after you take all possible precautions, some risk is always present when you’re analyzing malware. Whatever you do, and even if you are running your analysis in a virtual machine, you should avoid performing malware analysis on any critical or sensitive machine. Record/Replay: Running Your Computer in Reverse One of VMware’s more interesting features is record/replay. This feature in VMware Workstation records everything that happens so that you can replay the recording at a later time. The recording offers 100 percent fidelity; every instruction that executed during the original recording is executed during a replay. Even if the recording includes a one-in-a-million race condition that you can’t replicate, it will be included in the replay. VMware also has a movie-capture feature that records only the video output, but record/replay actually executes the CPU instructions of the OS and programs. And, unlike a movie, you can interrupt the execution at any point to interact with the computer and make changes in the virtual machine. For example, if you make a mistake in a program that lacks an undo feature, you can restore your virtual machine to the point prior to that mistake to do something different. As we introduce more tools throughout this book, we’ll examine many more powerful ways to use record/replay. Conclusion Running and analyzing malware using VMware and virtual machines involves the following steps: 1. Start with a clean snapshot with no malware running on it. 2. Transfer the malware to the virtual machine. 3. Conduct your analysis on the virtual machine. 4. Take your notes, screenshots, and data from the virtual machine and transfer it to the physical machine. 5. Revert the virtual machine to the clean snapshot. As new malware analysis tools are released and existing tools are updated, you will need to update your clean base image. Simply install the tools and updates, and then take a new, clean snapshot. To analyze malware, you usually need to run the malware to observe its behavior. When running malware, you must be careful not to infect your computer or networks. VMware allows you to run malware in a safe, controllable environment, and it provides the tools you need to clean the malware when you have finished analyzing it. Throughout this book, when we discuss running malware, we assume that you are running the malware within a virtual machine.