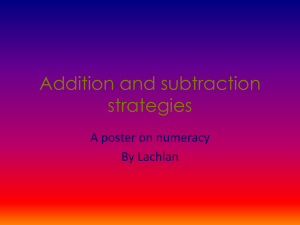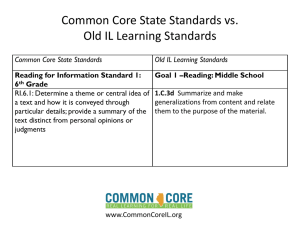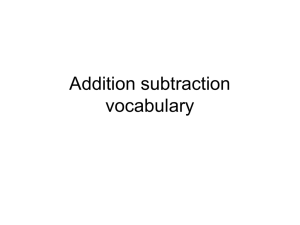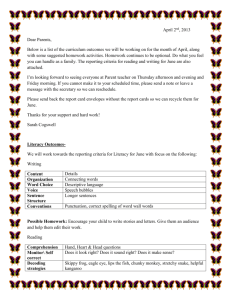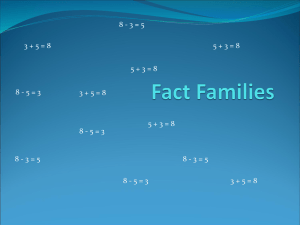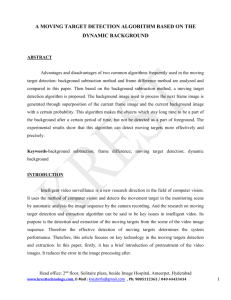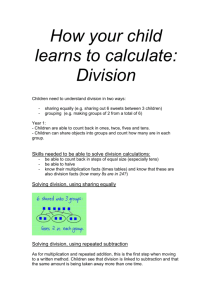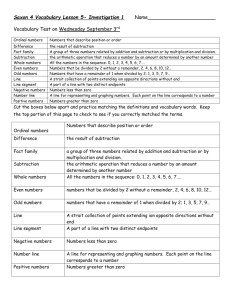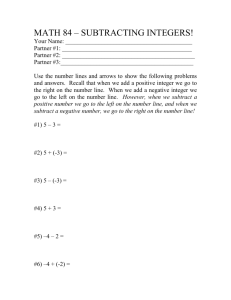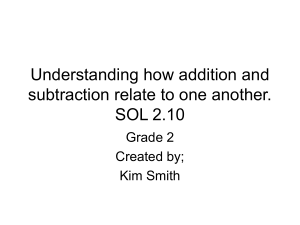Transcript of Video - e
advertisement

Dark Object Subtraction Dark object subtraction is one of the most common radio metric correction techniques used for remotely sensed data. It assumes that some of the atmospheric effects such as scattering can be removed by finding the darkest pixels in an image and subtracting their values from all other pixels. We'll show you how to perform a dark object subtraction using ENVI and then explore the results using ArcGIS. We'll begin in ENVI. We'll use the data manager to load in a Landsat scene. This is a Landsat 7 scene. I've stacked bands one, two, three, four, five, and seen into a six band to a tiff composite image. I'll create a color infrared composite by assigning band four to the red color gun, band three to the green color gun, and band two to the blue color gun. Let's explore the dark objects subtraction tool. You can find it in the toolbox under Radio Metric Correction. The first step is to select the input file. So we'll choose our Landsat seven composite image and then click OK. ENVI offers three methods for dark object subtraction. The bottom one, user value, is cumbersome. And we would have to manually specify the value for each band. Band minimum doesn't work, because our minimum value in this full Landsat scene is out on the edges of the scene, and thus isn't invalid. So we'll want to use region of interest. But first we'll have to create that region. For dark object subtraction, we'll want to choose a region of interest that's the darkest in the scene. In this case, we'll use a pixel in the middle of the lake, as this represents a good location where we expect to find the darkest pixels. And thus they should represent any atmospheric interference we might have. To create a region of interest, we'll move over to our Landsat scene in the layer manager, right click, and choose New Region of Interest. This opens up the Region of Interest dialog box. I'm going to choose the pixel-based approach. So I'm just going to select a very dark pixel in the center of the image here. I'm going to click on location, then right click to accept the points. And you see I have a single pixel region of interest. Now that we have a region of interest, we can go ahead and run a dark object subtraction tool. Double click to launch a tool. And then I'll begin by selecting my image, in this case the Landsat scene. Because I created a region of interest, I can now choose the region of interest subtraction method. I can leave all the default settings, because ROI number one is automatically selected. And then simply enter the output file name to run the dark object subtraction process. Now I'll move over to Arc map to compare my original Landsat image to the new dark object subtraction image I just created in ENVI. We can use the swipe tools to make a visual comparison between the two images. Swiping away the original image to reveal a dark object subtraction image, we see that the colors appear much richer in the dark object subtraction image. It almost looks like a thin layer of haze has been removed from the original Landsat image. One important note is that when I set up my images to make this comparison, under the layer symbology properties, I change the stretch type to none to ensure that I'm making a consistent comparison. Let's do another comparison by zooming into a heterogeneous area. Swiping away the original image, we reveal the dark object subtraction image underneath. We can also use the identify tool to get individual pixel values for both scenes for single point location. In the Identify tool, I have the Visible Layers option selected. Thus when I click on a location, I'll receive information for all visible layers. I can toggle back and forth between the two layers to see the values. Note that only receive the values for the three bands I have assigned to the color guns. In this case, I have a four, three, two Landsat composite assigned to the red, green, and blue color guns, thus the pixel values correspond to bands four, three, and two respectively. Another way to examine the differences between the two Landsat images is to right click and go into the Properties. Within the Source tab, we can scroll down and view the statistics for each individual Landsat band. When we examine the properties of the dark object subtraction image, we see that statistics are missing. To remedy this, we'll need to run a Calculate Statistics Geoprocessing tool. To calculate statistics, we'll simply launch the Calculate Statistics Geoprocessing tool and choose our Dark Object Subtraction Image as the input. Calculate Statistics only takes a few moments to run. And once it's complete, we'll have statistics for all bands for our dark object subtraction image. We'll finish up by going into the properties of our dark object subtraction image to examine the statistics to compare the values to our original Landsat image. You'll notice that the band values for each band in the dark object subtraction image are consistently lower, showing the effect of running a dark object subtraction process on Landsat imagery. In this video, we explored the dark object subtraction technique, a simple yet effective radiometric processing method for removing the atmospheric effects from imagery.