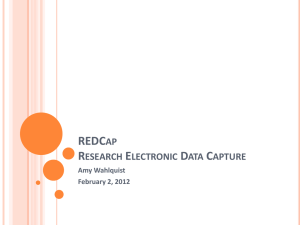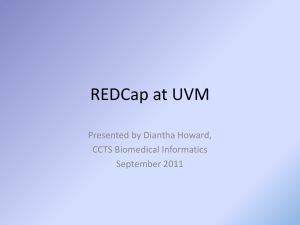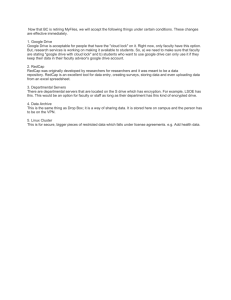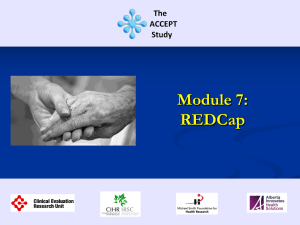REDCap 201 Training Manual
advertisement
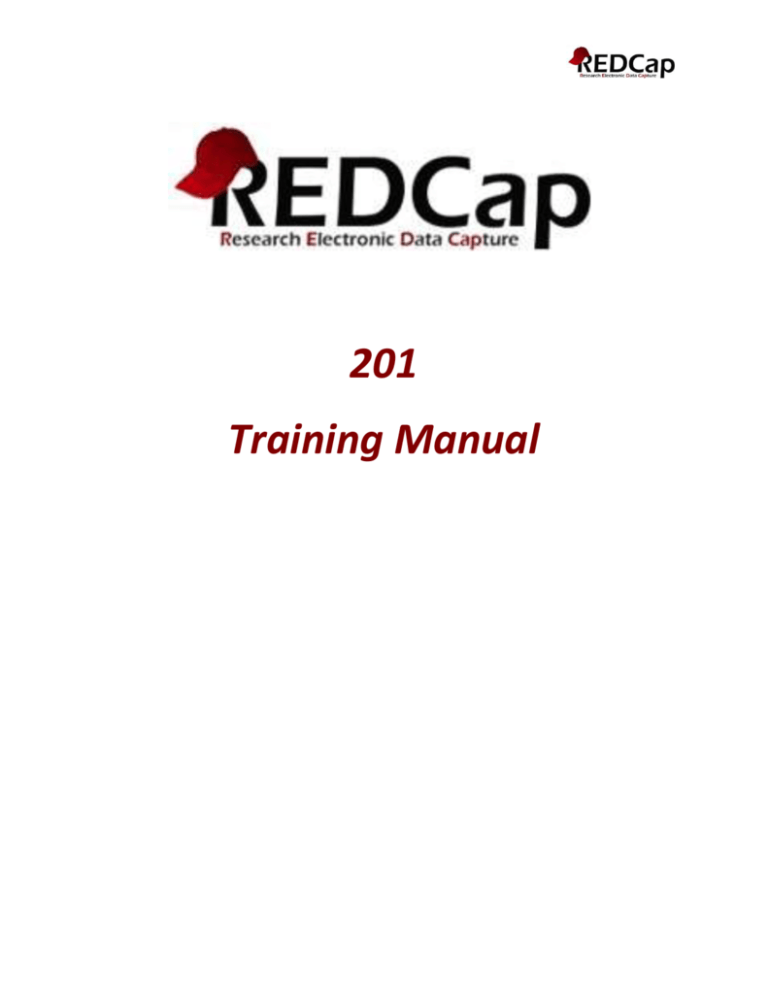
201 Training Manual REDCap Terminology REDCap Terminology: Arms: group events into 'arms‘; there may be one or more arms/groups per project. Each arm can have as many events as needed. Branching Logic: Branching Logic may be employed when fields/questions need to be hidden for data entry under certain conditions. Calendar: project calendar to help organize the patients’ scheduling and keep track of any upcoming events. Data Collection Instrument: survey page or data entry form Data Dictionary: Excel .csv file, containing the list of fields of a given project and their associated attributes. Events: allow for the utilization of data collection forms multiple times for any given project record (often used when collecting longitudinal data). An 'event' may be a temporal event in the course of a project, such as a participant visit or a task to be performed Field Label: the text that will be visible to researchers and/or participants during data entry. File Repository: repository that stores and retrieves files and documents used for a project. Whenever a data export is performed, the resulting data and syntax files are also stored in the file repository of the project. Project Status: development, production, draft, inactive and archived. Project Type: o Traditional Project: Classic model with data entry forms o Single Survey Project: utilizes only one data collection instrument o Longitudinal Project: multi-use data entry forms with abstract time points o Longitudinal Project + Scheduling: multi-use data forms with defined time points o Operations: use case for non-study/non-trial Variable Name: the name of the variable that is stored in REDCap (not visible during data entry). Creating a New Project Creating a REDCap Project: In the main REDCap menu, click on the “Request New Project” tab. Enter the project title and then choose the purpose of the project. Purposes include: Practice/Just for fun Operational Support Research Quality Improvement Other When the “Research” option is chosen, users need to complete a form requesting more project information: Regardless of the project purpose, users have the option to create an empty project, where they design and build the project from scratch or can use a template (a project with pre-defined variables). After users have completed the request form, they will click on the Send Request button. The request is then sent to a REDCap SuperUser for approval. Building a Project Building a Project (see diagram below): To begin building a project, click on the Project Setup (1) tab. This will take users to all of the design features of their project. Main project settings (2): In this section, users can enable longitudinal data collection (2a) and the use of surveys (2b) in this project. REDCap will automatically default to not longitudinal and no surveys in use. The “Modify project title, purpose, etc.” (2c) button allows users to change the name of the REDCap project, it’s purpose (just for fun, research, etc), the P.I. name etc. This can be done at any time (in development or in production). Users can also makr this portion of a project completed by clicking on the “I’m done!” (2d) button. Clicking on this button is merely the REDCap equivalent of “checking something off your to do list”. Users can change this status back and forth as much as they choose. Again, it is solely to help users keep track of their progress in developing a project. Design your data collection instruments (3): In this section, users can begin constructing their data collection instruments (surveys or forms). REDCap offers two options for designing data collection instruments: “Online Designer” (3a) or “Upload Data Dictionary” (3b). Users also have access to the “REDCap Shared Library” (3c). This library is a repository for REDCap data collection instruments and forms that can be downloaded and used by researchers at REDCap partner institutions. Instruments highlighted with a star have been approved for inclusiong by the REDCap Library Oversight Committee after review for research relevance, accuracy in coding and function, and copyright issues. Other instruments and forms are shared by individuals or groups from consortium institutions on an “as-is” basis. Again, you have the option to mark this section completed by clicking on the “I’m done!” button. Online Designer (3a): The online designer has a list of all of Data Collection Instruments in a project. When a new project is created, one data collection instrument with one field is created automatically. Upload Data Dictionary (3b): This button will allow users to upload a Microsoft Excel (CSV) file that contains all project design information. Both the online designer and upload data dictionary options will be discussed in more detail later in this manual. Enable optional modules and customizations (4): This section gives user the option to enable certain REDCap modules and make customizations for their project. Auto-numbering (4a): This option will remove the ability for users to name new records manually and will instead provide a link that will auto-generate a new unique record name, which will be numerical and will increment from the highest numerical record value in the project. If no records exist, it will begin with '1'. Scheduling module (longitudinal only) (4b): The scheduling module can generate schedules for your project calendar that are auto-generated from project-defined events (e.g. visits, time-points). Scheduling is only available for projects using longitudinal data collection. Randomization module (4c): The randomization module in REDCap will help you implement a defined randomization model within your project, allowing you to randomize your subjects (i.e. records in your project). Designate an email field to use for invitations to survey participants (4d): You can capture email addresses for sending invitations to your survey participants by designating a field in your project. If a field is designated for that purpose, then any records in your project that have an email address captured for that particular field will have that email address show up as the participant's email address in the Participant List (unless an email address has already been entered for that participant in the Participant List directly). Additional customizations (4e): Set up project bookmarks (optional) (5): Users can create custom bookmarks to webpages that exist inside or outside of REDCap. The bookmarks will appear as a link on the left-hand side of the project menu. Users can access the bookmarks at anytime, provided they are given privileges to do so. Users can add or edit the bookmarks by clicking on the “Add or edit bookmarks” (5a) button. User Rights and Permissions (6): Project owners have the authority to grant other project personnel access to a REDCap project. This is accomplished by using the “User Rights” (5a) button. The “User Rights” menu allows a project owner to customize the rights of each individual that has been given access to the REDCap project. In addition to individual user rights, a project owner can establish “Data Access Groups” (5b). Data access groups assign users to a larger group. Once assigned to a group, a user can only view records of themselves and others assigned to the same group. This is useful when conduction multi-site studies. Individuals not assigned to a Data Access Group are able to view all records in a project. Move project to production (7): Once the design of a project has been completed, it is ready to be moved to production status (5a). When it is in production status, users may collect real data. Changes can still be made once a project is in production status, but the changes will not occur in real-time and the changes will have to be approved by a REDCap superuser. Only move a project to production status when the design is complete. 1 2 2a 2b 2d 2c 3 3a 3b 3c 4 4a 4b 4c 4d 4e 5 5a 6 6a 6b 7 7b Online Designer & Upload Data Dictionary Online Designer: Online designer has a list of all of Data Collection Instruments in a project. When a new project is created, one data collection instrument with one field is created automatically. To begin modifying the current instrument, click on the instrument name (in this example, it is “My First Instrument). Users will see this screen: Here, users can begin adding new questions to their data collection instrument. The field record_id is created by default. It is the unique identifier for a REDCap record and it cannot be deleted or moved. This field can be renamed. To add a new field, click on the Add Field button or the Add Matrix of Fields. It will create a new field directly below the previous field. The field types are listed and discussed below. Field Type: Text Box (Short Text): Use this variable for free response items that have shorter response. Common uses of this variable include: name, address, phone, number, etc. Text boxes also have the option for Text Validation. Text validation requires responses to be in a certain format. The text validation options are as follows: o Date (M-D-Y) o Date (Y-M-D) o Datetime (M-D-Y H:M) o Datetime (Y-M-D H:M) o Datetime w/ seconds (M-D-Y H:M:S) o Datetime w/seconds (Y-M-D H:M:S) o Email o Integer o Number o Phone U.S. o Time (HH:MM) o Zip Code Notes Box (Paragraph Text): This variable is used for free response items that have a longer response. Response length is virtually unlimited even though the viewing window has a limited size. Common uses of this variable include: Please describe, in detail, any medical problems you are experiencing; Researcher Notes; etc. Calculated Field: This variable is used to perform calculations on variables. It is limited to calculations on numeric variables only. You can use logical operators. For more information about calculated fields, look at the REDCap FAQ in the main menu screen. Multiple Choice – Drop-down list (Single Answer): This is for multiple choice items. It creates a drop-down list of available response options. Only one answer can be chosen. Multiple Choice – Radio Buttons (Single Answer): Similar response type as the drop-down list, except it uses circular buttons that an individual clicks on to select the answer. Again, only one answer can be chosen. Checkboxes (Multiple Answers): Gives a list of response options. Users are shown square boxes to click in and any number of the response options can be selected. Used in a “Select all that apply” situation. Yes-No: A multiple choice radio button answer that automically gives you the Yes and No options. True-False: Same as above, except true/false Slider/Visual Analog Scale: Creates a clickable sliding scale for users to rate an item from 0 to 100. File Upload (for users to upload files): Users can upload pertinant documents/files as a response. It can be used to upload documentation (consent forms), scans of x-rays, etc. Descriptive Text (with optional image/file attachment): This variable does not record any data. It is used as an informative text field to give users warnings, message, or instructions. Begin New Section (with optional text): Again, this variable does not record any data. It creates a break in between sections in a form. It shows up in a different color. Calculated Fields: REDCap has the ability to make real-time calculations on data entry forms. It is recommended that 'calc' field types are not excessively utilized on REDCap data collection instruments. Calc fields should only be used when it is necessary to know the calculated value while on that page or the following pages, or when the result of the calculation affects data entry workflow. The method by which REDCap performs calculations (using JavaScript, a common technology found in all web browsers) is known in rare cases to have calculation precision issues (e.g. the result of a complex calculation should be 0.06 but instead results as 0.06000000000000000005). However, such precision errors are very uncommon and are very seldom ever experienced. This can often be remedied by strategically using the REDCap round() function within your calculation; however it is not 100% preventative for all cases. Because of this and various other reasons, it is recommended that calculations be performed in a statistical analysis package after exporting the data from REDCap. In longitudinal projects, fields from different EVENTS can be used in calculated fields. Conditional logic can be used in a calculated field. Branching Logic: Branching Logic may be employed when fields in the database need to be hidden during certain circumstances. For instance, it may be best to hide fields related to pregnancy if the subject in the database is male. If you wish to make a field visible ONLY when the values of other fields meet certain conditions (and keep it invisible otherwise), you may provide these conditions in the Branching Logic section in the Online Designer (shown by the double green arrow icon), or the Branching Logic column in the Data Dictionary. For basic branching, you can simply drag and drop field names as needed in the Branching Logic dialog box in the Online Designer. If your branching logic is more complex, or if you are working in the Data Dictionary, you will create equations using the syntax described below. In the equation you must use the project variable names surrounded by [ ] brackets. You may use mathematical operators (=,<,>,<=,>=,<>) and Boolean logic (and/or). You may nest within many parenthetical levels for more complex logic. You must ALWAYS put single or double quotes around the values in the equation UNLESS you are using > or < with numerical values. The field for which you are constructing the Branching Logic will ONLY be displayed when its equation has been evaluated as TRUE. Please note that for items that are coded numerically, such as dropdowns and radio buttons, you will need to provide the coded numerical value in the equation (rather than the displayed text label). See the examples below. Yes, special formatting is needed for the branching logic syntax in 'checkbox' field types. For checkboxes, simply add the coded numerical value inside () parentheses after the variable name: [variablename(code)] To check the value of the checkboxes: '1' = checked '0' = unchecked See the examples below, in which the 'race' field has two options coded as '2' (Asian) and '4' (Caucasian): Branching logic must be applied to each field. It cannot be applied at the form or section level. Section headers will be hidden *only* if all fields in that section are hidden. Yes, for longitudinal projects (i.e. with multiple events defined), branching logic may utilize fields from other events (i.e. visits, time-points). The branching logic format is somewhat different from the normal format because the unique event name must be specified in the logic for the target event. The unique event name must be prepended (in square brackets) to the beginning of the variable name (in square brackets), i.e. [unique_event_name][variable_name]. Unique event names can be found listed on the project's Define My Event's page on the right-hand side of the events table, in which the unique name is automatically generated from the event name that you have defined. User Rights User Rights: Project owners will be given access to the “User Rights” section of REDCap. This will allow them to assign project permissions to project personnel. The following user rights are available: User Right Access Notes Potential to Access Protected Health Info (PHI)? Data Entry Rights Grants user “No Access”, “Read Only”, “View&Edit”, “Edit Survey Responses” rights to the project’s data collection instruments. WARNING: The data entry rights only pertain to a user's ability to view or edit data on the web page. It has NO effect on what data is included in data exports or downloaded to a device*. YES. If access to a form with PHI is “Read Only” or “View&Edit”, user will be able to view PHI. Manage Survey Participants Grants user access to manage the public survey URLs, participant contact lists, and survey invitation log. Calendar Grants user access to track study progress and allows user to update calendar events, such as mark milestones, enter ad hoc meetings. In combination with the scheduling module the calendar tool can be used to add, view and update project records which are due for manipulation. Data Export Tool Grants user “No Access”, “Deidentified Only” and “Full Data Set” access to export all or selected data fields to one of the 5 default programs in REDCap (SAS, SPSS, R, Stata, Excel). Default Access: DeIdentified; De-identified access shifts all dates even if they are not marked as identifiers. Non-validated text fields and note fields (free text) are also automatically removed from export. YES. PHI can be exported and downloaded to a device. Exporting data is WARNING: The de-identified NOT linked to Data Entry option is contingent upon correctly Rights. User with Full flagging identifiers in each field. It Export Rights can export is advised to mark all PHI fields as ALL data from all data identifiers and restrict export collection instruments. access to “de-identified”. Please see “Data Export Tool” FAQ for additional info. Data Import Tool WARNING: This will give the user Grants user access to download and the capability to overwrite existing modify import templates for data. Blank cells in the data import uploading data directly into the spreadsheet do not overwrite fields project bypassing data entry forms. with data. YES. Email addresses (PHI) may be listed for the participant contact lists and invitation logs. Emails can be downloaded to a device. Data Comparison Tool Grants user access to see two selected records side by side for comparison. Logging Grants user access to view log of all Useful for audit capability. occurrences of data exports, design Extremely helpful when using double data entry. YES. PHI can be entered and viewed in the “notes” field. Data entered can be printed to PDF and downloaded to a device. YES. PHI can be viewed. Data can be printed and downloaded to a device. ALL data discrepancies for all fields in project are displayed and can be downloaded to user with access to this module – NOT linked to Data Entry Rights or Data Export Tool Rights. YES. ALL data entered, modified and changed is changes, record creation, updating & deletion, user creation, record locking, and page views. This is the audit trail for the project. Grants user access to upload, view, and retrieve project files and documents (ex: protocols, File Repository instructions, announcements). In addition, it stores all data and syntax files when data is exported using the Data Export Tool. listed in module, can be viewed and downloaded to a device. WARNING: While users with restricted data export rights will not be able to access saved identified exports, they will be able to view any other sensitive information stored in the file repository such as photos or scanned documents. Limit this privilege to those who should have access to PHI. User Rights WARNING: Granting User Rights privileges gives the user the ability to control other users’ project access. This user should be very trusted and knowledgeable about the project and REDCap. Giving user rights to team members Grants user access to change the should be a carefully thought out rights and privileges of all users on a decision. The consequences of particular project, including poor user rights assignments could themselves. be damaging to both the security and integrity of your project. For instance, giving record deletion or project design rights to an unqualified person could result in data loss or database integrity issues. Data Access Groups Grants user access to create and add users to data access groups. User should not assign their self to a data access group or they will lose their access to update other users to data access groups. Therefore, user with this privilege should be able to see all project data regardless of group. Grants user access to view simple statistics on each field in the project Graphical Data in real time. If user does not have View & Stats access to a data collection instrument, that instrument will not be listed on the page. Data Quality Grants user access to find data discrepancies or errors in project data by allowing user to create & edit rules; and execute data quality rules. If user does not have access to a data collection instrument that the query is referencing, access will be denied for query results. Grants user access to build simple queries within the project. If user Reports & does not have access to a data Report Builder collection instrument that the report is pulling data from, access will be denied for report. YES. Depending on Data Export Tool rights, PHI can be downloaded to a device. YES. User can change own User Rights and grant access to any module where PHI can be viewed or downloaded to a device. For multisite studies this allows the ability to place barriers between sites' data (i.e. group A cannot see, export, or edit group B's data). Outliers can be identified and clicked on which will take you immediately to the record, form and field of the individual with the outlier data. YES. Depending on Data Entry Rights, PHI can be viewed. YES. Depending on Data Entry Rights, PHI can be viewed. For complex querying of data, best YES. Depending on Data results are acquired by exporting Entry Rights, PHI can be data to a statistical package. viewed. Grants user access to add, update or delete any forms within the Project Design project. Also allows user to enable and Setup and disable project features and modules. Lock/Unlock Records Grants user access to lock/unlock a record from editing. Users without this right will not be able to edit a locked record. User will need “Read Only” or “View&Edit” to lock/unlock a data collection instrument. This should be allocated only to trained study members and should be limited to a very few number of users per study. A good tool for a staff member who has verified the integrity of a record Yes. Depending on Data to ensure that the data will not be Entry Rights, PHI can be manipulated further. Works best if viewed. few team members have this right. Record Grants user access to customize Locking record locking text. Customization Will only be applicable to users with Lock/Unlock rights. Sometimes used for regulatory projects to provide “meaning” to the locking action. Create Records Grants user access to add record and data to database. Basic tool and need of data entry personnel. Rename Records WARNING: Should only be given Grants user access to change key id to trained staff - can cause of record. problems in data integrity. Delete Records Grants user access to remove an entire record. Expiration Date Automatically terminates project access for the user on date entered. WARNING: Records deleted are records lost. Few, if any, team members should have this right. Data Access Groups: Data Access Groups restrict viewing of data within a database. A typical use of Data Access Groups is a multi-site study where users at each site should only be able to view data from their site but not any other sites. Users at each site are assigned to a group, and will only be able to see records created by users within their group. Data Export Data Export: REDCap offers the following options for data export: Exporting all data, does just that…it exports every record of data stored in REDCap (users with limited data export rights will only see the data that they have permission to see). The advanted options button allows a user to choose which variables to export, as well as, they have options for de-identification of data. De-identification options include: Remove all known Identifier fields (tagged in Data Dictionary) Has the Participant ID (converts record name to an unrecognizable value) Remove unvalidated Text fields (i.e. Text fields other than dates, numbers, etc.) Remove Notes/Essay box fields Remove all date and datetime fields Shift all dates by values between 0 and 364 days Dates can also be shifted on survey completion timestamps by a value between 0 and 364 days. REDCap automatically creates the following download types: Excel .csv SPSS SAS R STATA Congratulations! You have completed the REDCap 201 course. When you are ready, you will need to take the REDCap proficiency test. The instructor will e-mail you a link to take the test. Thank you for you participation.