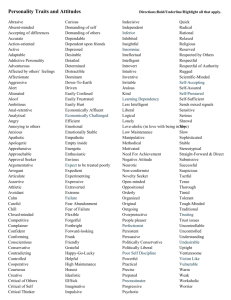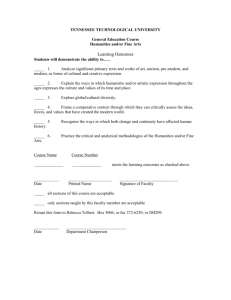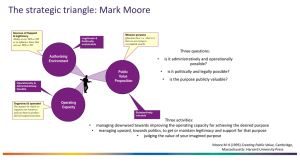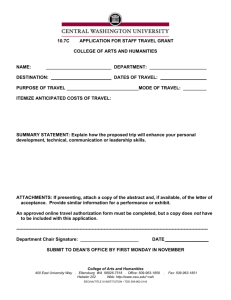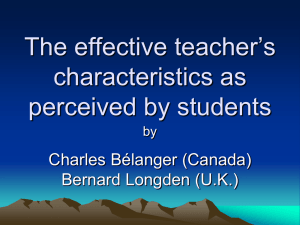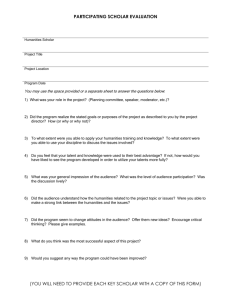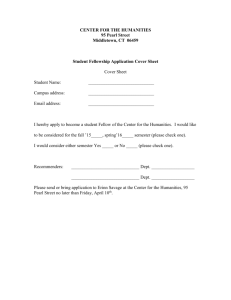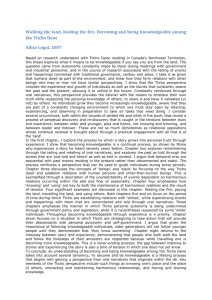Analyzing the Survey Data Booklet
advertisement
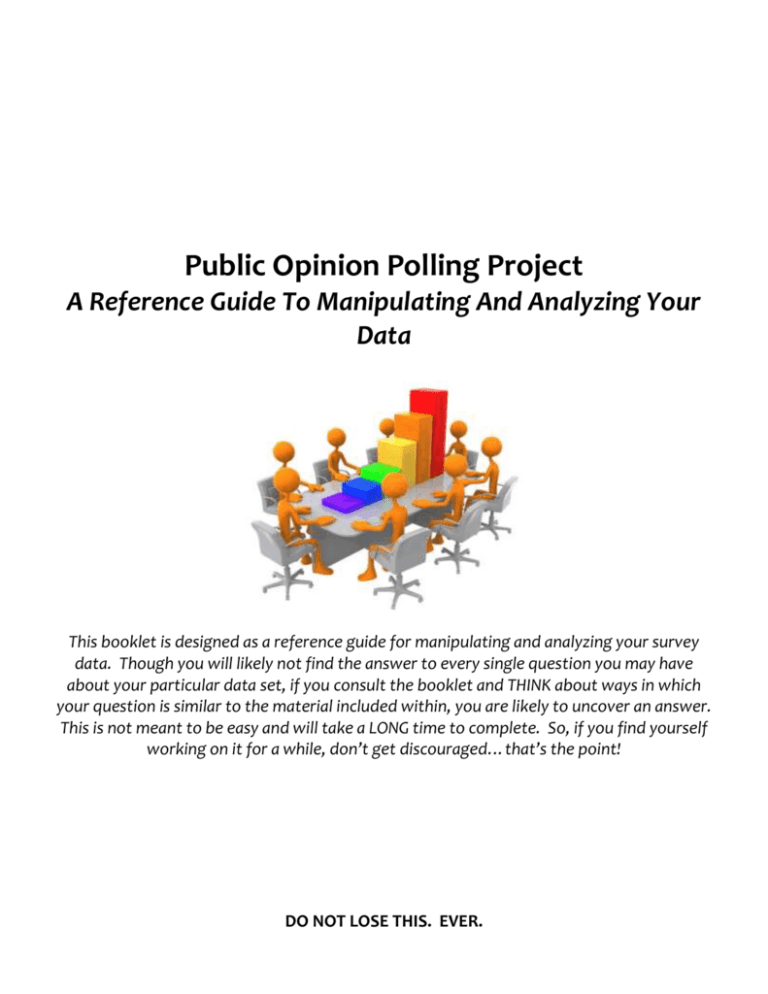
Public Opinion Polling Project A Reference Guide To Manipulating And Analyzing Your Data This booklet is designed as a reference guide for manipulating and analyzing your survey data. Though you will likely not find the answer to every single question you may have about your particular data set, if you consult the booklet and THINK about ways in which your question is similar to the material included within, you are likely to uncover an answer. This is not meant to be easy and will take a LONG time to complete. So, if you find yourself working on it for a while, don’t get discouraged…that’s the point! DO NOT LOSE THIS. EVER. HOW TO CREATE A COMPOSITE VARIABLE Sometimes, in order to make sense of your variables, you will want to create a composite variable. This variable combines the answers to questions that are designed to measure the same thing. For instance, if you have 3 questions assessing political knowledge, you will want to use the aggregate responses to determine if the respondent is or is not politically knowledgeable. This is where you would create a composite variable. To do this, add a new column to your Google spreadsheet by right clicking one of the row headings and clicking “Insert 1 right” or “Insert 1 left” depending on where you want the column. Then, label the column with the appropriate heading. In this example, I’ll use “Politically Knowledgeable?” as the heading. Since there are 3 questions assessing political knowledge, I’ve decided that if the respondent answers 2 of the 3 questions correctly, then s/he will be deemed politically knowledgeable. Looking across the three columns, I’ll fill in the “Politically Knowledgeable?” column as follows: 2 HOW TO GRAPH YOUR DATA Imagine that my hypothesis were the following: Students in the Humanities Studies Program are more likely to be politically knowledgeable than students in Teacher Prep. I would want to test this by comparing the % of Humanities students who are politically knowledgeable with the % of Teacher Prep students who are politically knowledgeable. To do this, I will need to do some very simple counting and calculations. (1) When making a graph, I will generally only want to use two columns. If I am comparing program of study and political knowledge, I will use data in those columns for my graph. (2) To make counting easier, sort ONE of the columns so that it groups the same responses together. To do this, right click on the column heading and click “Sort sheet A Z”. (3) This will produce the sorted columns below, with all Humanities students appearing first: 3 (4) I will then create the table below to help in my calculations: Program of Study (Independent Variable) # of Respondents # Who Are Politically Knowledgeable (Dependent Variable) Humanities Teacher Prep (5) Then, I will simply count the number of Humanities and Teacher Prep students who are politically knowledgeable, writing in the information as below: Program of Study (Independent Variable) Humanities Teacher Prep # of Respondents 25 25 # Who Are Politically Knowledgeable (Dependent Variable) 15 9 (6) I now have everything I need to create a graph in my Google spreadsheet. Return to your spreadsheet and at the bottom of the page click the “Graphs” tab. NOTE: This is something I added for our purposes. Ordinarily, you would need to click the “+” sign at the bottom of the page to add a new tab, and then would need to rename the tab. I’ve already done that for us. 4 (7) In my “Graphs” spreadsheet, I will create the table that will become my graph: Google spreadsheets has a built-in calculator. In the cell above, you see =15/25*100. This is how I determine the % of Humanities students who are politically knowledgeable. (8) After I have finished the calculations, I now have a table that looks like this: (9) The last thing for me to do is to create a chart that visually presents this data. To do this, I highlight the chart and click the chart icon ( ) on the right-hand side of the toolbar. (10) See the next page for steps on how to customize your chart/graph. 5 HOW TO CUSTOMIZE YOUR CHART/GRAPH (1) Google spreadsheets is fairly sophisticated, in that it will recommend graphs that make sense in light of the data you’re intending to graph. If the recommendations seem wrong, go back to your data to make sure you haven’t made a mistake. (2) To customize your chart, first select the type of chart you’d like to use under the “Recommended charts” option. I’ll select “Column Chart”, since it’s easy to read. (3) Then click “Customize” to add a title, horizontal/vertical axis labels, and to change the overall look of the graph. There are many options here, but all are fairly easy to use. In this example, I have added a title, a vertical axis label, and have eliminated the key since it’s obvious from the title. Insert the graph in your spreadsheet when done. 6