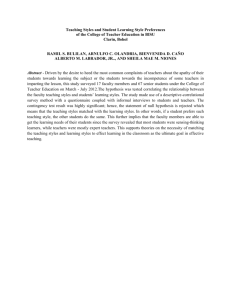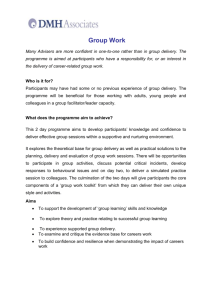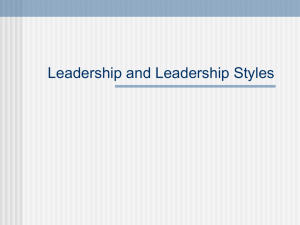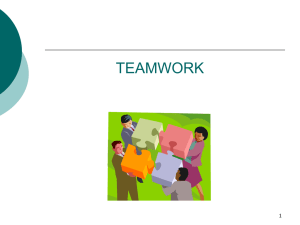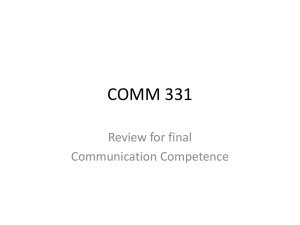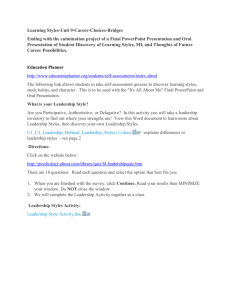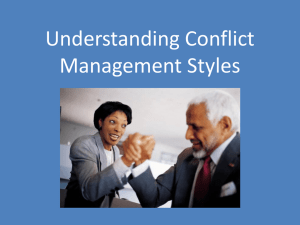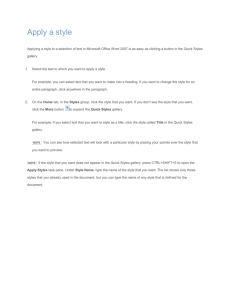Lesson 2
advertisement
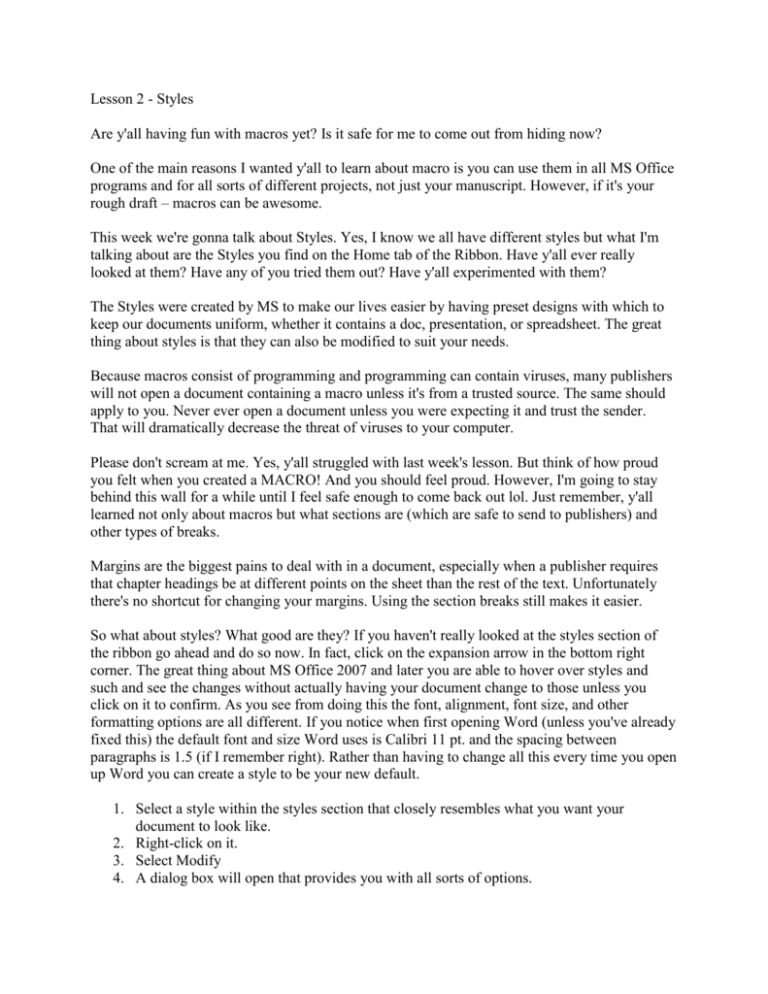
Lesson 2 - Styles Are y'all having fun with macros yet? Is it safe for me to come out from hiding now? One of the main reasons I wanted y'all to learn about macro is you can use them in all MS Office programs and for all sorts of different projects, not just your manuscript. However, if it's your rough draft – macros can be awesome. This week we're gonna talk about Styles. Yes, I know we all have different styles but what I'm talking about are the Styles you find on the Home tab of the Ribbon. Have y'all ever really looked at them? Have any of you tried them out? Have y'all experimented with them? The Styles were created by MS to make our lives easier by having preset designs with which to keep our documents uniform, whether it contains a doc, presentation, or spreadsheet. The great thing about styles is that they can also be modified to suit your needs. Because macros consist of programming and programming can contain viruses, many publishers will not open a document containing a macro unless it's from a trusted source. The same should apply to you. Never ever open a document unless you were expecting it and trust the sender. That will dramatically decrease the threat of viruses to your computer. Please don't scream at me. Yes, y'all struggled with last week's lesson. But think of how proud you felt when you created a MACRO! And you should feel proud. However, I'm going to stay behind this wall for a while until I feel safe enough to come back out lol. Just remember, y'all learned not only about macros but what sections are (which are safe to send to publishers) and other types of breaks. Margins are the biggest pains to deal with in a document, especially when a publisher requires that chapter headings be at different points on the sheet than the rest of the text. Unfortunately there's no shortcut for changing your margins. Using the section breaks still makes it easier. So what about styles? What good are they? If you haven't really looked at the styles section of the ribbon go ahead and do so now. In fact, click on the expansion arrow in the bottom right corner. The great thing about MS Office 2007 and later you are able to hover over styles and such and see the changes without actually having your document change to those unless you click on it to confirm. As you see from doing this the font, alignment, font size, and other formatting options are all different. If you notice when first opening Word (unless you've already fixed this) the default font and size Word uses is Calibri 11 pt. and the spacing between paragraphs is 1.5 (if I remember right). Rather than having to change all this every time you open up Word you can create a style to be your new default. 1. Select a style within the styles section that closely resembles what you want your document to look like. 2. Right-click on it. 3. Select Modify 4. A dialog box will open that provides you with all sorts of options. a. Name – pretty simple – give it a name. I chose "Default" to keep it easy on me. b. Style Type – click on the list arrow to see all the types. Generally I use paragraph style for my default but you see other options to create for other styles. c. Style Based On – unless you're creating a style for say, a TOC, go with No Spacing for now. d. Style for following paragraphs – select default unless this is an occasional style, say for a TOC or bulleted list. e. From here you can go to the formatting section – select the type font and the font size as well as the color of text. f. At the bottom left you see a list arrow that allows you to change various formatting, such as the paragraph (single or double-spaced? Extra padding between paragraphs?), tabs, etc. Take note – there is also an option to create a SHORT CUT KEY you can use rather than hunting it down in your styles section. g. After fixing the formatting to your liking, make sure the boxes for Add to Gallery, Automatic Update are checked. If you plan on using this style in future documents, be sure to check the box for New Documents Based on this Style. h. Click on OK. Congratulations you've just created a style. Now, look at the Style pane that opened when you clicked on the expansion arrow. At the bottom you have 3 icons – New Style, Style Inspector, and Manage Styles. There's also the word "options". For now, we'll focus on the icons. New Style – remember step 3? This opens the same dialog box. Style Inspector – click on that to open up the inspector pane. If you have more than one style in your ms, you can see them here. And if you have more than one style in your ms, say a TOC or whatever, and your ms is going all wonky on you, you can use the style inspector to quickly go through your document to verify everything in the styles is kosher. I've mentioned TOC (Table of Contents) a couple of times. Remember in the olden days when you had to finish the document first then go back and type in the page numbers? Well, if you have one of the newer versions of Word it is now simpler using styles. Create a style for your chapter headings. Doesn't have to be complicated or anything. Then go back to where you want the TOC to go, select the References tab, click on the list arrow of Table of Contents, select one of the preset or create your own style, click OK. You can update the TOC simply by clicking within it and chose entire table. Don't forget to cut the tails off your questions – and please – send questions Ann Allen