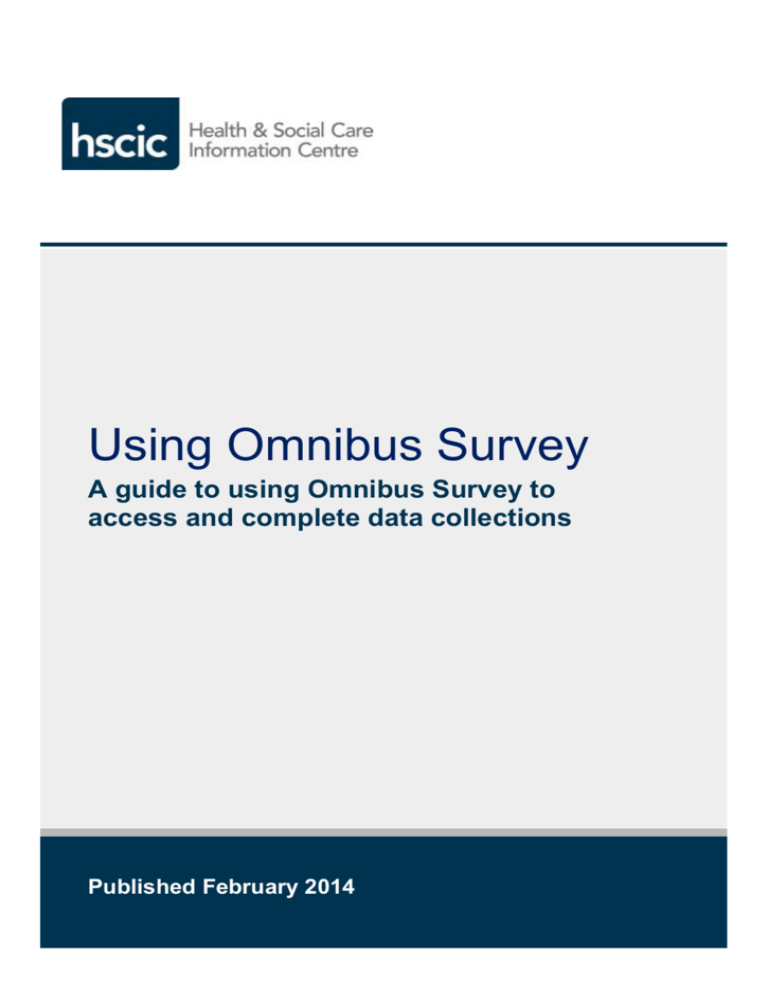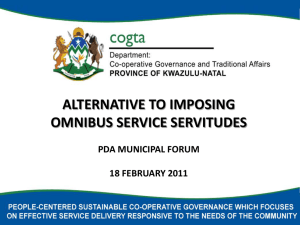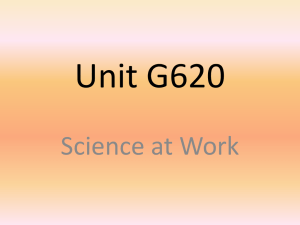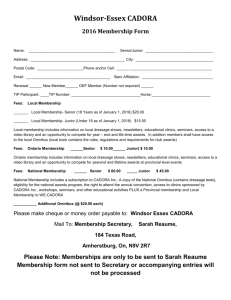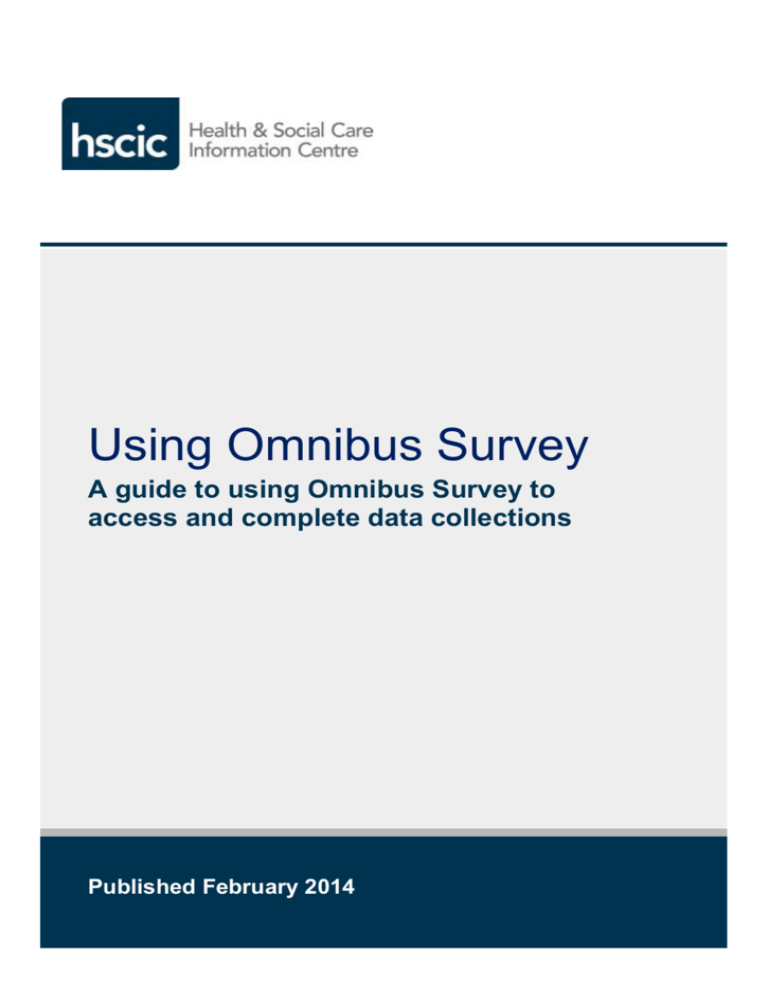
Using Omnibus Survey
A guide to using Omnibus Survey to
access and complete data collections
Published February 2014
We are the
trusted source of
authoritative data and
information relating to
health and care.
www.hscic.gov.uk
enquiries@hscic.gov.uk
2
Author:
Data Collection Team & Development
Team,
Health and Social Care Information Centre
Version:
6.5
Date of publication
1st April 2009
Copyright © 2009, The Health and Social Care Information Centre. All Rights Reserved.
Contents
1 - About Omnibus Survey
6
2 - Accessing Omnibus Survey
6
3 - The Omnibus Survey Home Page
8
3.1 - The Health and Social Care Information Centre home page
8
3.2 - FAQ
9
3.3 - Login
10
3.4 - About Omnibus
10
3.5 - Register
10
4 - Logging in to Omnibus Survey
11
4.1 - Logging in for NHS Organisations, SHAs, and Local Authorities
13
4.2 - Logging in using a username
16
4.3 - Notes for first-time logins
19
4.4 - Solving general login problems
21
4.5 - Getting help with login problems
24
5 - Inside Omnibus Survey
25
5.1 - The Omnibus Home tab
25
5.2 - The My Home tab
26
5.3 - The My Details tab
28
5.4 - The Collection tab(s)
30
5.5 - Changing your contact details
31
5.6 - Changing your password
32
5.7 - Logging out of Omnibus Survey
32
6 - Completing a return on Omnibus Survey
33
6.1 - Step by step: completing a return on Omnibus Survey
33
6.2 - Accessing a return on Omnibus Survey
35
6.3 - Entering your data
36
6.4 - Validating your data
36
6.5 - Submitting your data
36
6.6 - Making a nil return (where applicable)
37
6.7 - Completing multi-page data collections
39
6.8 - Downloading a copy of the completed return
41
Copyright © 2013, The Health and Social Care Information Centre. All Rights Reserved. 3
6.9 - Printing a copy of the return
41
6.10 - Making changes to data after submission (release)
42
6.11 - Obtaining guidance on completing a return
43
6.12 - Contacting us with problems & queries
44
7 - Entering your data
46
7.1 - Entering data online using the Collection Page(s)
46
7.2 - Working with large grids/tables
47
7.3 - Working with Dynamic Grids: returning multiple rows of data
50
7.4 - Entering data offline using the Excel download/upload feature
54
7.5 - Saving your data
55
8 - Validating your data
56
8.1 - Validating your data
56
8.2 - Resolving validation errors
57
9 - Submitting your data
60
9.1 - Submitting your data to The Health and Social Care Information Centre
60
9.2 - Submitting data to your parent organisation for sign off
64
10 - Monitoring returns made by child organisations
65
10.1 - Accessing Omnibus Survey to view returns made by child organisations
65
10.2 - Viewing the status of returns made by child organisations
71
10.3 - Viewing a return made by a child organisation
72
10.4 - Downloading a copy of the data returned by a child organisation
74
10.5 - Downloading returns made by child organisations as a dataset
77
11 - Signing off returns made by child organisations
11.1 - Accessing Omnibus Survey to sign off returns made by child organisations
80
11.2 - Understanding a return’s status
85
11.3 - Signing off a child organisation’s data
86
11.4 - Returning a child organisation’s data for amendment
89
11.5 - Downloading a copy of a return made by a child organisation
91
11.6 - Downloading returns made by child organisations as a dataset
93
12 - Using the Excel Download / Upload Feature
4
80
95
12.1 - Downloading an Excel template of the collection form
95
12.2 - Entering data onto the Excel template
98
12.3 - Uploading the data back to Omnibus Survey
99
Copyright © 2009, The Health and Social Care Information Centre. All Rights Reserved.
13 - Frequently Asked Questions
102
13.1 - How do I indicate that certain data is not available?
102
13.2 - How do I print off a list of validation errors?
103
13.3 - What do I do if I have forgotten my username and/or password?
105
13.4 - Who do I contact if I have queries regarding a particular return?
106
13.5 - Who do I contact if I have technical issues with Omnibus Survey?
108
Copyright © 2013, The Health and Social Care Information Centre. All Rights Reserved. 5
1 - About Omnibus Survey
Omnibus Survey is a web-based data collection tool which carries out data collections on
behalf of the Department of Health, Arms Length Bodies and Others.
The web form design and the processes will become a familiar standard, which has benefits
for all stakeholders.
2 - Accessing Omnibus Survey
You should have received a link as part of the original email sent to you regarding the data
collection you wish to complete. This link will take you directly to the Omnibus Survey login
page with your organisation details etc. already filled in. We suggest that you use this link to
access Omnibus Survey wherever possible.
If you are using the direct link please see 4.1 -Logging in for NHS Organisations, SHAs, and
Local Authorities, page 13 for what to do next.
If you do not have the original email regarding the particular data collection or you did not
receive a direct link open up your web browser and head to https://omnibus.hscic.gov.uk
This will take you to the Omnibus Survey home page, as shown in Figure Error! No text of
specified style in document..1 below;
6
Copyright © 2009, The Health and Social Care Information Centre. All Rights Reserved.
Figure Error! No text of specified style in document..1: Omnibus Survey home page
Please note: in order to view Omnibus Survey correctly we recommend that you set your
text size to “smaller”.
For Internet Explorer: from the menu bar go to: View > Text Size > Smaller.
The Omnibus Survey home page is discussed in further detail in the next section, 3 - The
Omnibus Survey Home Page, page 8.
Copyright © 2013, The Health and Social Care Information Centre. All Rights Reserved. 7
3 - The Omnibus Survey Home Page
The Omnibus Survey Home Page contains 4 links relating to the Omnibus Survey tool, which
are discussed in the following sections.
3.1 - The Health and Social Care Information Centre home
page
This link will take you to The Health and Social Care Information Centre website, as shown
in Figure Error! No text of specified style in document..2 below.
Figure Error! No text of specified style in document..2: The Health and Social Care
Information Centre home page
Here you will find;
8
Information on The Health and Social Care Information Centre.
Details on the services that we offer.
Details on the statistical and data collections that we manage.
Past publications of the data collections that we manage.
Details on, and dates of, future publications.
Copyright © 2009, The Health and Social Care Information Centre. All Rights Reserved.
For more information on The Health and Social Care Information Centre please contact
enquiries@hscic.gov.uk or call 0845 300 6016.
Copyright © 2013, The Health and Social Care Information Centre. All Rights Reserved. 9
3.2 - FAQ
This link will take you to the FAQ page, as shown in Figure Error! No text of specified
style in document..3 below;
Figure Error! No text of specified style in document..3: Frequently Asked Questions
The FAQ page contains general Frequently Asked Questions (with answers) about Omnibus
Survey.
To go to a specific group of FAQs click on the group headings at the top of the page.
To view an answer either;
10
Click on the question.
Click Show Group Answers next to the FAQ Group heading.
Copyright © 2009, The Health and Social Care Information Centre. All Rights Reserved.
3.3 - Login
This link will take you to the Omnibus Survey login page, from which you can access the
secure part of Omnibus Survey and complete collection returns online.
For more information on how to login to Omnibus Survey please see 4 - Logging in to
Omnibus Survey, page 11.
3.4 - About Omnibus
This link will take you to the About Omnibus page, where you will find information about the
Omnibus Survey tool.
Omnibus Survey is maintained via an ongoing project and undergoes improvements and
refinements as needs require. As such this area is regularly updated, and is the best place to
obtain details about the Omnibus Survey tool.
3.5 - Register
You may have also noticed a Register link along the top on any of the Login, FAQ, and
About Omnibus pages.
This section is intended for a specific collection, and is currently not in use for any other data
collections. As such please ignore this section.
Copyright © 2013, The Health and Social Care Information Centre. All Rights Reserved. 11
4 - Logging in to Omnibus Survey
In order to login to Omnibus Survey and complete a return do the following;
1. To access Omnibus Survey open up your web browser and head to
https://omnibus.hscic.gov.uk
2. Click the Login link to access the Login page, as shown in Figure Error! No text of
specified style in document..4 below;
Figure Error! No text of specified style in document..4: Omnibus Survey login page
From here the process of logging in is different depending upon the type of Organisation that
you are making a return for.
If the Organisation you are making a return for is;
12
An NHS Organisation (PCTs, Trusts etc.)
A Strategic Health Authority (SHA)
A Local Authority (CASSR etc)
Copyright © 2009, The Health and Social Care Information Centre. All Rights Reserved.
See 4.1 - Logging in for NHS Organisations, SHAs, and Local Authorities, page 13, for details
of how to log in to Omnibus Survey.
If the Organisation you are making a return for is;
A GP Practice
An Independent Sector Organisation
Any other Organisation not covered above
See 4.2 - Logging in using a username, page 16, for details of how to log in to Omnibus
Survey.
Copyright © 2013, The Health and Social Care Information Centre. All Rights Reserved. 13
4.1 - Logging in for NHS Organisations, SHAs, and Local
Authorities
You should have received a link as part of the original email sent to you regarding the data
collection you wish to complete. This link will take you directly to the Omnibus Survey login
page with your organisation details etc. already filled in, as shown in Figure Error! No text
of specified style in document..5 below.
Figure Error! No text of specified style in document..5: Omnibus Survey login using a
direct link
If you have received a direct login link (as in Figure Error! No text of specified style in
document..5 above) please skip to step 5 below, if not please do the following in order to
login to Omnibus Survey;
1. Go to the Omnibus Survey login page (see 4 - Logging in to Omnibus Survey, page
11)
2. The login fields available should look as in Figure Error! No text of specified style
in document..6 below. If the login screen looks different to this please click the
Organisation link.
14
Copyright © 2009, The Health and Social Care Information Centre. All Rights Reserved.
Figure Error! No text of specified style in document..6: Omnibus Survey login fields
3. Select the type of Organisation you are making a return for from the Organisation
Group drop down. The Organisation groups are as follows;
a. NHS England for PCTs, Trusts, and SHAs based in England
b. NHS Wales for LHBs and Trusts based in Wales
c. NHS Other for other NHS Organisations (Walk-in Centres, Information
Authorities etc)
d. Parent SHAs for Parent Strategic Health Authorities
e. Local Authorities for Local Authorities, CASSRs etc
4. Select the name of the Organisation from the Organisation Name drop down.
5. Enter your password into the Password field.
If this is the first time you have logged in for this Organisation and you are
wondering what your password is, it should have been provided to you in the
original email that was sent to you regarding the collection.
If you have forgotten your password please contact us and we will happily reset it
for you. Please refer to the original email sent to you regarding this collection for
details of who to contact.
If you cannot locate the original email that was sent to you regarding the Collection
or details of who to contact please email surveyteam@hscic.gov.uk and we will
have another copy of the email sent to you.
Copyright © 2013, The Health and Social Care Information Centre. All Rights Reserved. 15
6. If you would like Omnibus Survey to remember your Organisation details for the next
time that you log in please tick Remember my Organisation/Username for next
time.
7. Click the Login button to login to Omnibus Survey
If you encounter any login error messages that prevent you from logging in please see 4.4 Solving general login problems, page 21, for details of what to do next.
If your login has been successful you should now be taken to the My Home page, which is
discussed in section 5.2 -
16
Copyright © 2009, The Health and Social Care Information Centre. All Rights Reserved.
The My Home tab, page 26.
If this is the first time you have logged in for this collection you will need to complete some
additional steps before being taken to the My Home page. These are discussed next in
section 4.3 - Notes for first-time logins, page 19.
4.2 - Logging in using a username
If you are making a return on behalf of a GP Practice, an Independent Sector organisation or
an organisation not listed previously;
1. Go to the Omnibus Survey login page (see 4 - Logging in to Omnibus Survey, page
11).
2. Click the Username link to change the login fields to look like Figure Error! No text
of specified style in document..7 below;
Figure Error! No text of specified style in document..7: Omnibus Survey login fields
3. Enter your username and password in the relevant fields.
If this is the first time you have logged into Omnibus Survey for this collection please
refer to the original email sent to you for your username and password.
4. If you would like Omnibus Survey to remember your Organisation details for the next
time that you log in please tick Remember my Organisation/Username for next
time.
5. Click the Login button to login to Omnibus Survey
If you encounter any login error messages that prevent you from logging in please see 4.4 Solving general login problems, page 21, for details of what to do next.
Copyright © 2013, The Health and Social Care Information Centre. All Rights Reserved. 17
If your login has been successful you should now be taken to the My Home page, which is
discussed in section 5.2 -
18
Copyright © 2009, The Health and Social Care Information Centre. All Rights Reserved.
The My Home tab, page 26.
If this is the first time you have logged in for this collection you will need to complete some
additional steps before being taken to the My Home page. These are discussed in section
4.3 - Notes for first-time logins, page 19.
Copyright © 2013, The Health and Social Care Information Centre. All Rights Reserved. 19
4.3 - Notes for first-time logins
If this is the first time you have logged in for a particular collection there are a few additional
things you have to do prior to gaining access to Omnibus Survey.
Once you have logged in you will be;
1. Prompted to change your password, as in Figure Error! No text of specified style in
document..8 below;
Figure Error! No text of specified style in document..8: Change your default password
Simply enter your new password in the Password field and the Confirm Password
field to confirm, and then click the Reset button.
Please ensure that;
Your new password is unique within your organisation
Your new password is difficult for anyone to guess
You do NOT make a note of your new password. Should you ever forget your
password we can always reset it for you.
2. Asked to enter your contact details, as in Figure Error! No text of specified style in
document..9 below;
20
Copyright © 2009, The Health and Social Care Information Centre. All Rights Reserved.
Figure Error! No text of specified style in document..9: Update your contact details
Please enter as much contact information as possible, as this will allow us to contact
you regarding any queries or problems you may have or any queries we may have
regarding your data.
Once you have entered your details click the Save button.
You should now be taken to the ‘My Home’ page, which is discussed in section 5.2 -
Copyright © 2013, The Health and Social Care Information Centre. All Rights Reserved. 21
The My Home tab, page 26.
22
Copyright © 2009, The Health and Social Care Information Centre. All Rights Reserved.
4.4 - Solving general login problems
This section offers solutions to a number of common problems you may experience when
trying to login to Omnibus Survey.
If the solutions offered here do not help you with your problem please see 4.5 -
Copyright © 2013, The Health and Social Care Information Centre. All Rights Reserved. 23
Getting help with login problems, page 24.
4.4.1 - Problem: Unable to login. Username/password failed authentication
If after entering your login details and attempting to login you receive the message;
Unable to login Username/password failed authentication.
1. Ensure you are using the correct password.
If this is the first time you have attempted to login for this particular collection
please refer to the original email sent to you for your password.
If this is not the first time you have logged in for this particular collection then we will
probably need to reset your password.
Please see 4.5 -
24
Copyright © 2009, The Health and Social Care Information Centre. All Rights Reserved.
Getting help with login problems below for details of how to do this.
2. Passwords are case-sensitive;
Ensure that you do not have Caps Lock on accidentally
If this is the first time you are logging in for this particular collection;
Ensure you are entering your password exactly as it was given to you in the
original email you will have received from us regarding the particular collection
you are trying to access.
If this is not the first time you are logging in for this particular collection;
We will need to reset you password. Please see 4.5 -
Copyright © 2013, The Health and Social Care Information Centre. All Rights Reserved. 25
Getting help with login problems below for details of how to do this.
4.4.2 - Problem: You have attempted to login incorrectly 3 times. This session
has been locked
If after entering your login details and attempting to login you receive the message;
You have attempted to login incorrectly 3 times. This session has been locked.
If you attempt to login unsuccessfully 3 times in a row your session will be locked. To solve
this problem;
1. Contact us so that we can reset your password.
Please see 4.5 -
26
Copyright © 2009, The Health and Social Care Information Centre. All Rights Reserved.
Getting help with login problems below for details of how to do this.
2. Once your password has been reset;
a. Ensure that you close all internet browser windows that were open at the time
you received the error message.
This will reset your session and allow you to enter your login details again.
b. Open up a new browser window
c. Go to https://omnibus.hscic.gov.uk and click the Login link.
d. Login again using your new password obtained in step 1.
4.4.3 - Problem: I have successfully logged in to Omnibus Survey but I am
seeing a different collection to the one I expected
If you have logged in to Omnibus Survey and you are seeing a different collection or a
collection for a different period to what you were expecting then follow these steps to solve
your problem;
1. Ensure you are using the right password;
The collection that you see when you login to Omnibus Survey is linked to the
password that you use to login, so if you are seeing a different collection then the one
you were expecting it is likely that you have used the wrong password.
If this is the first time you have attempted to login for this particular collection
please refer to the original email sent to you for the default password for this
collection.
If this is not the first time you have logged in for this particular collection then we will
probably need to reset your password.
Please see 4.5 -
Copyright © 2013, The Health and Social Care Information Centre. All Rights Reserved. 27
Getting help with login problems below for details of how to do this.
28
Copyright © 2009, The Health and Social Care Information Centre. All Rights Reserved.
4.5 - Getting help with login problems
If the solutions in this section have not helped you to solve you login issues you can always
get in touch so that we can reset your password, or offer help with any other issues.
When getting in touch please ensure that you include the following information;
The name of the collection you are trying to access
The username you were given and/or the organisation name (and code if
applicable) of the organisation you are making a return for.
If you are making returns for a number of organisations for a particular
collection please list all of those organisations that apply.
We suggest that you list all organisations you are making a return for, that way
you can use a single password for this particular collection and change
organisations by selecting them from the login screen or entering a different
username.
The collection period, such as 2008, 2008/09, 2008/09 quarter 1 etc.
For details of exactly who to contact please refer to the original email sent to you regarding
the particular collection.
Alternatively you can contact us at surveyteam@hscic.gov.uk and we will pass this on to the
relevant person for you.
Copyright © 2013, The Health and Social Care Information Centre. All Rights Reserved. 29
5 - Inside Omnibus Survey
Once you have successfully logged in to Omnibus Survey you should see a page similar to
that shown in Figure Error! No text of specified style in document..10 below;
Figure Error! No text of specified style in document..10: Inside Omnibus Survey
Initially the secure area of Omnibus Survey is split into 3 sections, which can be accessed
through the use of the tabs along the top of the page. Each of these tabs are described in
the following sections.
5.1 - The Omnibus Home tab
This will take you back to the Omnibus Survey home page, as discussed in section 3 - The
Omnibus Survey Home Page, page 8.
Note: If you click this link, you will have to log in again to access Omnibus Survey.
30
Copyright © 2009, The Health and Social Care Information Centre. All Rights Reserved.
5.2 - The My Home tab
The My Home tab lists all available collections for a particular login, i.e. a particular
username and password combination or a particular Organisation and Workarea.
The collection lists are split into 3 categories, which are as follows;
1. Current for currently active collections.
2. Overdue for collections whose due date has past.
3. Expired for collections which have passed their cut-off date and can no longer be
submitted.
These categories are displayed in the left-hand menu of the My Home page, under
COLLECTIONS, along with the number of collections available in that category.
Please note: If there are no collections under a certain category then that category will not
be displayed under the left-hand menu.
Figure Error! No text of specified style in document..11: Collection list
As you can see from Figure Error! No text of specified style in document..11 above the
collection lists display the following information about each available collection;
Reference
Title
Due Date
Period
Status
Each collection will have one of three statuses, identified by the symbol under the Status
column. These three statuses are as follows;
Status Description
Copyright © 2013, The Health and Social Care Information Centre. All Rights Reserved. 31
A return has not been made or saved. If this symbol is displayed next to your
collection, no data has been saved in it.
The collection has been saved but has not been released. This means that the
collection is still outstanding. This does not necessarily mean that data has
been saved in the collection, only that the collection has been saved.
The collection has been submitted to The Health and Social Care Information
Centre.
Please note: If you are a parent organisation and are signing off data submitted by your child
organisations there are a number of other possible statuses. Please see 11 - Signing off
returns made by child organisations, page 80 for more.
32
Copyright © 2009, The Health and Social Care Information Centre. All Rights Reserved.
5.3 - The My Details tab
The My Details tab displays the contact details related to the login information you have
used to access Omnibus Survey.
Figure Error! No text of specified style in document..12: My details
Since many of the collections on Omnibus Survey are completed on an annual basis the
contact details contained here may be those of the person who last completed the collection,
rather than your own.
It is vitally important that these contact details are correct, as we utilise these to respond to
any queries you have, or to contact you regarding queries that we may have about your
return. Please amend these details if they are not correct.
For details of how to change your contact details please see 5.5 - Changing your contact
details, page 31.
You can also change your password from the My Details tab. For more information please
see 5.6 -
Copyright © 2013, The Health and Social Care Information Centre. All Rights Reserved. 33
Changing your password, page 32.
34
Copyright © 2009, The Health and Social Care Information Centre. All Rights Reserved.
5.4 - The Collection tab(s)
Once you have accessed a particular collection on Omnibus Survey an additional navigation
tab will appear with the same name as the collection.
In Figure Error! No text of specified style in document..13 below for example the user
has accessed the Smoking Status at Time of Delivery collection.
Figure Error! No text of specified style in document..13: Collection welcome page
These tabs will allow you to quickly switch between different collections (if there is more than
one collection available to you) and the My Home and My Details tabs, without having to go
back to the collection lists under My Home to access the collection(s).
Copyright © 2013, The Health and Social Care Information Centre. All Rights Reserved. 35
5.5 - Changing your contact details
To change your contact details;
1. Login to Omnibus Survey
2. Click the My Details tab
Figure Error! No text of specified style in document..14: Change contact details
3. You should now see something similar to Figure Error! No text of specified style in
document..14 above. Make the necessary changes and click Save
36
Copyright © 2009, The Health and Social Care Information Centre. All Rights Reserved.
5.6 - Changing your password
To change your password;
1. Login to Omnibus Survey
2. Click the My Details tab
3. Click Password from the left-hand menu, under MY DETAILS.
4. Enter your new password in the Password field
5. Enter your new password again in the Confirm Password field to confirm
6. Click Reset
7. You should receive the confirmation message Your password has been changed.
5.7 - Logging out of Omnibus Survey
To logout of Omnibus Survey simply click the Logout link located to the left of the navigation
tags, just under the Omnibus Survey logo.
Copyright © 2013, The Health and Social Care Information Centre. All Rights Reserved. 37
6 - Completing a return on Omnibus Survey
This section will guide you through the process of accessing and completing a return using
Omnibus Survey, as well as how to find additional guidance on a particular return and how to
contact us with problems and queries.
6.1 - Step by step: completing a return on Omnibus Survey
Completing a return on Omnibus Survey consists of 4 main steps;
1. Accessing the return on Omnibus Survey.
You will need to login to the secure area of Omnibus Survey for each data collection
and each individual organisation/username you will be making a return for, so this will
be your starting point for each individual return you need to make.
Please see 6.2 - Accessing a return on Omnibus Survey, page 35 for more on how to
access Omnibus Survey.
2. Entering the required data onto the collection form.
Once you have successfully logged in and accessed the return you will now be able to
enter the required data onto the return. Please see 7.1 - Entering data online using the
Collection Page(s), page 46 for more.
3. Validating your data.
Many of the data collections available on Omnibus Survey have built-in data validation
criteria that allow us to reduce errors in data entry and improve data quality at source.
In order to successfully complete a particular return on Omnibus Survey you will have
to validate your data prior to submitting (releasing) it.
For more information on how to validate your data please see 8 - Validating your data,
page 56.
4. Releasing your data.
Once you have entered all of your data you will need to release (authorise) the data in
order to complete the submission of the collection.
For more information on releasing your data please see 9 - Submitting your data,
page 60.
Please note: if you are completing a collection which is split over multiple pages
please see 6.7 -
38
Copyright © 2009, The Health and Social Care Information Centre. All Rights Reserved.
Completing multi-page data collections, page 39 for details of how to submit
your data.
Copyright © 2013, The Health and Social Care Information Centre. All Rights Reserved. 39
6.2 - Accessing a return on Omnibus Survey
In order to access a return on Omnibus Survey you will need to login to the Omnibus Survey
secure area. Details of how to login to Omnibus Survey are available in section 4 - Logging
in to Omnibus Survey, page 11.
Once you have successfully logged in to Omnibus Survey you should be taken to the My
Home page, as seen in Figure Error! No text of specified style in document..15 below.
Figure Error! No text of specified style in document..15: Omnibus Survey My Home page
The My Home page lists the collections that are available to you. To access a collection from
the list simply locate the collection and click on its reference. For example to access the
Smoking Status at Time of Delivery collection listed in Figure Error! No text of specified
style in document..15 above you would click one of the files under Reference.
40
Copyright © 2009, The Health and Social Care Information Centre. All Rights Reserved.
6.3 - Entering your data
Once you have successfully logged in and accessed the collection you will now be able to
enter the required data onto the return. Please see 7 - Entering your data, page 46 for more.
6.4 - Validating your data
Many of the data collections available on Omnibus Survey have built-in data validation
criteria that allow us to reduce errors in data entry and improve data quality at source.
In order to successfully complete a particular return on Omnibus Survey you will have to
validate your data prior to submitting (releasing) it.
Please see 8 - Validating your data, page 56 for details on how to validate your data.
6.5 - Submitting your data
Once you have entered all of your data you will need to release (authorise) the data in order
to complete the submission of the collection.
For more information on releasing your data please see 9 - Submitting your data, page 60.
Please note: if you are completing a collection which is split over multiple pages please see
6.7 -
Copyright © 2013, The Health and Social Care Information Centre. All Rights Reserved. 41
Completing multi-page data collections, page 39 for details of how to submit your data.
42
Copyright © 2009, The Health and Social Care Information Centre. All Rights Reserved.
6.6 - Making a nil return (where applicable)
A Nil Return is effectively a return of zero, indicating that there has been no activity. Some
Collections will allow you to make a Nil Return, provided that a valid reason is given,
however others will not.
If you follow the steps below and find that there is no Nil Return button visible then you can
not make a Nil Return for that collection. If this is the case then please contact us for what to
do next.
To make a Nil Return for a particular Collection;
1. Log in to Omnibus if you are not already logged in
2. Access the Collection
3. Open the Collection Form by clicking Collection Page
4. Wait for the progress bar to complete and disappear.
5. Click the Nil Return button (shown in Figure Error! No text of specified style in
document..16 below) in the top-right corner of the Collection Page
Figure Error! No text of specified style in document..16: Collection form buttons
6. You should now be presented with the dialog shown in Figure Error! No text of
specified style in document..17 below.
Copyright © 2013, The Health and Social Care Information Centre. All Rights Reserved. 43
Figure Error! No text of specified style in document..17: Nil return reason dialog
7. Enter an appropriate reason for the Nil Return, such as “We do not provide these
services” or “We provide these services however there has been no activity over this
period”, and then click OK.
You will not be able to make a Nil Return without providing a reason.
8. Wait for the page to refresh. You should receive a message similar to Figure Error!
No text of specified style in document..18 below confirming your Nil Return was
successful, along with your reason for the Nil Return (shown in bold).
Figure Error! No text of specified style in document..18: Nil return confirmation
Please note: If the Collection Form is split over multiple pages you will have received a list
of pages after step 3, rather than accessing the Collection Form directly. You will need to
repeat steps 3 through 7 for each page of the Collection Form.
44
Copyright © 2009, The Health and Social Care Information Centre. All Rights Reserved.
6.7 - Completing multi-page data collections
Occasionally a Collection is so large that it needs to be split between multiple pages in order
to make the Collection Form easier to complete.
The process of accessing, completing, and releasing multi-page Collections is identical to
that of single-page Collections, with the following exceptions;
6.7.1 - Accessing the collection form
When you access the Collection Page from inside Omnibus Survey you will be presented
with a list of pages, as shown in Figure Error! No text of specified style in document..19
below, rather than the form itself.
To access a particular page of the Collection Form simply click on the page number under
Page No.
Figure Error! No text of specified style in document..19: List of collection pages
6.7.2 - Saving your data
You will have to save each page individually. You can save a page by following the steps in
7.5 -
Copyright © 2013, The Health and Social Care Information Centre. All Rights Reserved. 45
Saving your data, page 55.
6.7.3 - Validating and releasing your data
You will have to validate & release each page individually to complete the return. Please
see 8.1 - Validating your data, page 56, and 9.1 - Submitting your data, page 60, respectively
for how to validate and release a page.
To confirm that you have done this go to Collection Pages to view the page list (as shown
in Figure Error! No text of specified style in document..19 above) and check the icon
under the Status column for each page.
For more details of what these status icons mean please see 5.2 -
46
Copyright © 2009, The Health and Social Care Information Centre. All Rights Reserved.
The My Home tab, page 26.
Copyright © 2013, The Health and Social Care Information Centre. All Rights Reserved. 47
6.8 - Downloading a copy of the completed return
Once you have completed the Return and have successfully released (authorised) the data
you can obtain a downloadable copy of the return, including data, which you can keep for
your reference.
For details of how to download a copy of the return please see;
12.1 - Downloading an Excel template of the collection form, page 95.
6.9 - Printing a copy of the return
To print a copy of the return, including any data entered;
1. Click the Printable Version button from the top of the Collection Page and wait a
second or two.
2. A new window should open, containing a printable version of the Collection Page,
including any data entered and any validation errors displayed.
3. Click on File and then Print… from the top menu to print the Collection Page,
including validation errors. To see what this will look like before you print click on File
and then Print Preview.
This printable version will also include any validation errors, as long as they are displayed on
the Collection Page before you click Printable Version. For more information please see
13.2 -
48
Copyright © 2009, The Health and Social Care Information Centre. All Rights Reserved.
How do I print off a list of validation errors?, page 103.
Copyright © 2013, The Health and Social Care Information Centre. All Rights Reserved. 49
6.10 - Making changes to data after submission (release)
Once you have released (authorised) the data it will be locked to prevent any further
changes. If you have released the data and need to make amendments you will need to
contact us so that we can unlock the data and allow you to make your changes.
For details of who to contact regarding this please see the original email that was sent to you
regarding the return. Alternatively you can obtain contact details through Omnibus Survey by
doing the following;
1. Login to Omnibus Survey if you are not already
2. Access the return that you wish to make changes to
3. Click Contact from the left-hand menu. You should now see the specific contact
details for the return in question
Please note: Once we have released (unlocked) the data back to you and you have made
the necessary changes you will need to release the data again.
For details of how to do this please see section 9.1 - Submitting your data, page 60.
50
Copyright © 2009, The Health and Social Care Information Centre. All Rights Reserved.
6.11 - Obtaining guidance on completing a return
To obtain guidance on completing a particular return;
1. Login to Omnibus Survey
2. Access the collection
3. From the left hand menu under CURRENT COLLLECTION click Guidance.
4. You should now see something similar to Figure Error! No text of specified style in
document..20 below;
Figure Error! No text of specified style in document..20: Omnibus Survey collection
welcome page
Copyright © 2013, The Health and Social Care Information Centre. All Rights Reserved. 51
6.12 - Contacting us with problems & queries
If you are having problems or you have a query relating to the collection or the use of
Omnibus Survey please do the following;
1. Check the Frequently Asked Questions (FAQs) for an answer to your problem/query.
To open the FAQs;
a. Log in to Omnibus (if you are not already)
b. Access the Collection
c. From the left-hand menu, under CURRENT COLLECTION, please select FAQ.
d. You should now see something similar to Figure Error! No text of specified
style in document..21 below;
Figure Error! No text of specified style in document..21: Frequently Asked Questions
page
e. Look through the FAQs for an answer to your query/problem.
Click on a question to view the answer, or alternatively click Show All
Answers to show the answers for all of the FAQs.
52
Copyright © 2009, The Health and Social Care Information Centre. All Rights Reserved.
2. If the FAQs have not solved your problem / answered your query then please contact
us for assistance.
For queries regarding the collection please see 13.4 -
Copyright © 2013, The Health and Social Care Information Centre. All Rights Reserved. 53
Who do I contact if I have queries regarding a particular return?, page 106, for details
of who to contact.
For technical issues regarding Omnibus Survey please see 13.5 -
54
Copyright © 2009, The Health and Social Care Information Centre. All Rights Reserved.
Who do I contact if I have technical issues with Omnibus Survey?, page 108, for
details of who to contact.
Copyright © 2013, The Health and Social Care Information Centre. All Rights Reserved. 55
7 - Entering your data
7.1 - Entering data online using the Collection Page(s)
Omnibus Survey allows you to access web-based versions of a Collection which you can
complete online.
To access the Collection Page(s);
1. Log in to Omnibus Survey if you are not already
2. Access the Collection
3. From the left-hand menu select Collection Page
If the Collection you are accessing is a single page form then the form will open and you can
begin to enter your data.
The forms use standard form fields such as input boxes which should be familiar to you if
you have ever entered information onto a website.
Simply click into a field to give it focus and type in your data. You can also use the tab key to
move between fields.
If the Collection is split between multiple pages however you will be presented with a list of
pages. Each page of the Collection is treated as a Collection in itself, so each page will have
to be completed, saved, validated, and released (authorised) individually to complete the
whole Collection.
For more on multi-page collections please see 6.7 -
56
Copyright © 2009, The Health and Social Care Information Centre. All Rights Reserved.
Completing multi-page data collections, page 39.
Copyright © 2013, The Health and Social Care Information Centre. All Rights Reserved. 57
7.2 - Working with large grids/tables
When entering data into very large grids/tables they may not fit onto the page correctly,
making them difficult to work with/complete. To help make these grids/tables easier to see
and use you can do the following;
7.2.1 - Hiding the left-hand menu
You can hide the left-hand menu of the Collection Page so that the form will take up the full
width of the browser window. To do this;
1. Click on the Hide Menu button just to the right of the left-hand menu, as shown in
Figure Error! No text of specified style in document..22 below.
Figure Error! No text of specified style in document..22: Left hand menu showing
2. This will hide the left-hand menu, as shown in Figure Error! No text of specified
style in document..23 below.
58
Copyright © 2009, The Health and Social Care Information Centre. All Rights Reserved.
Figure Error! No text of specified style in document..23: Left hand menu hidden
7.2.2 - Making large grids/tables scrollable
You can also make grids scrollable, locking the column and row headers in place while
scrolling, similar to the freeze panes functionality in MS Excel. To do this;
1. Click the Use Scrolling Grids button from the top of the Collection Page and wait a
few moments for the page to reload. This may take a little time for bigger collections.
2. Once the page has reloaded the larger grids should have been resized to fit your
browser window, and you will be able to scroll up & down and left & right if required.
3. If you look at Figure Error! No text of specified style in document..24 below you
will see that Table 7 is too wide to fit into the window. With scrollable grids enabled
Table 7 is resized to fit into the window, and a horizontal scrollbar has appeared
below the table, as shown in Figure Error! No text of specified style in
document..25 below.
When you scroll the grid right to see the hidden columns the row headings on the far
left of the grid will remain in place. This is also the case for column headings when
scrolling up and down.
Copyright © 2013, The Health and Social Care Information Centre. All Rights Reserved. 59
Figure Error! No text of specified style in document..24: Large grid in normal view
60
Copyright © 2009, The Health and Social Care Information Centre. All Rights Reserved.
Figure Error! No text of specified style in document..25: Large grid with scrolling grids
enabled
7.3 - Working with Dynamic Grids: returning multiple rows of
data
Some Omnibus Survey data collections use dynamic grids, which will allow you to return as
many rows of data for a given grid/table as required.
Dynamic grids will generally begin with a single blank row, as seen in Figure Error! No text
of specified style in document..26 and Figure Error! No text of specified style in
document..27 below.
Figure Error! No text of specified style in document..26: Dynamic grid
Copyright © 2013, The Health and Social Care Information Centre. All Rights Reserved. 61
Figure Error! No text of specified style in document..27: Close-up of dynamic grid
7.3.1 - Adding rows
To add new rows to a dynamic grid do the following;
1. Click the Add New Row button below the dynamic grid, as seen in Figure Error! No
text of specified style in document..27 above
2. Wait for the page to refresh, and a new row will have been inserted at the bottom of
the dynamic grid.
7.3.2 - Adding several rows at once
If you need to add more than one row at a time you can specify the number of rows you want
to add. To do this;
1. Click the Add Multiple Rows button below the dynamic grid, as seen in Figure
Error! No text of specified style in document..27 above
2. The dialog shown in Figure Error! No text of specified style in document..28
below will appear. Enter the number of rows that you want to add and click the OK
button.
62
Copyright © 2009, The Health and Social Care Information Centre. All Rights Reserved.
Figure Error! No text of specified style in document..28: Add multiple rows dialog
3. Wait for the page to refresh, and the number of new rows you specified will have been
inserted at the bottom of the dynamic grid.
7.3.3 - Deleting a row of data
If you need to remove a row of data from a dynamic grid do the following;
1. Click the Save Version button at the top of the Collection Page to save your data.
Always save your data first, so if you accidentally delete the wrong row you can
always go back to your saved data.
2. Locate the row of data you wish to remove/delete
3. Click the Delete button to the right of the row, as shown in Figure Error! No text of
specified style in document..29 below
4. Wait for the page to refresh, and the row will have been removed from the grid
Copyright © 2013, The Health and Social Care Information Centre. All Rights Reserved. 63
Figure Error! No text of specified style in document..29: Dynamic grid with multiple rows
7.3.4 - Entering data onto a Dynamic Grid using the Excel download/upload
feature
If you have a lot of rows of data to enter you might want to use the MS Excel
download/upload feature to speed up data entry.
Unfortunately the MS Excel version of the collection form does not include an option to add
additional rows to a dynamic grid, so you will have to add them online first. To do this;
1. From the Collection Page locate the dynamic grid you want to work on, and click the
Add Multiple Rows button
2. A dialog window will appear asking for the number of rows to add. Enter the number
of rows you require/think you require, and remember it is always better to add more
rows then you need.
3. Click the Save Version button at the top of the Collection Page to save your data.
This will also save the number of rows you have added to the dynamic grid.
4. Now that you have saved the collection download the Excel version of the collection
form by following the steps outlined in 12.1 - Downloading an Excel template of the
collection form, page 95.
64
Copyright © 2009, The Health and Social Care Information Centre. All Rights Reserved.
5. The number of rows you added in steps 1 & 2 should have been transferred to the
Excel version of the form. Now you can enter your data onto the Excel version of the
collection form, and then upload it back to Omnibus Survey. For details of how to do
this please see 12.3 - Uploading the data back to Omnibus Survey, page 99.
7.4 - Entering data offline using the Excel download/upload
feature
Omnibus Survey includes a feature which allows you to download an Excel template of a
Collection Form so that you can enter your data without being online.
Please be aware that this feature will not be available for all collections.
Please note: the Excel template is made available to ease data entry and allow you to
download copies of data for your reference. Copies of the Excel template will not be
accepted as a completed return, the templates must be uploaded back to Omnibus Survey,
where the data should be validated and then released.
Do not leave figures blank! If you leave figures blank on the Excel template they will be
ignored when uploaded to Omnibus Survey.
If you need to leave certain figures blank please see 13.1 - How do I indicate that certain data
is not available? page 102 for details of how to proceed.
For more details of how to use the Excel Download/Upload feature please see 12 - Using the
Excel Download / Upload Feature, page 95.
Copyright © 2013, The Health and Social Care Information Centre. All Rights Reserved. 65
7.5 - Saving your data
To save data that you have entered onto Omnibus Survey please click the Save Version
button, as seen in Figure Error! No text of specified style in document..30 below, which
you will find at the top-right of the Collection Form page.
Figure Error! No text of specified style in document..30: Save version button
After you have clicked the Save Version button a progress bar will be displayed, as seen in
Figure Error! No text of specified style in document..31 below.
Figure Error! No text of specified style in document..31: Saving progress bar
Please wait until the progress bar has finished before proceeding. If you do not, your data
will be lost.
Please note: Omnibus Survey will automatically save your changes every 10 minutes.
This will ONLY SAVE your data. In order to complete a Collection you must also
VALIDATE and RELEASE your data.
For details of how to validate your data please see 8.1 - Validating your data, page 56.
For details of how to release your data please see 9.1 - Submitting your data, page 60.
66
Copyright © 2009, The Health and Social Care Information Centre. All Rights Reserved.
8 - Validating your data
Many of the data collections available on Omnibus Survey have built-in data validation
criteria that allow us to reduce errors in data entry and improve data quality at source.
In order to successfully complete a particular return on Omnibus Survey you will have to
validate your data prior to submitting (releasing) it.
8.1 - Validating your data
Many of the Collections available on Omnibus Survey have built-in validations, which you
must adhere to in order to successfully release (authorise) your data.
We recommend that you validate your data after each table/section to keep the number of
errors you may receive to a minimum, making them much easier to work through.
In order to validate your data;
1. Save your data by clicking the Save Version button at the top-right of the Collection
Page. A progress bar will be displayed. Wait for this to complete and disappear before
continuing.
2. Click the Validate button at the top-right of the Collection Page
a. Each validation error will display an error message at the top of the Collection
Page. To go to the question/cell the error relates to simply click on the error
message.
b. Work through each error individually, and as you resolve each error it should
disappear from the list at the top of the page.
c. Once you have cleared all of the errors repeat the process from step 1 above
to ensure there are no further validation errors.
3. Your data should now be free from validation errors and you will now be able to
release (authorise) your data.
For details of how to release your data please see 9.1 - Submitting your data, page 60.
Copyright © 2013, The Health and Social Care Information Centre. All Rights Reserved. 67
8.2 - Resolving validation errors
Once you have validated your data any validation errors will be displayed at the top of the
collection page, as shown in red text in Figure Error! No text of specified style in
document..32 below;
Figure Error! No text of specified style in document..32: Collection with validation errors
visible
You will have to resolve each of these validation errors before you can successfully release
your data.
There are 2 types of validation error, Fatal and Breachable;
8.2.1 - Fatal validation errors
Fatal validation errors must be resolved in order to release the data.
Generally a fatal validation error will indicate that there is a problem with the data you have
provided. To resolve a fatal validation error;
1. Read the fatal validation error message carefully
2. Click on the error message to be taken to the relevant question/cell
68
Copyright © 2009, The Health and Social Care Information Centre. All Rights Reserved.
3. Review the data in the question/cell. If the cell in question is a total etc. please check
that it adds up correctly.
4. Make the necessary changes
Work through steps 1 through 4 for each fatal validation error that you receive, periodically
saving your data. Please remember that you will have to validate your data again after
saving. Please see 8.1 - Validating your data, page 56, for more on how to validate your data.
If you cannot understand the validation error message or your data is correct but you are still
receiving fatal validation errors then you should contact us at surveyteam@hscic.gov.uk
explaining the problem.
Please include in your email the name of the data collection, your organisation name and
code, and a contact telephone number should we need to discuss it with you further.
8.2.2 - Breachable validation errors
Breachable validation errors are similar to fatal validation errors, except breachable
validations allow you to explain why the relevant data does not fit the particular validation.
To resolve a breachable validation error;
1. Follow the steps from 8.2.1 - Fatal validation errors, page 57, to double-check that
your data is correct.
2. Make any changes to the data that are necessary
3. Where your data is correct but you are still receiving breachable validation errors you
will need to give reasons why your data does not fit that particular validation. To do
this;
a. Read the breachable validation error message (found at the top of the
collection page after validation) very carefully so that you understand why the
validation error has occurred.
b. Click on the breachable validation error message to be taken to the
question/cell that raised the error.
c. Below the question or grid/table there should be an area to explain the error. If
there is a textbox there then simply enter an explanation.
Copyright © 2013, The Health and Social Care Information Centre. All Rights Reserved. 69
d. Alternatively there may be a dropdown list to choose a reason from. In this
case simply select the applicable reason from the list. If none of these reasons
apply select ‘Other…’ and a textbox will appear. Enter your reason into this
textbox.
Repeat these steps for all breachable validation errors, periodically saving your data. Please
remember that you will have to validate your data again after saving. Please see 8.1 Validating your data, page 56, for more on how to validate your data.
70
Copyright © 2009, The Health and Social Care Information Centre. All Rights Reserved.
9 - Submitting your data
Once you have entered all of your data you will need to release (authorise) the data in order
to complete the submission of the collection.
Please note: if you are completing a collection which is split over multiple pages please see
6.7 -
Copyright © 2013, The Health and Social Care Information Centre. All Rights Reserved. 71
Completing multi-page data collections, page 39 for details of how to submit your data.
9.1 - Submitting your data to The Health and Social Care
Information Centre
To release/authorise your data and submit it to The Health and Social Care Information
Centre;
1. Save your data by clicking the Save Version button at the top-right of the Collection
Page. A progress bar will be displayed. Wait for this to complete and disappear before
continuing.
2. Click the Release Final button at the top-right of the Collection Page. After a second
or two you should see the dialog shown in Figure Error! No text of specified style
in document..33 below.
Figure Error! No text of specified style in document..33: Confirm release dialog
3. Click Yes and wait. A progress bar (shown in Figure Error! No text of specified
style in document..34 below) will be displayed to show that your data is in the
process of being released.
Please wait for this progress bar to disappear before doing anything else;
otherwise your data may not be released correctly.
Figure Error! No text of specified style in document..34: Releasing collection data
progress bar
4. You should now be returned to the My Home page for single page collections (Figure
Error! No text of specified style in document..35 below), or the Collection Pages
72
Copyright © 2009, The Health and Social Care Information Centre. All Rights Reserved.
list for multiple page collections (Figure Error! No text of specified style in
document..36 below).
The Status column should now contain a green tick to indicate a successful release
of the whole collection in the case of a single page collection (Figure Error! No text
of specified style in document..35 below), or in the case of multi-page collections a
green tick to indicate the successful release of the page (Figure Error! No text of
specified style in document..36 below).
Copyright © 2013, The Health and Social Care Information Centre. All Rights Reserved. 73
Figure Error! No text of specified style in document..35: My Home page after successful
release
Figure Error! No text of specified style in document..36: My Home page after successful
release of multi-page collection
5. To confirm that your data has been successfully released click the My Home tab from
the top navigation bar.
6. Find the collection in the list, and you should see that it has a
under the Status
column, indicating that the data has been successfully released.
74
Copyright © 2009, The Health and Social Care Information Centre. All Rights Reserved.
If you do not have a
under Status then your data has not been released. Repeat
the process from step 1.
Copyright © 2013, The Health and Social Care Information Centre. All Rights Reserved. 75
9.2 - Submitting data to your parent organisation for sign off
Some collections will require that you submit your data to your parent organisation for
approval (sign-off) before it can be accepted by The health and Social Care Information
Centre.
The process for submitting your data to your parent organisation is the same as 9.1 -
Centre Centre, except
that your data will have a status of awaiting parent sign-off after you release it, rather than
released.
Submitting your data to The Health and Social Care Information
Your data will remain as awaiting parent sign-off until your parent organisation either;
1. Signs off the data.
Once you parent organisation signs off the data it will be automatically submitted to
The Health and Social Care Information Centre. You will not need to take any action.
2. Returns the data to you for amendment.
Your parent organisation has not signed off the data for some reason, and has
returned it to you for amendment.
Please make the necessary amendments and re-submit your data to your parent
organisation for sign-off. Your parent organisation will then need to review your
amendments and sign-off the data.
76
Copyright © 2009, The Health and Social Care Information Centre. All Rights Reserved.
10 - Monitoring returns made by child organisations
This section will guide you through the process of using Omnibus Survey to monitor returns
made by your child organisations (if applicable).
10.1 - Accessing Omnibus Survey to view returns made by
child organisations
Contained in this section;
10.1.1 - Logging in to Omnibus Survey
10.1.2 -
Copyright © 2013, The Health and Social Care Information Centre. All Rights Reserved. 77
Notes for first time logins
10.1.3 - Accessing Returns made by Organisations within your SHA Area
10.1.1 - Logging in to Omnibus Survey
For each collection that you will be able to view returns made by child organisations you
should receive an email from us containing a link (at the very bottom of the email) that will
take you to the Omnibus Survey login page which will automatically fill in your SHA’s details.
If this is the case please use this link and skip to step 4 below.
If you did not receive a login link as detailed above please do the following in order to login to
Omnibus Survey;
1. Go to the Omnibus Survey login page by holding the CTRL key and clicking on the
following link;
http://www.omnibus.nhs.uk/omnibus/Authenticate/Login.aspx
2. The login fields available should look as in Figure Error! No text of specified style
in document..6 above. If the login screen looks different to this please click the
Organisation link.
Figure Error! No text of specified style in document..37: Close up of login fields
3. Select Parent Shas from the Organisation Group drop down.
4. Select your SHA name from the Organisation Name drop down.
5. Enter your password into the Password field.
78
Copyright © 2009, The Health and Social Care Information Centre. All Rights Reserved.
If this is the first time you have logged in for this Organisation and you are
wondering what your password is, it should have been provided to you in the
original email that was sent to you regarding the collection.
For every collection you will need to log on separately and have a unique
password for each collection. (Single log in for all collections is at present in
development)
If you have forgotten your password please contact us and we will happily reset it
for you. Please refer to the original email sent to you regarding this collection for
details of who to contact.
If you cannot locate the original email that was sent to you regarding the Collection
or details of who to contact please email surveyteam@hscic.nhs.uk and we will
have another copy of the email sent to you.
6. If you would like Omnibus Survey to remember your Organisation details for the next
time that you log in please tick Remember my Organisation/Username for next
time.
7. Click the Login button to login to Omnibus Survey
If your login has been successful you should now be taken to the My Home page, from
which you can view data submitted by NHS Organisations within your SHA area.
Copyright © 2013, The Health and Social Care Information Centre. All Rights Reserved. 79
10.1.2 - Notes for first time logins
If this is the first time you have logged in for this collection you will need to complete some
additional steps before being taken to the My Home page and accessing the data
collections.
Once you have logged in you will be;
1. Prompted to change your password, as in Figure Error! No text of specified style in
document..8 above;
Simply enter your new password in the Password field and the Confirm Password field to
confirm, and then click the Reset button.
Please ensure that;
Your new password is unique within your organisation
Your new password is difficult for anyone to guess
You do NOT make a note of your new password. Should you ever forget your
password we can always reset it for you.
2. Asked to enter your contact details;
Figure Error! No text of specified style in document..2: Update your contact details
Once you have entered your details click the Save button.
You should now be taken to the My Home page, from which you can view data submitted by
NHS Organisations within your SHA area.
80
Copyright © 2009, The Health and Social Care Information Centre. All Rights Reserved.
10.1.3 - Accessing Returns made by Organisations within your SHA Area
Once you have successfully logged in to Omnibus Survey you will be presented with the My
Home page, as shown in Figure Error! No text of specified style in document. below.
Figure Error! No text of specified style in document..3: Omnibus Survey home page
IMPORTANT: In order to view data submitted by NHS Organisations within your SHA area
you will need to click on Child Returns from the left-hand menu, which is circled in red in
Figure Error! No text of specified style in document..38 below.
The page will look almost identical to that in Figure Error! No text of specified style in
document. above, however you will notice that the heading underneath Home Page has
changed to Child Organisation Returns, as shown in Figure Error! No text of specified
style in document..38 below.
Copyright © 2013, The Health and Social Care Information Centre. All Rights Reserved. 81
Figure Error! No text of specified style in document..38: Child organisation returns home
page
You now need to select the relevant data collection, which you can do by clicking on its
reference in the Reference column. In Figure Error! No text of specified style in
document..38 above this would be GPRecQ2.
Once you have selected the data collection you will be presented with a list of Organisations
who should be submitting data for that collection, as show in Figure Error! No text of
specified style in document..39 below.
Figure Error! No text of specified style in document..39: List of child organisation returns
82
Copyright © 2009, The Health and Social Care Information Centre. All Rights Reserved.
10.2 - Viewing the status of returns made by child
organisations
Once you have successfully access the particular return (see 10.1 - Accessing Omnibus
Survey to view returns made by child organisations, page 65) you should see a list of child
organisation returns as shown in Figure Error! No text of specified style in document..40
below;
Figure Error! No text of specified style in document..40: Child Organisation returns
Each organisation’s return will have one of three statuses, identified by the symbol under the
Status column .These three statuses are as follows;
Status Description
A return has not been made or saved. If this symbol is displayed next to your
collection, no data has been saved in it.
The collection has been saved but has not been released. This means that the
collection is still outstanding.
The collection has been submitted to The health and Social Care Information
Centre.
Copyright © 2013, The Health and Social Care Information Centre. All Rights Reserved. 83
10.3 - Viewing a return made by a child organisation
If you would like to view a particular Organisation’s return as they would have entered it (i.e.
there completed collection form) do the following;
Figure Error! No text of specified style in document..41: List of child organisation returns
1. Locate the particular Organisation in the returns list
(please be aware the list may be split over a number of pages, which can be selected
by clicking on the page number at the bottom-right of the list)
2. Click on Preview (circled in red in Figure Error! No text of specified style in
document..41 above) to the right of the particular Organisation
3. You will then be presented with that Organisations completed Collection Form, as
shown in Figure Error! No text of specified style in document..42 below.
84
Copyright © 2009, The Health and Social Care Information Centre. All Rights Reserved.
Figure Error! No text of specified style in document..42: Preview of child organisations
return
To return to the list of returns simply click on the Return to previous screen button at the
top-right of the page.
Copyright © 2013, The Health and Social Care Information Centre. All Rights Reserved. 85
10.4 - Downloading a copy of the data returned by a child
organisation
If you would like to download the data submitted by a particular Organisation in a columnar
format please do the following;
1. Locate the particular Organisation in the returns list
(please be aware the list may be split over a number of pages, which can be selected
by clicking on the page number at the bottom-right of the list)
2. Click on Export Data (circled in red in Figure Error! No text of specified style in
document..43 below) to the right of the particular Organisation
Figure Error! No text of specified style in document..43: List of child organisation returns
3. You should then see the File Download dialog, as shown in Figure Error! No text of
specified style in document..44 below.
86
Copyright © 2009, The Health and Social Care Information Centre. All Rights Reserved.
Figure Error! No text of specified style in document..44: File download dialog
4. Click on Save, and save the file to your computer. Please ensure that you save it
somewhere that you will remember.
5. Once the download has completed locate the file where you saved it on your
computer and open it. You should see something like Figure Error! No text of
specified style in document..45 below.
Copyright © 2013, The Health and Social Care Information Centre. All Rights Reserved. 87
Figure Error! No text of specified style in document..45
PLEASE NOTE: the data will be split over a number of worksheets, which you can move
between by clicking on the tabs along the bottom.
88
Copyright © 2009, The Health and Social Care Information Centre. All Rights Reserved.
10.5 - Downloading returns made by child organisations as a
dataset
If you want to download a copy of all data submitted by your child organisations as a dataset
do the following;
1. Access the relevant collection on Omnibus Survey if you have not done so already.
Please see 10.1.1 - Logging in to Omnibus Survey, page 65 for more on how to
access collections as a parent organisation.
2. From the My Home page click on Export to Excel to the right of the relevant
collection, as shown in Figure Error! No text of specified style in document..46
below.
Figure Error! No text of specified style in document..46: Child organisation returns
3. You should then see the File Download dialog, as shown in Figure Error! No text of
specified style in document..47 below.
Copyright © 2013, The Health and Social Care Information Centre. All Rights Reserved. 89
Figure Error! No text of specified style in document..47: File download dialog
4. Click on Save, and save the file to your computer. Please ensure that you save it
somewhere that you will remember.
5. Once the download has completed locate the file where you saved it on your
computer and open it. You should see something like Figure Error! No text of
specified style in document..48 below, with a single row of data for each
organisation whose data has been signed off.
90
Copyright © 2009, The Health and Social Care Information Centre. All Rights Reserved.
Figure Error! No text of specified style in document..48: Download of child organisation’s
data
Copyright © 2013, The Health and Social Care Information Centre. All Rights Reserved. 91
11 - Signing off returns made by child organisations
Certain returns require that data submitted by child organisations must be signed off by their
parent organisation. This section will guide you through the process of accessing, reviewing,
and signing off data submitted by your child organisations on Omnibus Survey.
11.1 - Accessing Omnibus Survey to sign off returns made by
child organisations
Contained in this section;
11.1.1 - Logging in to Omnibus Survey to sign off returns
11.1.2 - Notes for first time logins
11.1.3 - Accessing returns that require signing off
11.1.1 - Logging in to Omnibus Survey to sign off returns
For each collection that you will be able to sign off returns made by child organisations you
should receive an email from us containing a link (at the very bottom of the email) that will
take you to the Omnibus Survey login page which will automatically fill in your SHA’s details.
If this is the case please use this link and skip to step 4 below.
If you did not receive a login link as detailed above please do the following in order to login to
Omnibus Survey;
1. Go to the Omnibus Survey login page by holding the CTRL key and clicking on the
following link;
http://www.omnibus.nhs.uk/omnibus/Authenticate/Login.aspx
2. The login fields available should look as in Figure Error! No text of specified style
in document..49 below. If the login screen looks different to this please click the
Organisation link.
92
Copyright © 2009, The Health and Social Care Information Centre. All Rights Reserved.
Figure Error! No text of specified style in document..49: Omnibus Survey login fields
Select Parent Shas from the Organisation Group drop down.
3. Select your SHA name from the Organisation Name drop down.
4. Enter your password into the Password field.
If this is the first time you have logged in for this Organisation and you are
wondering what your password is, it should have been provided to you in the
original email that was sent to you regarding the collection.
For every collection you will need to log on separately and have a unique
password for each collection. (Single log in for all collections is at present in
development)
If you have forgotten your password please contact us and we will happily reset it
for you. Please refer to the original email sent to you regarding this collection for
details of who to contact.
If you cannot locate the original email that was sent to you regarding the Collection
or details of who to contact please email surveyteam@hscic.nhs.uk and we will
have another copy of the email sent to you.
5. If you would like Omnibus Survey to remember your Organisation details for the next
time that you log in please tick Remember my Organisation/Username for next
time.
6. Click the Login button to login to Omnibus Survey
Copyright © 2013, The Health and Social Care Information Centre. All Rights Reserved. 93
If your login has been successful you should now be taken to the My Home page, from
which you can view data submitted by NHS Organisations within your SHA area.
11.1.2 - Notes for first time logins
If this is the first time you have logged in for this collection you will need to complete some
additional steps before being taken to the My Home page and accessing the data
collections.
Once you have logged in you will be;
1. Prompted to change your password, as in Figure Error! No text of specified style in
document..50 below;
Figure Error! No text of specified style in document..50: Change password
Simply enter your new password in the Password field and the Confirm Password
field to confirm, and then click the Reset button.
Please ensure that;
Your new password is unique within your organisation
Your new password is difficult for anyone to guess
You do NOT make a note of your new password. Should you ever forget your
password we can always reset it for you.
2. Asked to enter your contact details;
94
Copyright © 2009, The Health and Social Care Information Centre. All Rights Reserved.
Figure Error! No text of specified style in document..51: Update contact details
Once you have entered your details click the Save button.
You should now be taken to the My Home page, from which you can view data submitted by
NHS Organisations within your SHA area.
11.1.3 - Accessing returns that require signing off
Once you have successfully logged in to Omnibus Survey you will be presented with the My
Home page, as shown in Figure Error! No text of specified style in document..52 below.
Figure Error! No text of specified style in document..52: Omnibus Survey My Home page
for parent organisations signing off data
You now need to select the relevant data collection, which you can do by clicking on its
reference in the Reference column. In Figure Error! No text of specified style in
document..52 above this would be SignOff.
Copyright © 2013, The Health and Social Care Information Centre. All Rights Reserved. 95
Once you have selected the data collection you will be presented with a list of Organisations
who should be submitting data for that collection, as show in Figure Error! No text of
specified style in document..53 below.
Figure Error! No text of specified style in document..53: List of child organisation returns
for sign off
96
Copyright © 2009, The Health and Social Care Information Centre. All Rights Reserved.
11.2 - Understanding a return’s status
Returns that require parent sign off can have 1 of 6 statuses, which are as follows;
Symbol Status
Description
Not started
The organisation concerned is yet to enter any data.
Saved only
The organisation has entered data and saved it, but is yet
to release the data to be signed off.
Awaiting sign off
The organisation has entered their data and has submitted
it to be signed off by their parent organisation.
Returned for
amendment
The data has been submitted to the parent organisation to
be signed off, but the parent organisation has returned the
data to the organisation for amendment.
Awaiting sign off
The data has been returned to the child organisation for
following amendment amendment, and is now awaiting sign off from the parent
organisation.
Released
The data has been signed off by the parent organisation.
Copyright © 2013, The Health and Social Care Information Centre. All Rights Reserved. 97
11.3 - Signing off a child organisation’s data
In order to sign off data submitted by your child organisations you will first need to access
the relevant collection. See 11.1 - Accessing Omnibus Survey to sign off returns made by
child organisations, page 80 for how to do this.
Once you have successfully accessed the collection;
1. From the list of child returns select the organisation whose data you want to sign off
by clicking on their organisation code from the Code column, as shown in Figure
Error! No text of specified style in document..54 below.
Please note: only organisations whose data has a status of awaiting sign off or
awaiting sign off following amendment can be signed off, organisations with any
other status are yet to submit their data to you for sign off.
Figure Error! No text of specified style in document..54: List of child organisation returns
for sign off
2. Once you have selected the required organisation you should be presented with the
data that they have submitted for sign off, as in Figure Error! No text of specified
style in document..55 below.
98
Copyright © 2009, The Health and Social Care Information Centre. All Rights Reserved.
Figure Error! No text of specified style in document..55: Return requiring sign off
3. If you are happy with the data and want to sign it off;
a. Click on the Sign Off button at the top of the collection form.
b. You should then be asked to confirm, as in Figure Error! No text of specified
style in document..56 below. Click Yes and then wait for the page to refresh
to sign off the data.
Figure Error! No text of specified style in document..56: Confirm release
c. You should now be taken back to the My Home page, as in Figure Error! No
text of specified style in document..57 below.
Copyright © 2013, The Health and Social Care Information Centre. All Rights Reserved. 99
Figure Error! No text of specified style in document..57: My Home page for parent sign off
collections
4. If you are not happy with the data and want it to be amended please see 11.4 -
100
Copyright © 2009, The Health and Social Care Information Centre. All Rights Reserved.
Returning a child organisation’s data for amendment, page 89.
Copyright © 2013, The Health and Social Care Information Centre. All Rights Reserved. 101
11.4 - Returning a child organisation’s data for amendment
In order to return data submitted by your child organisations for amendment you will first
need to access the relevant collection. See 11.1 - Accessing Omnibus Survey to sign off
returns made by child organisations, page 80 for how to do this.
Once you have successfully accessed the collection;
1. From the list of child returns select the organisation whose data you want to return for
amendment by clicking on their organisation code from the Code column, as shown in
Figure Error! No text of specified style in document..58 below.
Please note: only organisations whose data has a status of awaiting sign off or
awaiting sign off following amendment can be returned for amendment,
organisations with any other status are yet to submit their data to you for sign off.
Figure Error! No text of specified style in document..58: List of child organisation returns
for sign off
2. Once you have selected the required child organisation you should be presented with
the data that they have submitted for sign off, as in Figure Error! No text of
specified style in document..59 below.
102
Copyright © 2009, The Health and Social Care Information Centre. All Rights Reserved.
Figure Error! No text of specified style in document..59: Return requiring sign off
3. To return the data to the child organisation for amendment click on the Return to
Amend button from the top of the collection form, as shown in Figure Error! No text
of specified style in document..59 above.
Copyright © 2013, The Health and Social Care Information Centre. All Rights Reserved. 103
11.5 - Downloading a copy of a return made by a child
organisation
If you would like to export the data submitted by a particular Organisation in a columnar
format please do the following;
1. Locate the particular Organisation in the returns list.
If you are unsure how to do this please see 11.1 - Accessing Omnibus Survey to sign
off returns made by child organisations, page 80.
2. Click on Export Data (circled in red in Figure Error! No text of specified style in
document..60 below) to the right of the particular Organisation
Figure Error! No text of specified style in document..60
104
Copyright © 2009, The Health and Social Care Information Centre. All Rights Reserved.
3. You should then see the File Download dialog, as shown in Figure Error! No text of
specified style in document..61 below.
Figure Error! No text of specified style in document..61: File download dialog
4. Click on Save, and save the file to your computer. Please ensure that you save it
somewhere that you will remember.
5. Once the download has completed locate the file where you saved it on your
computer and open it. You should see something like Figure Error! No text of
specified style in document..62 below.
Copyright © 2013, The Health and Social Care Information Centre. All Rights Reserved. 105
Figure Error! No text of specified style in document..62: Download of child organisation’s
data
11.6 - Downloading returns made by child organisations as a
dataset
If you want to download a copy of all signed off data submitted by your child organisations as
a dataset do the following;
1. Access the relevant collection on Omnibus Survey if you have not done so already.
Please see 11.1.1 - Logging in to Omnibus Survey to sign off returns, page 80 for
more on how to access collections as a parent organisation.
2. From the My Home page make sure that you click on Sign Off under Current from
the left hand menu, which is circled in red in Figure Error! No text of specified style
in document..63 below.
106
Copyright © 2009, The Health and Social Care Information Centre. All Rights Reserved.
Figure Error! No text of specified style in document..63: My Home page for parent
organisations who sign off data
3. Click on Export to Excel to the right of the relevant collection, as shown in Figure
Error! No text of specified style in document..63 above.
4. You should then see the File Download dialog, as shown in Figure Error! No text of
specified style in document..64 below.
Figure Error! No text of specified style in document..64: File download dialog
Copyright © 2013, The Health and Social Care Information Centre. All Rights Reserved. 107
5. Click on Save, and save the file to your computer. Please ensure that you save it
somewhere that you will remember.
6. Once the download has completed locate the file where you saved it on your
computer and open it. You should see something like Figure Error! No text of
specified style in document..65 below, with a single row of data for each
organisation whose data has been signed off.
Figure Error! No text of specified style in document..65: Download of child organisation’s
data
12 - Using the Excel Download / Upload Feature
Omnibus Survey includes a feature which allows you to download copies of a collection as a
Microsoft® Excel spreadsheet. This allows you to enter your data offline (i.e. without being in
Omnibus Survey) and then upload it back to Omnibus Survey for submission (release). This
feature is also available after you have released your data, allowing you to download a copy
of your final data for your records.
Please be aware that this feature will not be available for all collections.
108
Copyright © 2009, The Health and Social Care Information Centre. All Rights Reserved.
12.1 - Downloading an Excel template of the collection form
In order to use the Excel Download / Upload feature you will first have to download the Excel
template for the particular collection you are completing.
If you are already logged in to Omnibus Survey;
1. Ensure you have saved any data you may have entered on the Collection Page(s) by
clicking the Save Version button at the top right of the Collection Page.
2. From the left-hand menu (under CURRENT COLLECTION) click Preview/Download
to Excel.
3. When you are prompted to open or save the file please select Save. The prompt you
receive should look similar to Error! Reference source not found. below;
Figure Error! No text of specified style in document..66: File Download dialog
Copyright © 2013, The Health and Social Care Information Centre. All Rights Reserved. 109
4. Save the Excel template to your computer.
You can name the template whatever you want, however please ensure that when
you save the file the file type is set to Microsoft Excel Worksheet.
For Windows users you can select the file type from the Save as type: drop down in
the Save As dialog, as in Figure Error! No text of specified style in document..67
below. This dialog will be displayed after you select Save from step 3 above.
Figure Error! No text of specified style in document..67: Save As dialog
5. Click Save to download the Excel template to your computer. Once the download has
completed you should see something similar to Figure Error! No text of specified
style in document..68 below.
110
Copyright © 2009, The Health and Social Care Information Centre. All Rights Reserved.
Figure Error! No text of specified style in document..68: Download complete dialog
6. Click Open to open the Excel template or Close if you wish to open it later.
12.2 - Entering data onto the Excel template
Once you have successfully downloaded the Excel Template of the Collection you can enter
your data directly onto it, rather than completing the return online.
Open up the Excel template that you downloaded (see 12.1 - Downloading an Excel template
of the collection form, page 95, for details).
You may find it useful to zoom out a little to make the form a little easier to view. To do this;
From the top menu in Excel click;
1. View
2. Zoom…
3. Select 75% and click OK
Your Excel template will look something like Figure Error! No text of specified style in
document..69 below.
Copyright © 2013, The Health and Social Care Information Centre. All Rights Reserved. 111
Figure Error! No text of specified style in document..69: Excel template at 75% zoom
Enter your data into the white cells. Please take care not to enter data in any other cells.
Please note: The Excel template does not include any validations. You will need to upload
the Excel template back to Omnibus in order to validate and release your data. For more
information please see 12.3 - Uploading the data back to Omnibus Survey, page 99.
12.3 - Uploading the data back to Omnibus Survey
Once you have entered all of the data onto the Excel template you will need to upload this
back to Omnibus Survey in order to validate and release (authorise) the data.
To do this;
1. Ensure that you have saved and closed the Excel template.
2. Login to Omnibus Survey and access the return in question.
3. Click Upload data from Excel on the left-hand menu to open the upload page as
seen in Figure Error! No text of specified style in document..70 below.
112
Copyright © 2009, The Health and Social Care Information Centre. All Rights Reserved.
Figure Error! No text of specified style in document..70: Upload data section of Omnibus
Survey
Figure Error! No text of specified style in document..71: Close up of the select file control
4. Click the Select button and then browse to the location where you saved the Excel
template.
5. Select the file and click OK.
6. Click Submit
7. The data contained in the Excel template should now be present on the Collection
Page.
Copyright © 2013, The Health and Social Care Information Centre. All Rights Reserved. 113
You can now make any additional changes that you require.
Please ensure that you validate and release the data in order to complete the return.
Returns which have been saved but not validated and released will be classed as nonsubmissions.
For more details of how to validate your data please see 8.1 - Validating your data, page 56.
For more details of how to release (authorise) your data after validation please see 9.1 Submitting your data, page 60.
114
Copyright © 2009, The Health and Social Care Information Centre. All Rights Reserved.
13 - Frequently Asked Questions
13.1 - How do I indicate that certain data is not available?
You can indicate that certain data is unavailable by leaving the relevant field blank.
Please note:
Not all figures can be left blank. If a figure cannot be left blank (i.e. it is a
mandatory field) you will receive an error message stating that the field is required
when you attempt to release your data.
If this happens and you cannot provide the data we suggest that you save your
data and then contact us at surveyteam@hscic.gov.uk so that we may advice you
how to proceed.
You can only enter blanks onto the online Collection Form
Please do not enter blanks onto the Excel template; unfortunately blanks will be
ignored when uploaded to Omnibus Survey. If you do want to use the Excel
template feature to make your return we suggest that you;
1. Enter your data onto the Excel template without blanks (enter zeros instead)
2. Save and upload the Excel template to Omnibus Survey
3. Edit the data via the online collection form, inserting blanks where required.
4. Save your data by clicking the Save Version button
5. Download a new version of the Excel template by selecting
Preview/Download to Excel from the left-hand menu. The blanks will follow
through to the Excel template; they are only ignored on upload.
Copyright © 2013, The Health and Social Care Information Centre. All Rights Reserved. 115
13.2 - How do I print off a list of validation errors?
If you want to print off a list of validation errors you can do the following;
1. From the Collection Page click on the Validate button in the top-right corner of the
page to validate your data
2. Wait for the “validation complete” message to appear, as in Figure Error! No text of
specified style in document..72 below, and click OK.
Figure Error! No text of specified style in document..72: Validation complete message
3. You should now have a list of validation errors (if any) at the top of the collection
page, as shown in Figure Error! No text of specified style in document..73
below. These must be displayed on screen in order for them to be printed.
Figure Error! No text of specified style in document..73: Validation error messages
116
Copyright © 2009, The Health and Social Care Information Centre. All Rights Reserved.
4. Click the Printable Version button from the top of the Collection Page and wait a
second or two.
5. A new window should open, containing a printable version of the Collection Page,
including any data entered and any validation errors displayed.
6. Click on File and then Print… from the top menu to print the Collection Page,
including validation errors. To see what this will look like before you print click on
File and then Print Preview.
Copyright © 2013, The Health and Social Care Information Centre. All Rights Reserved. 117
13.3 - What do I do if I have forgotten my username and/or
password?
If you are making a return on behalf of an NHS Organisation, an SHA, or a Local Authority
you will not require a username, as you can log in by selecting your Organisation from a list.
If you are making a return for any other type of Organisation and have forgotten your
username then please refer to the original email sent to you regarding the return, as it will
contain your username.
If you have forgotten your password then you will need to contact us so that we can reset
your password for you. Please refer to the original email sent to you regarding the return for
details of who to contact.
Please note: If you have deleted, lost, or do not currently have access to the original email
sent to you regarding the return then please contact surveyteam@hscic.gov.uk who will
forward your email on to the relevant person(s). Please ensure that you state which return(s)
and which Organisation(s) this relates to.
118
Copyright © 2009, The Health and Social Care Information Centre. All Rights Reserved.
13.4 - Who do I contact if I have queries regarding a particular
return?
If you have queries regarding a particular collection you can either;
1. Check the original email sent to you regarding the collection for details of who to
contact
2. Get the contact details from the Contact section of Omnibus Survey by;
a. Logging in to Omnibus Survey if you are not already
b. Accessing the return
c. Clicking Contact from the left-hand menu
3. Submit your query through Omnibus Survey by;
a. Logging in to Omnibus Survey if you are not already
b. Accessing the return
c. Clicking Contact Us from the left hand menu to take you to the contact us
page, as shown in Figure Error! No text of specified style in document..74
below.
d. Enter your query in the Query field and click Send Query to submit the query
to us.
Please ensure that your contact details are correct.
Copyright © 2013, The Health and Social Care Information Centre. All Rights Reserved. 119
Figure Error! No text of specified style in document..74: Contact us page of Omnibus
Survey
120
Copyright © 2009, The Health and Social Care Information Centre. All Rights Reserved.
13.5 - Who do I contact if I have technical issues with
Omnibus Survey?
If you have a technical issue with Omnibus Survey please email surveyteam@hscic.gov.uk
Please ensure that you include the following in your email;
Your organisation name and/or organisation code
The name of the collection you are trying to access/complete
A contact telephone number if we need to discuss the matter with you further
As much information regarding the problem/issue as you can provide.
Copyright © 2013, The Health and Social Care Information Centre. All Rights Reserved. 121
Published by the Health and Social Care Information Centre
Part of the Government Statistical Service
This publication may be requested in large print or other formats.
For further information:
www.hscic.gov.uk
0845 300 6016
enquiries@hscic.gov.uk
Copyright © 2013 Health and Social Care Information Centre. All rights reserved.
This work remains the sole and exclusive property of the Health and Social Care
Information Centre and may only be reproduced where there is explicit reference to the
ownership of the Health and Social Care Information Centre.
This work may be re-used by NHS and government organisations without permission.