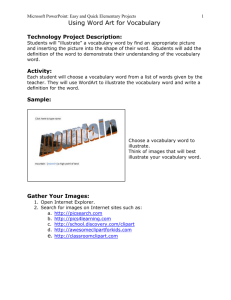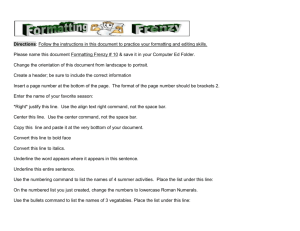Lesson Plan Template - Denver Public Library
advertisement
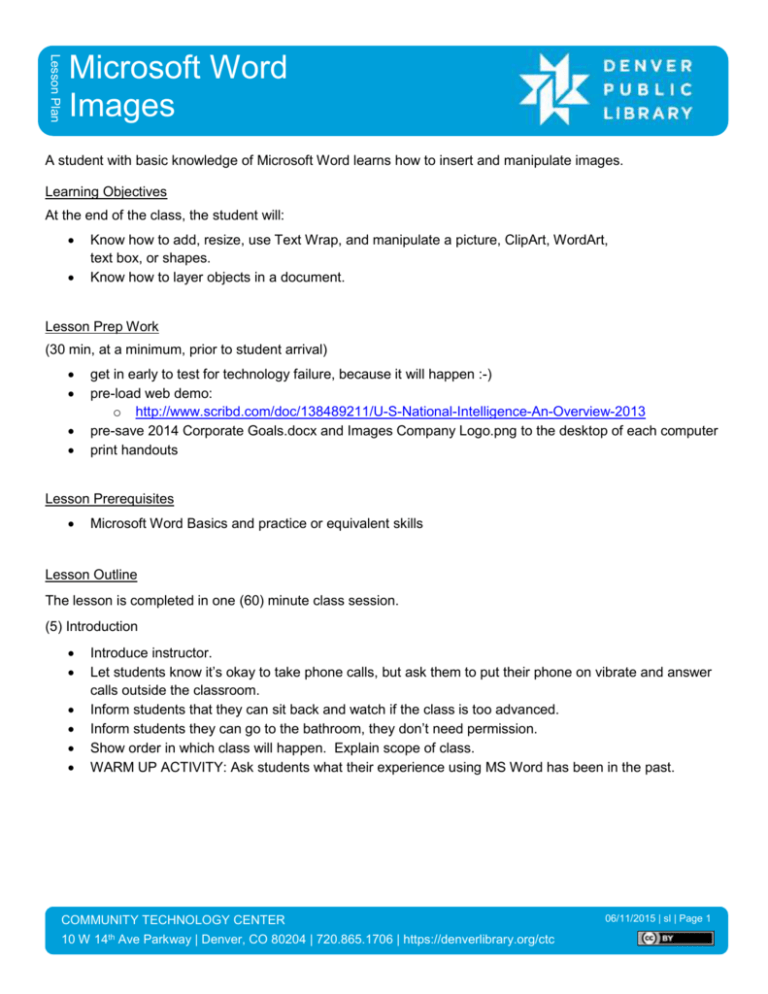
Lesson Plan Microsoft Word Images A student with basic knowledge of Microsoft Word learns how to insert and manipulate images. Learning Objectives At the end of the class, the student will: Know how to add, resize, use Text Wrap, and manipulate a picture, ClipArt, WordArt, text box, or shapes. Know how to layer objects in a document. Lesson Prep Work (30 min, at a minimum, prior to student arrival) get in early to test for technology failure, because it will happen :-) pre-load web demo: o http://www.scribd.com/doc/138489211/U-S-National-Intelligence-An-Overview-2013 pre-save 2014 Corporate Goals.docx and Images Company Logo.png to the desktop of each computer print handouts Lesson Prerequisites Microsoft Word Basics and practice or equivalent skills Lesson Outline The lesson is completed in one (60) minute class session. (5) Introduction Introduce instructor. Let students know it’s okay to take phone calls, but ask them to put their phone on vibrate and answer calls outside the classroom. Inform students that they can sit back and watch if the class is too advanced. Inform students they can go to the bathroom, they don’t need permission. Show order in which class will happen. Explain scope of class. WARM UP ACTIVITY: Ask students what their experience using MS Word has been in the past. COMMUNITY TECHNOLOGY CENTER 10 W 14th Ave Parkway | Denver, CO 80204 | 720.865.1706 | https://denverlibrary.org/ctc 06/11/2015 | sl | Page 1 (5) Vocabulary Images in Word o Explanation Word is designed for word processing. It is not designed for heavy image use. If you are using a lot of images in your document, use Publisher instead. Advertise next time Microsoft Publisher Basics is being taught. When we talk about images in Word, we are usually talking about pictures, word art and text boxes. Today we are going to be creating a document to look at our goals for 2015. o Example Documents However, it can be useful to know how to include a few images in a document. Bring up http://www.scribd.com/doc/138489211/U-S-National-Intelligence-An-Overview2013 This was designed using images and other tools. o Graphs o Pull out important sentences o Most of the document is still text, images just enhance The Word Interface o The Ribbon Tabs Home Tab –your most frequently accessed features live. Insert Tab – find buttons to add content beyond basic text to the page. Context Tabs –only open when you have a certain object selected. Groups Buttons that perform similar functions are bunched together in groups. Groups make it easier to find specific buttons on the ribbon. o The Cursor/Insertion Point The blinking black line on the page tells you where text/images/content will appear when you insert them. You can move the insertion point by clicking where you want it to go or using the arrow keys on the keyboard. (2) Insert a Page Explanation o Right now, the text of our document starts on page 1. o Because this is a report on the goals we want to accomplish in 2014, we want to include a cover page at the beginning. Teacher’s Tip: There are cover page templates to choose from on the Insert tab. Encourage students to play with them in the future, but we are going to create our own from scratch today. o Instead of hitting Enter until the text moves to the next page, we are going to insert a page at the beginning of the document. Activity: Insert a Page. o Click on Blank Page in the Pages group on the Insert tab. COMMUNITY TECHNOLOGY CENTER 10 W 14th Ave Parkway | Denver, CO 80204 | 720.865.1706 | https://denverlibrary.org/ctc 06/11/2015 | sl | Page 2 (10) WordArt Explanation o WordArt is a tool to make text appear in creative ways. Activity: Add WordArt “2015 Corporate Goals” to our cover page. o Step 1 – Click on WordArt on the Insert tab in the Text group. o Step 2 – Select any of the WordArt Styles. o Step 3 – Type 2015 Corporate Goals in the text box that appears. o Step 4 – Examine WordArt tools. Resize using handles. Change WordArt style by selecting a different style on the WordArt Tools Format tab in the styles group. Play with the fill, outline and shape. Make sure you end up with no outline or fill to the WordArt. Teacher’s Tip: Make you click away from the text box and show that the tab disappears. Click back on the text box to make your editing tools come back. o Step 5 – Move the text box to a little below the midpoint on the page. (8) Picture Explanation o Pictures are image files that are saved either on your computer, a flash drive, or some other means of storage that you have access to. o You can also access pictures on the internet using a Bing search. Activity: Add a Company Logo to the cover page. o Step 1 – Click on Picture on the Insert tab in the Illustrations group. o Step 2 – Use the dialog box to find the Company Logo file saved to the desktop. o Step 3 – Review tools discovered with WordArt. Resize using handles. Apply styles. Play with the shape, border and effects. Teacher’s Tip: Make you click away from the text box and show that the tab disappears. Click back on the text box to make your editing tools come back. o Step 4 – Move the image to just above the 2015 Corporate Goals text box. Try to click and drag it down. You can’t move it around on the page. Currently, Word is seeing this image as just a gigantic letter on the page. We need to tell it to turn it into a free floating object. o Step 5 – Click Text Wrapping in the Arrange group on the Picture Tools Format tab. o Step 6 – Select Square text wrapping. o Step 7 – Click and drag the image to just above our text box. (10) Online Picture Explanation o Now I want a picture that looks like customer service. o I don’t have it saved to the computer, and I don’t have an exact image I want. o I’m going to search the internet! COMMUNITY TECHNOLOGY CENTER 10 W 14th Ave Parkway | Denver, CO 80204 | 720.865.1706 | https://denverlibrary.org/ctc 06/11/2015 | sl | Page 3 Activity: Add a an image using a Bing search. o Step 1 – Click just before Collaboratively administrate on page 2. o Step 2 – Click on Online Picture in the Illustrations group on the Insert tab. o Step 3 – Type Customer Service in the search field and press Enter. o Step 4 – Click on any image and click on Insert. o Step 5 – Use various text wrapping types to see how the text adjusts to the image. o Step 6 – Review the tools covered in WordArt. (5) Text Box Explanation o Word will allow you to add text automatically in line, like you read it on a page. o You can have more versatility about where and how text appears on a page. o Think about a magazine article. There are callout boxes that bring quotes from the article to the forefront to attract the reader’s attention. This is one use of a text box. Activity: Add a Text Box. o Step 1 – Click on Text Box on the Insert tab in the Text group. o Step 2 – Select a text box style. o Step 3 – Copy and paste one of the paragraphs into the text box field. Teacher’s Tip: Gauge the level of your students. If this seems too complicated for the average student in your class, maybe just type in text instead. o Step 4 – Review the tools used on previous image types. Resize using handles. Make sure to point out the yellow diamond and how that affects the shape. Teacher’s Tip: If the students don’t see the yellow diamond right away, it is probably because they are still editing text. Tell them to click on the outside edge of the text box to see the resize and reshape handles. Apply styles. Play with the shape, border and effects. Teacher’s Tip: Make you click away from the text box and show that the tab disappears. Click back on the text box to make your editing tools come back. (7) Shapes Explanation o Shapes can be used to draw attention to or highlight areas of your document. Activity: Add a rounded rectangle to the top of Page 1. o Step 1 – Click on Shapes on the Insert tab in the Illustrations group. o Step 2 – Select the Rounded Rectangle shape. Teacher’s Tip: nothing has changed in our document yet. We need to tell Word where we want the shape to show up. o Step 3 – Click and drag to create a rounded rectangle on the page. o Step 4 – Review the tools used on previous image types. Resize using handles. Make sure to point out the yellow diamond and how that affects the shape. Apply styles. Play with the fill, outline and shape. COMMUNITY TECHNOLOGY CENTER 10 W 14th Ave Parkway | Denver, CO 80204 | 720.865.1706 | https://denverlibrary.org/ctc 06/11/2015 | sl | Page 4 o Teacher’s Tip: Make you click away from the text box and show that the tab disappears. Click back on the text box to make your editing tools come back. (3) Layering Activity: Move the Shape over the 2014 Corporate Goals WordArt. o We want to use this shape to highlight the text “2014 Corporate Goals”. o Click and drag the shape so it covers the 2014 Corporate Goals WordArt. o Point out that it covers the text we wanted to highlight. Explanation o Pick up several sheets of paper. If I lay down one of the sheets of paper on the desk and then lay another one on top of it, can you see the first? o The same thing just happened in our Word document. We just added an object that covered up an object we’d added to the document earlier. o Move the bottom paper to the top. Now you can see what was underneath. o We can do the same things with objects in our document. Activity: Rearrange layers in your document. o Step 1 – Make sure your shape is selected. o Step 2 – Click Send to Back on the Drawing Tools Format tab in the Arrange group. (5) Homework Explain: o Students are expected to practice for at least 2 hours for each class. o Every library has both internet and Word on their computers. Please practice at a location that is convenient for you! Word tutorials at gcflearnfree.org. o Step 1 – Go to gcflearnfree.org. o Step 2 – Click on the Microsoft Office tile. o Step 3 – Click on Word 2013. o Step 4 – Assign the tutorials on Pictures and Text Wrapping, Formatting Pictures, Shapes, Text Boxes and Word Art, and Arranging Objects. (5) Conclusion Go over handout, review material, and emphasize contact info & further resources on handout. Any questions? Final comments? Remind to take survey. Appendix What This Lesson Does Not Cover ● Graphs. We really want to cover graphs, but it requires a basic understanding of Excel. If students attend the Excel: Graphs and Pivot Tables class, they should be able to work with graphs in a Word document by applying the tools covered in both classes. Links COMMUNITY TECHNOLOGY CENTER 10 W 14th Ave Parkway | Denver, CO 80204 | 720.865.1706 | https://denverlibrary.org/ctc 06/11/2015 | sl | Page 5 http://budget.house.gov/uploadedfiles/fy14budget.pdf http://www.scribd.com/doc/138489211/U-S-National-Intelligence-An-Overview-2013 http://www.treasury.gov/initiatives/fsoc/Documents/FSOC%202014%20Annual%20Report.pdf COMMUNITY TECHNOLOGY CENTER 10 W 14th Ave Parkway | Denver, CO 80204 | 720.865.1706 | https://denverlibrary.org/ctc 06/11/2015 | sl | Page 6