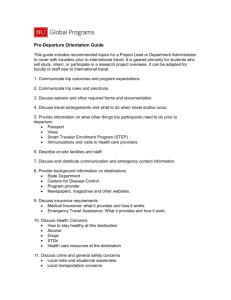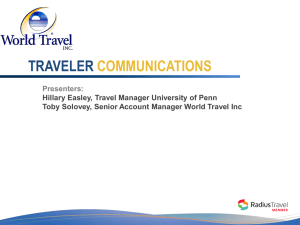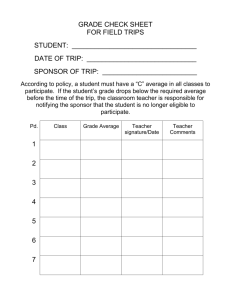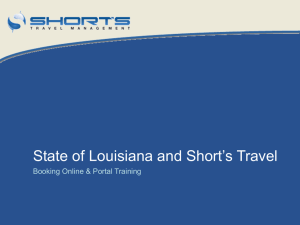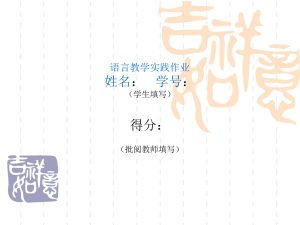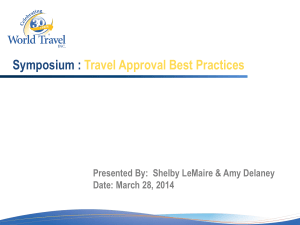WebForm Pre-Trip Instructions
advertisement
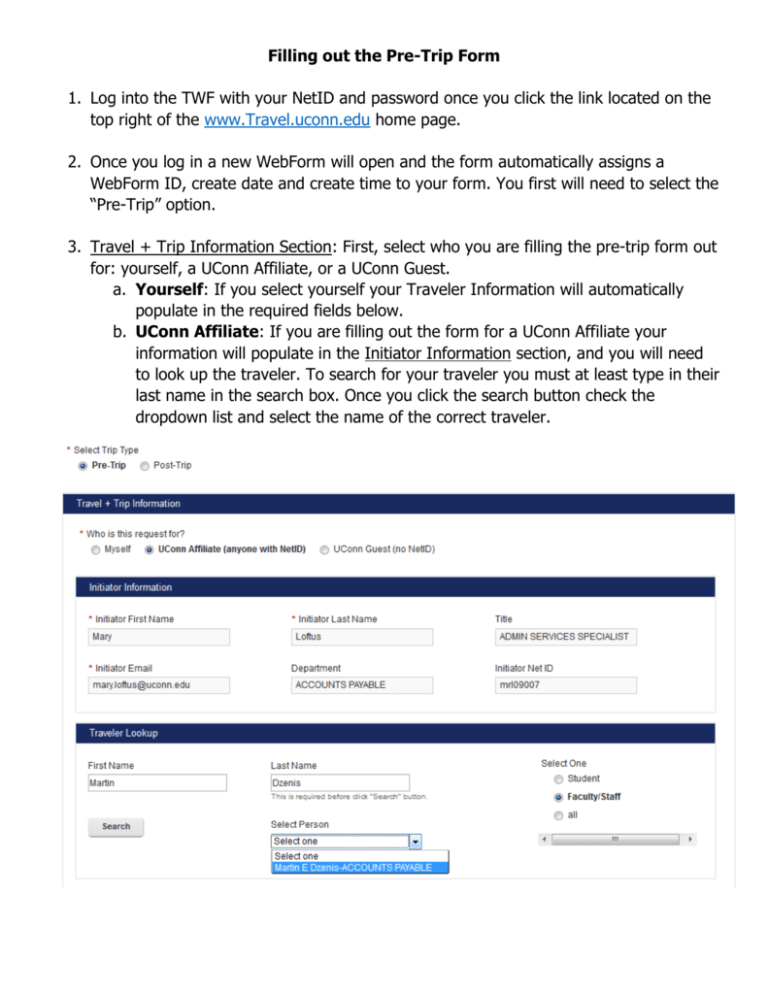
Filling out the Pre-Trip Form 1. Log into the TWF with your NetID and password once you click the link located on the top right of the www.Travel.uconn.edu home page. 2. Once you log in a new WebForm will open and the form automatically assigns a WebForm ID, create date and create time to your form. You first will need to select the “Pre-Trip” option. 3. Travel + Trip Information Section: First, select who you are filling the pre-trip form out for: yourself, a UConn Affiliate, or a UConn Guest. a. Yourself: If you select yourself your Traveler Information will automatically populate in the required fields below. b. UConn Affiliate: If you are filling out the form for a UConn Affiliate your information will populate in the Initiator Information section, and you will need to look up the traveler. To search for your traveler you must at least type in their last name in the search box. Once you click the search button check the dropdown list and select the name of the correct traveler. Once you have selected the correct traveler their information will appear in the Traveler Information section of the form. If necessary you may edit any of the fields in the Traveler Information section except for the NetID Field. c. Guest: If you are filling the form out for a guest you will need to manually type in their information in the Traveler Information section of the form. The only required traveler information for guests are their first name, last name, and their email address. Some fields of the form will not be available for guests such as Bradley Parking Permits, Advances, or International Health Insurance. 4. In the Dates and Destination section you can indicate where the traveler is going, the trip dates, if there is personal travel, foreign travel, and if the traveler is going with a group. a. Foreign Travel: If the trip does not include foreign travel select “no”. If the trip does include foreign travel you must make sure to check off the “yes” option to ensure the traveler is signed up for International Health Insurance. i. When “yes” is selected for foreign travel the form will ask the gender of the traveler and if the traveler is a student only because this information is required by the insurance company. ii. You must also check off if your trip destination is to an export controlled country or a sanctioned country. Links are provided with a list of these countries if you are unsure. b. Trip Dates: In the trip dates section you will add the travel dates, location, and if your trip includes personal travel or not. To begin, select the green plus sign and a box will pop up where you can enter your trip information. You must fill in all fields provided to add your trip dates entry. Please note you must add a separate entry for personal travel dates, and multiple travel destinations. In the example above we are only adding an entry for business travel dates. If this trip included travel to a different location or if it included personal travel we would add new trip date entries to document this. See below for an example of what a trip with personal travel and multiple destinations should look like. Please note if you enter multiple entries the trip dates should not overlap. If you need to edit one of your trip entries select the correct row and then the pencil icon . If you need to delete one of your entries select the correct row and then click on the icon. c. Group Travel: If you are not traveling with group members select “no”. If this trip includes group travel select the “yes” button. You then have the option to either upload an attachment containing the group member’s names and affiliations, or you can manually search and add each member’s name. i. Attachment: select the attachment option and then click on the Browse button to find the correct file on your computer. ii. Group Lookup: selecting the group lookup option allows you to search for each member by their name. This search function works the exact same way as the search for Traveler Information. Only individuals with a NetID will populate in this search function. If you are adding a University guest as a group member you must upload their information using the attachment method. Please note that adding a traveler as a group member does not take the place of them submitting their own TWF. If any of your group members require a Bradley Parking Permit, an Advance, or International Health Insurance they must fill out their own Pre-Trip TWF. 5. Trip Details Section: In this section you can request an Advance and/or a Bradley Parking Permit. a. Bradley Parking Permit: If a Bradley Parking Permit is not required for the trip select “no”. If you require a parking permit select “yes” and one will be issued from the Travel Department. Please note that it is the traveler’s responsibility to secure the Bradley Parking Permit before the trip start date. Travelers who fail to secure this will not be reimbursed for parking at Bradley Airport. b. Advance: Select “no” if the traveler does not wish to receive an Advance. If the traveler does require an Advance select “yes”. When “yes” is selected the advance section will expand and you will need to check off the expenses you require the advance for along with the anticipated amount of each expense. The form will automatically calculate your advance for you, which is 75% of all anticipated eligible expenses per the Travel Policy. Please note Advances cannot be issued for Airfare, Rail Fare, Rental Cars, Registration Fees, or Lodging since these expenses can be charged directly to the University. The “Eligible Advance Amount” cannot be altered, however if you would like to lower the Advance amount that’s calculated you may do so in the “Advance Requested” box. The Advance amount should not be raised. See below for an example of how the completed Advance section will look once it’s filled out. Once the advance section is filled out the Promissory Note, or “Cash Advance/Travel Advance Agreement” will need to be signed by the Traveler. If you are filling out the Pre-Trip form for yourself you will not be able to submit the form without checking off the “I Agree” box in this section. If you are filling out the Pre-Trip form for another UConn Affiliate you cannot check the “I Agree” box for them. You will need to submit the form and the traveler will receive an email letting them know they must go in and complete the Advance Agreement before one can be processed in Kuali Financial System (KFS). 6. UConn Direct Payments: This section should only be filled out if the traveler is charging expenses through a direct payment method to the University. For example: if the traveler is purchasing airfare through Sanditz and charges the ticket to the Travel Department’s pro card you would add in the 7 digit KFS account, the airfare ticket amount, and then we would select “Airfare” from the drop down box labeled “Type”. Once all the correct information is entered on the form you can hit the “Add” button and the account will be entered on the table. To remove an account that was added, select the correct row and click the . 7. KFS Processor: This section of the form is where you select the group that will initiate the advance and reimbursement into KFS. a. Unit: Select the Division of the KFS Processor. b. KFS Group: Select the Department of the KFS Processor. Please note that TWF Initiators can be a part of multiple different KFS Groups. 8. Pre-Trip Notes: This is the last section of the Pre-Trip form. You can add any notes you would like to record in this box, and then select the “Add Note to Table” button once you are ready to attach the note. TWF initiators can only add one note to the form before submission. Please be aware that added notes may not be deleted. Additional Information Once you have completed all fields on the Pre-Trip form you can select the Submit button. Or, if you are not ready to submit the form and you would like to save you progress you can check off the “I would like to save this as a draft” box and then click the “Save Draft” button. There is a route log at the bottom of the form that shows you what actions have been taken and when. Ex: This form was saved on 07/01/15, and it has not been submitted yet. The following email notifications will be sent once the Pre-Trip TWF is submitted: o Advances, Bradley Permits, and International Health Insurance – an email will go out to the Traveler once these have been processed. o Advance Agreement – if the Traveler did not submit their own Pre-Trip form an email will go out to the Traveler when their promissory note is ready to be signed. o Advance Submissions – An email will go out to the KFS initiator once the advance is ready to be submitted in KFS.