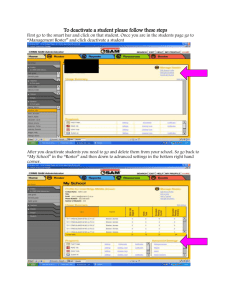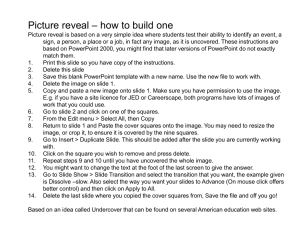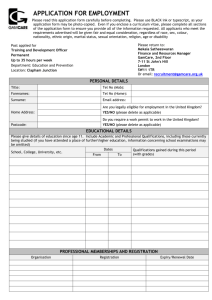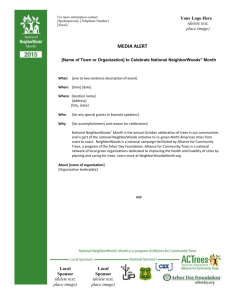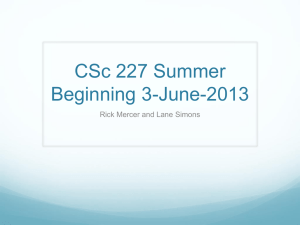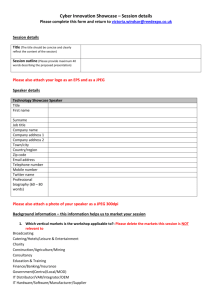To delete a Module
advertisement
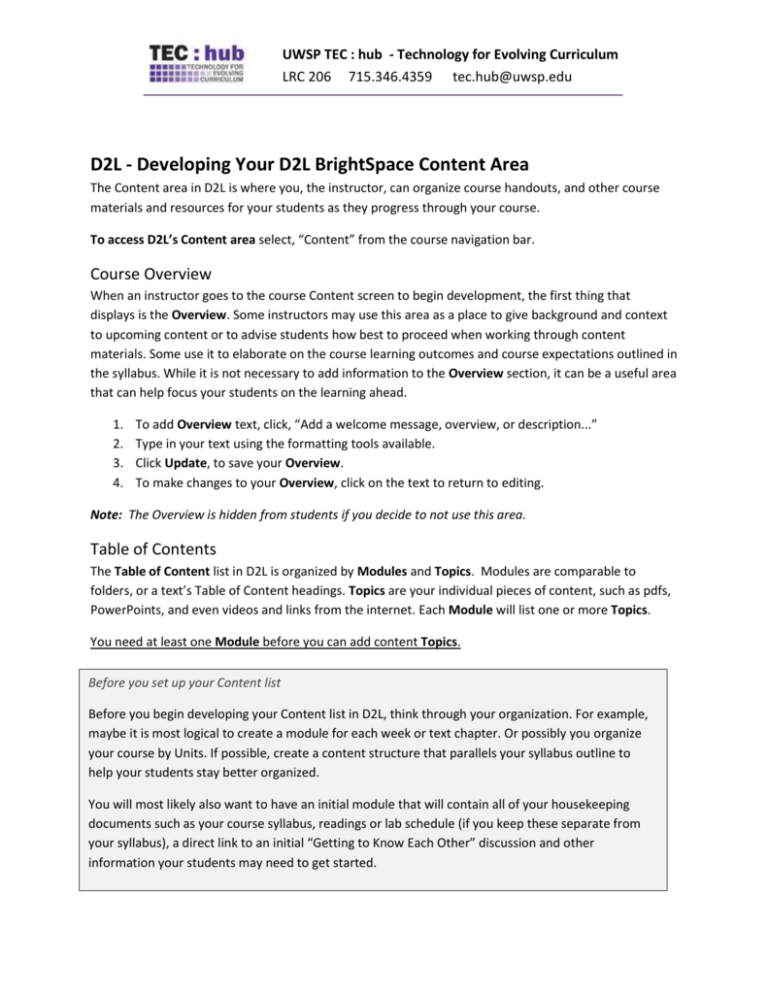
UWSP TEC : hub - Technology for Evolving Curriculum LRC 206 715.346.4359 tec.hub@uwsp.edu D2L - Developing Your D2L BrightSpace Content Area The Content area in D2L is where you, the instructor, can organize course handouts, and other course materials and resources for your students as they progress through your course. To access D2L’s Content area select, “Content” from the course navigation bar. Course Overview When an instructor goes to the course Content screen to begin development, the first thing that displays is the Overview. Some instructors may use this area as a place to give background and context to upcoming content or to advise students how best to proceed when working through content materials. Some use it to elaborate on the course learning outcomes and course expectations outlined in the syllabus. While it is not necessary to add information to the Overview section, it can be a useful area that can help focus your students on the learning ahead. 1. 2. 3. 4. To add Overview text, click, “Add a welcome message, overview, or description...” Type in your text using the formatting tools available. Click Update, to save your Overview. To make changes to your Overview, click on the text to return to editing. Note: The Overview is hidden from students if you decide to not use this area. Table of Contents The Table of Content list in D2L is organized by Modules and Topics. Modules are comparable to folders, or a text’s Table of Content headings. Topics are your individual pieces of content, such as pdfs, PowerPoints, and even videos and links from the internet. Each Module will list one or more Topics. You need at least one Module before you can add content Topics. Before you set up your Content list Before you begin developing your Content list in D2L, think through your organization. For example, maybe it is most logical to create a module for each week or text chapter. Or possibly you organize your course by Units. If possible, create a content structure that parallels your syllabus outline to help your students stay better organized. You will most likely also want to have an initial module that will contain all of your housekeeping documents such as your course syllabus, readings or lab schedule (if you keep these separate from your syllabus), a direct link to an initial “Getting to Know Each Other” discussion and other information your students may need to get started. Create a new module 1. Below Table of Contents at the left, click the text “Add a module...” to activate the field and type in a name for your Module. 2. Press Enter or click outside the field to create the module. Click “Add a welcome message…” to type in an Overview. Type in your module name below Table of Contents and press Enter. Add Topics to Your Module 1. Select your Module from the left Table of Contents area. 2. In the middle of the screen, click New. a. To add a file such as your Syllabus, select Upload File. b. To add a link from a good web resource, select Create a Link. For now, these two options will get you started quite nicely. But don’t be afraid to explore further as you work. As you get farther along in your entire course development, you can return to your modules at any point to link in Discussions and even quizzes you have created. The Add Existing Activities button will allow you to add activities that you have already created in other tools in D2L. A Few More Tips – Reordering and Deleting As you develop your content structure you can probably count on at least one or two topics ending up in the wrong order, or you may upload an unnecessary file that you now need to get rid of. Rearranging Content To reorder or move items within your Content list, look for the three gray bars icon to the left of each Topic and Module. 1. Mouse over the gray bars icon to the left of a Topic. Your cursor will display a crosshairs: 2. Click and drag your Topic with this crosshairs. A gray band will appear. 2 3. Release your mouse cursor when the gray band is positioned where the Topic should move. You can use drag and drop to rearrange Topics within a Module. Move a Topic from Module to Module, and to reorder Modules. Move Topics and Modules by dragging the gray band icon. Watch the gray band to see where your Topic or Module will move. Deleting Topics and Modules You can delete both Topics and entire Modules from your Content list if you decide they are no longer needed. It is important to know that if you delete a module, all topics within the module will also delete. To delete a Topic, 1. Select the upside-down triangle (Action Menu) immediately to its right. 2. From the menu that opens, select Delete Topic. 3. In the Delete Topic pop up box that opens, select the second option, “Permanently delete both the topic from Content and the associated file or activity from the course.” To delete a Module, 1. Select the Module title from the left Table of Contents. 2. The Module will open in the middle of the screen. The title will display at the top. 3. Select the upside-down triangle (Action Menu) immediately to the right of the title. 3 4. From the menu that opens, select Delete Module. 5. In the Delete Module pop up box that opens, select the second option, “Permanently delete and remove all nested modules, topics, and all associated files and activities from the course.” Why do I select the second delete option? As a good housekeeping practice, it is important to select the second option to “Permanently Delete…”. When you add files to your content list, the files are not stored in this visual list. Instead, they are linked into the Content list that you and your students work in. They are actually stored in a behindthe-scenes place in your Content area called “Manage Files”. Manage Files is accessed by selecting Table of Contents at the left, then in the middle of the screen select the Related Tools button, then Manage Files. If you select the first delete option, the files will appear to be removed, but they will still be accumulating in your Manage Files area. This can be a source of confusion and cost you work time if you ever need to access Manage Files to search for a specific file. 4