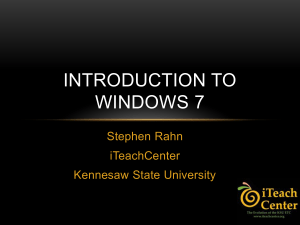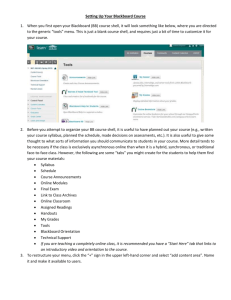1-84 - Delhi
advertisement
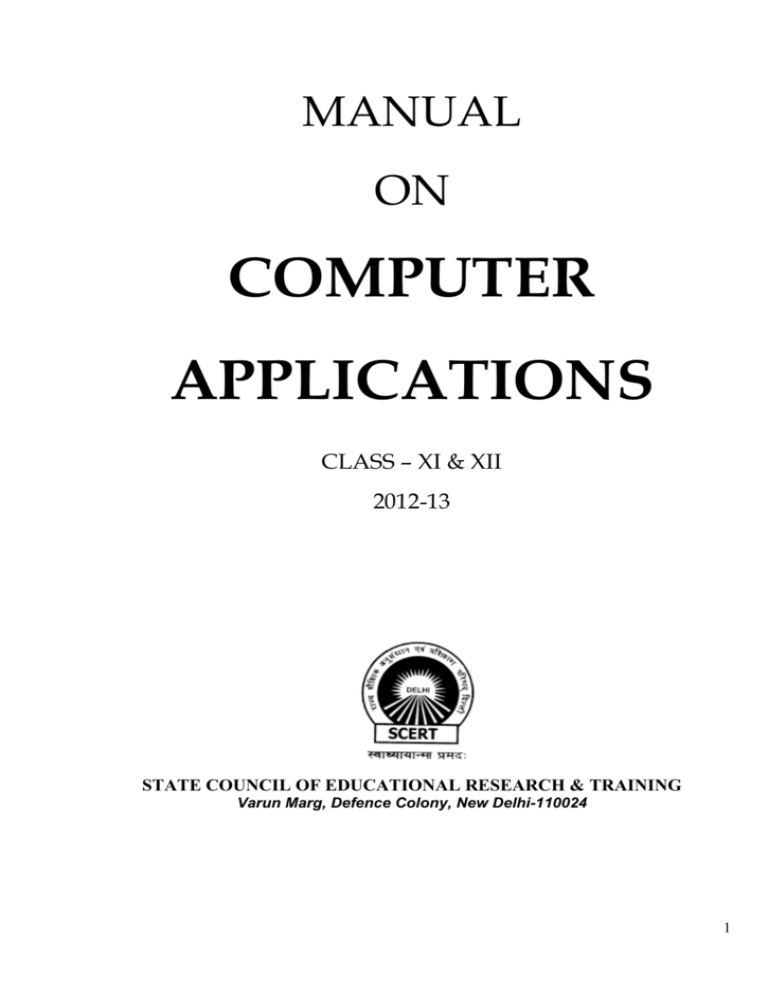
MANUAL ON COMPUTER APPLICATIONS CLASS – XI & XII 2012-13 STATE COUNCIL OF EDUCATIONAL RESEARCH & TRAINING Varun Marg, Defence Colony, New Delhi-110024 1 Chief Advisor Director, SCERT Guidance Ms. Anita Satia, Additional Director, SCERT Dr. Pratibha Sharma, Joint Director, SCERT Conceived Coordinated and Edited by Naresh Kapoor Contributors Naresh Kapoor Vijay Nauriyal Mohamad Mushfiq Salim Neelam Dua Manoj Kumar Publication Incharge Ms. Sapna Yadav and Ms. Meenakshi Yadav Publication Team Navin Kumar Ms Radha and Jai Bhagwan 2 Foreword … General or vocational education? This is a “tough choice” for many students. In the human capital framework, general education creates ‘general human capital’ and vocational and technical education ‘specific human capital’ (Becker, 1964). The former is portable across one’s life and from job to job, while the latter is not and hence many advocate general education, as more suitable to the flexible labour force that can change task and even the type of work; but the latter has an advantage, imbibing specific job-relevant skills, that can make the worker more readily suitable for a given job and would make him / her thus more productive. Hence both are important. Vocational education courses are offered in schools at Grades 11 and 12. Vocational education courses are offered in schools at Grades 11 and 12. These are aimed at preparing students for wage employment or self employment. A total of over 100 courses in various areas – agriculture, business and commerce, humanities, engineering and technology, home science and health and paramedical skills are offered at senior secondary school level. Overwhelmingly, students who get through the vocational stream want to proceed to further education to improve their job prospects. The few rigorous evaluation of the impact of the programme, that have been undertaken, point to low levels of gainful employment of these students. For making the existing vocational education system relevant to market needs, a major restructuring of the system and how it is managed is needed. It is also important to ensure private sector participation to create labour market for the trainees. However, it is also important to provide quality education and training to students at both pre-vocational as well as vocational level based on the demands of the industry / employers. This demands excellent competency levels of their trainers – the vocational stream teachers. In the year 2007-08, SCERT took up the task of training vocational stream teachers/ trainers of office management and stenography with focus on imparting the knowledge and skills required to meet the demands of the fast growing industry, public sector and even the government, which is competing with the industry to recruit the best talent. To meet the demands of the industry, the stenography curriculum was revised by Central Board of secondary Education in 2008. It was implemented from the academic year 2009-10 in class XI in all the schools including schools of Directorate of education, NCT of Delhi. The students will take the examination for class XII in March, 2011 based on the new curriculum. The major change made in the curriculum is the addition of computer Applications - its knowledge and development of related skills. For this reason, ‘Teachers’ Manual on Computer Applications for Class – XI & XII 2010-2011’ was written in collaboration with Learning Links Foundation, 1209 Padma Tower-1, 5 Rajendra Place, New Delhi-110005, a leading organization working in the area of education and e-governance, which was contacted to prepare it. We appreciate and acknowledge the contribution of Learning Links Foundation. It was, published and disseminated to teachers, teacher educators of Delhi. Newer versions of various software used in Computer Applications have arrived. These newer versions enhance the functionality, add new features and improve the interface, etc. This necessitates rewriting of the manual. ‘Manual on Computer Applications for Class – XI & XII 2012-2013’ has been rewritten by a team of experts headed by Shri Naresh Kapoor based on the earlier version of the manual and the new software. We appreciate and acknowledge the contribution of Shri Naresh Kapoor and the team of contributors for bringing out this manual. 3 I extend my sincere gratitude to Dr.Amarendra Prasad Behera, Associate Professor, CIET, NCERT for his guidance and support for enriching the manual. Efforts made by Dr.Rajesh Kumar, Principal, DIET, Darya Ganj and Mrs. Pooja Singh, HJ Bhabha ITI in vetting the manual are also acknowledged. The untiring efforts of the faculty of Work Experience & Vocational Education (Area : ICT) Shri Naresh Kapoor, in the preparation of the manual and that of the officers and staff of Publication Department as well as other concerned officers and staff are appreciated and acknowledged. We acknowledge all the web sites which were consulted and used for their high academic value and relevance. This material is solely for educational purposes to be used by teachers and students and not for any commercial use. This manual shares with the teachers the knowledge and skills required to be imparted in the area of Computer Applications in the vocational stream: ‘Stenography And Computer Applications’. This manual covers the syllabus laid down by Central Board of Secondary Education. Additional supplementary material has been provided on using Microsoft Publisher software for publication work and web page creation; troubleshooting for basic hardware and software problems; installation of Hindi fonts; and typing in Hindi. Latest developments in the area of computer and material on career / further studies options available after studying this subject have also been incorporated. This manual is illustrative and self-learning. The material is followed by questions and activities. The manual has been written for the teachers but it is equally useful for the students. It is hoped that the manual helps bring about qualitative improvements in transaction in the area of Computer Applications in vocational stream: ‘Stenography & Computer Applications’ in schools and meets the needs of the teachers. Director, SCERT 4 For Teachers…….. Nowadays the term ICTs(Information and Communication Technologies) is used in place of computer because ICT has a wider scope and application than just computer. ICTs stand for information and communication technologies and are defined as a “diverse set of technological tools and resources used to communicate, and to create, disseminate, store, and manage information.”The “information and communication technologies” (ICTs) includes technologies such as radio, television, video, DVD, telephone (both fixed line and mobile phones), satellite systems, and computer and network hardware and software, as well as the equipment and services associated with these technologies, such as videoconferencing, e-mail and blogs. ICT has enormous potential to make teaching learning more interesting, interactive, illustrative, and participatory. ICT facilitates development of user friendly learning material accessible to all irrespective of age, grade, geographical distance, cultural diversity, etc. It can be used to give such experiences to learners that will help him learn. ICT can be used to develop higher order thinking skills. It can be used to provide an opportunity to learners to construct their knowledge. ICT can be used to connect to, share, interact with a large number of people simultaneously. ICT opens a window to the universe. The profile of learners can be developed and their needs can be assessed using ICT. This will help the teacher to identify appropriate pedagogy and plan his teaching. ICT provides tools to the teachers to write, edit, format, make a table, plot data on a graph, prepare presentation, prepare database, make and edit audios, videos, draw and edit a picture, perform computations on data and store the result for future reference or use, etc. ICT provides access to immense storehouse of knowledge which is constantly being updated and is ever expanding. The information and material provided by people , issues raised by them, their views and suggestions, etc. relating to a theme can collected and collated timely and used to enhance learning material using ICT. ICT has immense potential which needs to be exploited by the teacher. It is said that schools must promote “learning to learn,” : i.e., the acquisition of knowledge and skills that make possible continuous learning over the lifetime. “The illiterate of the 21st century,” according to futurist Alvin Toffler,” will not be those who cannot read and write, but those who cannot learn, unlearn, and relearn.” ICT can be very effectively used to facilitate the acquisition of knowledge and skills that enable continuous learning The teacher can use LCD Projector, interactive whiteboards as presentation tools in the classroom to organise class room discussions and individual/small group work . This will reinforce knowledge, enhance understanding of abstract concepts. Teachers can share digital resources and educational tools with students to support learning. Using simulation the abstract concepts and processes can be concretised and explained to the students. Teachers can make up to date knowledge accessible to students. Teachers design activities for students using ICT that will challenge their understanding and thinking. The development of ICT / computer technology skills has an enabling role in the teaching and learning process. In order to be able to tap the potential of computer and utilise it effectively in education, the teachers must have adequate ICT skills and must know to use ICTs to perform various tasks efficiently. Hence continued professional development and capacity building of teachers in ICTs assumes great importance. To facilitate the use of ICT by teachers, it is imperative that the teachers be continually trained in ICT to enrich and update their ICT skills. Software are being updated and newer tool are being evolved which further necessitate continuous professional development of teachers in ICT. Training must be contextualised to the National Curriculum Framework for Teacher Education (NCFTE, 2009), 5 National Curriculum Framework (NCF 2005), subject curriculum, training needs of the teachers and the environment. It is very important here to mention National Curriculum Framework for Teacher Education. ‘This National Curriculum Framework for Teacher Education elaborates the context, concerns and vision underscoring that teacher education and school education have a symbiotic relationship and developments in both these sectors mutually reinforce the concerns necessary for qualitative improvements of the entire spectrum of education including teacher education as well. The new concerns of school curriculum and the expected transactional modalities have been emphasized in designing this Framework for all stages of school education. Issues related to inclusive education, perspectives for equitable and sustainable development, gender perspectives, role of community knowledge in education and ICT in schooling as well as e-learning become the centre-stage in the Framework…. .ICT can be imaginatively drawn upon for professional development and academic support of the pre-service and in-service teachers’ (NCFTE, 2009) NCFTE further highlights the use of ICT including TV, radio, telephony and internet as a distance media providing access to ideas or for the wider dissemination of information. The National Focus Group on Educational Technology has suggested ‘Recognise the potential of ICT and the Internet, promote universal access, facilitate participatory forums, and develop communities and interest groups’… ‘Work towards transforming all schools into ICT-rich environments’…. ‘Create opportunities for administrators and educational leaders in the school system to become ET savvy and to be able to use ICTs competently’ …’ Encourage ICT literacy for official and personal use to build comfort and later creativity in educational work’.... (The Position Paper National Focus Group on Educational Technology, NCERT, 2006) This manual is based on the Computer Applications curriculum in the vocational stream : ‘Stenography and Computer Applications’. The purpose of this manual is to provide computer technology skills to empower the teacher and the student to use them for education and for life. The scope of this manual is computer and peripherals’ hardware and software and Internet technologies. The aim of this manual is to equip the teachers with up to date knowledge and skills in the area of computers so that they can transact them effectively using appropriate pedagogy. The objective of this manual is also to adequately prepare the students for self employment or wage employment in the area of computer The National Curriculum Framework for Teacher Education (NCFTE, 2009), National Curriculum Framework (NCF 2005), National Policy on Information and Communication Technology (ICT) in School Education, 2010 (Revised Draft 24-02-2011.) have also been referred and kept in mind while preparing this manual. Besides fulfilling the above objectives it is also hoped that the manual shall enable the teachers and other learners to use computers effectively for teaching learning, administrative work and other day to day activities. This manual not only explains the various theoretical concepts but also elaborates the procedure for carrying out tasks using various software on computer visually. The manual covers introduction to computers, troubleshooting, Windows operating system, word processing- Microsoft Office Word, spreadsheet - Microsoft Office Excel, Presentation - Microsoft Office PowerPoint, web browsing, email, chatting, blogging – Windows Internet Explorer, computer virus and dealing with it, preparing publications – Microsoft Publisher, typing in Hindi, Useful features and the various tools have been covered. The manual on Computer Applications is updated to Windows 7 and Microsoft Office 2007. The manual is very user friendly and has been developed in a self learning format. The manual includes a number of activities. .The learner may execute the various commands and try to use the various features and tools covered in the manual. The learner may carryout various activities given in the manual. The manual also includes questions to assess the content knowledge and skills of the 6 learner. The manual is written not only for vocational teachers but also other teachers, educational administrators, other staff, students and other people who wish to learn computer, update their knowledge and skills and use it to carry out various tasks that will facilitate their work. NARESH KAPOOR COORDINATOR SENIOR LECTURER SCERT nareshkapoor2004@yahoo.com 7 Table of Contents: Syllabus CBSE Syllabus ........................................................................................................................................ 13 Subject: Typography & Computer Applications Class XI ..................................................................... 13 (Vocational Stream : Stenography & Computer Applications) .............................................................. 18 Class XI................................................................................................................................................... 21 Introduction to Computers ...................................................................................................................... 21 What are computers?............................................................................................................................... 22 What can Computers do? ........................................................................................................................ 22 Types of Personal Computers ................................................................................................................. 22 Parts of Computer ................................................................................................................................... 24 Storage devices ....................................................................................................................................... 26 CD and DVD drives ................................................................................................................................ 26 Bluray Disk ............................................................................................................................................. 26 Floppy disk drive .................................................................................................................................... 26 Storing and retrieving data from storing devices .................................................................................... 27 Identification of Input and Output devices ............................................................................................. 30 Types of Printers ..................................................................................................................................... 31 Functionality of Mouse ........................................................................................................................... 32 Holding and moving the mouse .............................................................................................................. 32 Functionality of Keyboard ...................................................................................................................... 34 Introduction to trouble shooting in reference to connectivity ................................................................. 36 Introduction to trouble shooting in reference to Basic Hardware / Software for Windows 7 ................ 37 Setting of basic properties of Monitor and Printer.................................................................................. 57 Knowledge Check Points ........................................................................................................................ 59 Hands on Activities ................................................................................................................................. 60 Working with Microsoft* Windows 7 .................................................................................................... 62 Menu and Taskbar, toolbar, Start button functions ................................................................................ 65 Getting started with the Start menu ........................................................................................................ 66 Opening programs from the Start menu.................................................................................................. 67 The search box ........................................................................................................................................ 67 8 Right Pane ON START menu: ............................................................................................................... 68 Customize the Start menu ....................................................................................................................... 68 To pin a program icon to the Start menu ................................................................................................ 68 To move the Start button......................................................................................................................... 69 Note ......................................................................................................................................................... 69 To clear recently opened files or programs from the Start menu ........................................................... 69 To adjust the number of shortcuts for frequently used programs ........................................................... 69 To customize the right pane of the Start menu ....................................................................................... 70 To restore Start menu default settings .................................................................................................... 70 To search for programs from the Start menu .......................................................................................... 70 To add the Run command to the Start menu........................................................................................... 70 To add Recent Items to the Start menu ................................................................................................... 70 Switching between accounts ................................................................................................................... 70 Shutting down ......................................................................................................................................... 70 Minimizing, enlarging manually, moving, closing ................................................................................. 71 To Apply Themes (Backgrounds):---..................................................................................................... 73 Desk Top Backgrounds (Wallpaper) : .................................................................................................... 73 To Apply Desk Top Background :- ....................................................................................................... 73 To change a screen saver ........................................................................................................................ 74 Change the icon for a folder? .................................................................................................................. 77 Viewing and arranging files and folders : ................................................................................. 78 To change how items appear in a folder ................................................................................................. 78 Using libraries to access your files and folders .......................................................................... 79 File and Folder Management: ---- ........................................................................................................... 79 Using libraries to access your files and folders .......................................................................... 80 To find a program or file by using the search box on the Start menu..................................................... 81 To find a file or folder by using the search box in a folder or library .................................................... 81 To find a file by using search filters ....................................................................................................... 82 9 Show hidden files and folder: ................................................................................................................ 83 Working with Word Pad ......................................................................................................................... 86 Jump list:-................................................................................................................................................ 87 To view the Jump List for a program and To open an item :-- ............................................................... 87 To pin an item to a Jump List ..................................................................Error! Bookmark not defined. To unpin an item ......................................................................................Error! Bookmark not defined. Gadgets:-- ......................................................................... Error! Bookmark not defined. Click and Drag the Selected Gadgets Icons on to the Desk Top.Error! Bookmark not define Font ..........................................................................................................Error! Bookmark not defined. Find more fonts ........................................................................................Error! Bookmark not defined. Installing Hindi Fonts ..............................................................................Error! Bookmark not defined. Be aware of any issues when installing fonts ..........................................Error! Bookmark not defined. Working in Computer ..............................................................................Error! Bookmark not defined. Navigating and using windows explorer and control Panel.....................Error! Bookmark not defined. Create a user account .............................................................................Error! Bookmark not defined. Knowledge Check Points .........................................................................Error! Bookmark not defined. Hands on Activities ..................................................................................Error! Bookmark not defined. Skills Checkpoint .....................................................................................Error! Bookmark not defined. Working with Microsoft* Word 2007 ............................. Error! Bookmark not defined. Introduction to MS Word 2007 ................................................................Error! Bookmark not defined. Finding a synonym in a Word 2007 document ........................................Error! Bookmark not defined. Replacing a word with a synonym in a Word 2007 document ................Error! Bookmark not defined. Inserting Equations, Symbols and Special Characters .............................Error! Bookmark not defined. Advanced word features ..........................................................................Error! Bookmark not defined. Return a picture to its original size ..........................................................Error! Bookmark not defined. Select document type ...............................................................................Error! Bookmark not defined. Select recipients .......................................................................................Error! Bookmark not defined. Complete the merge .................................................................................Error! Bookmark not defined. Managing Documents and Customizing ..................................................Error! Bookmark not defined. Hands on Activities ..................................................................................Error! Bookmark not defined. 10 Skill Check Points ....................................................................................Error! Bookmark not defined. Working with Microsoft*Excel 2007 .............................. Error! Bookmark not defined. Overview MS Excel .................................................................................Error! Bookmark not defined. Editing with Excel....................................................................................Error! Bookmark not defined. Wrapping Text .........................................................................................Error! Bookmark not defined. Using Formulas and Functions ................................................................Error! Bookmark not defined. Using Special tools ..................................................................................Error! Bookmark not defined. Sorting Data .............................................................................................Error! Bookmark not defined. Filtering Data ...........................................................................................Error! Bookmark not defined. Apply a Filter ...........................................................................................Error! Bookmark not defined. Formatting Worksheets ............................................................................Error! Bookmark not defined. Set a row to a specific height ...................................................................Error! Bookmark not defined. Lock only specific cells and ranges in a protected worksheet .................Error! Bookmark not defined. Unlock ranges on a protected worksheet for users to edit .......................Error! Bookmark not defined. Knowledge Check Points .........................................................................Error! Bookmark not defined. Hands on Activities ..................................................................................Error! Bookmark not defined. Add a secondary horizontal axis ..............................................................Error! Bookmark not defined. Change the chart type of a data series ......................................................Error! Bookmark not defined. Remove a secondary axis .........................................................................Error! Bookmark not defined. Skill Check Points ....................................................................................Error! Bookmark not defined. Working with Microsoft*PowerPoint2007 ...................... Error! Bookmark not defined. Overview of PowerPoint Presentation .....................................................Error! Bookmark not defined. The Title Bar ............................................................................................Error! Bookmark not defined. Rulers .......................................................................................................Error! Bookmark not defined. Slides, Placeholders, and Notes ...............................................................Error! Bookmark not defined. Status Bar, Tabs, View Buttons, and More ..............................................Error! Bookmark not defined. Animating your presentations ..................................................................Error! Bookmark not defined. Add Transitions ........................................................................................Error! Bookmark not defined. Spell Check ..............................................................................................Error! Bookmark not defined. Print ..........................................................................................................Error! Bookmark not defined. Knowledge Check Points .........................................................................Error! Bookmark not defined. Hands on Activities ..................................................................................Error! Bookmark not defined. Skill Check Points ....................................................................................Error! Bookmark not defined. 11 Internet and Security ............................................................. Error! Bookmark not defined. Introduction to Internet ............................................................................Error! Bookmark not defined. Connecting to the Internet ........................................................................Error! Bookmark not defined. What Is the Web (WWW)? ......................................................................Error! Bookmark not defined. Introduction to Internet Explorer .............................................................Error! Bookmark not defined. Internet Search engines ............................................................................Error! Bookmark not defined. Finding Information from web.................................................................Error! Bookmark not defined. Browsing the Internet ...............................................................................Error! Bookmark not defined. Exploring the Web with Microsoft Internet Explorer ..............................Error! Bookmark not defined. Fair use guidelines ...................................................................................Error! Bookmark not defined. Communicating Wisely ...........................................................................Error! Bookmark not defined. Creating and using E-Mail account..........................................................Error! Bookmark not defined. E- Mails Management ..............................................................................Error! Bookmark not defined. Computer Virus........................................................................................Error! Bookmark not defined. Knowledge Check Points .........................................................................Error! Bookmark not defined. Hands on Activities ................................................................................................ Error! Bookmark not defined. Skill Check Points .................................................................................................. Error! Bookmark not defined. Annexure 1: Working with Microsoft*Publisher ..................................Error! Bookmark not defined. Overview of MS Publisher..................................................................................... Error! Bookmark not defined. Types of publications ............................................................................................. Error! Bookmark not defined. Creating a Print Publication ................................................................................... Error! Bookmark not defined. Modifying a Print Publication ................................................................................ Error! Bookmark not defined. Preparing Print Publication for Distribution .......................................................... Error! Bookmark not defined. Preview and print a publication ............................................................................. Error! Bookmark not defined. Change a Print publication to email ....................................................................... Error! Bookmark not defined. Create a web page .................................................................................................. Error! Bookmark not defined. Annexure 2: Keyboard: Hindi Font Susha ...............................................Error! Bookmark not defined. Annexure 3: Keyboard: Hindi Font-Krutidev ..........................................Error! Bookmark not defined. Annexure 4 New Applications .................................................................Error! Bookmark not defined. Annexure 5: Career/ Further Studies Options ..........................................Error! Bookmark not defined. Annexure 6: Important Links ..................................................................Error! Bookmark not defined. the techniques described above. ..............................................................Error! Bookmark not defined. References: ...............................................................................................Error! Bookmark not defined. 12 CBSE Syllabus Subject: Typography & Computer Applications Class XI (Vocational Stream: Stenography & Computer Applications) (607) ELECTIVE II CLASS XI SUBJECT: TYPOGRAPHY & COMPUTER APPLICATIONS (ENGLISH) THEORY DURATION: 3 HOURS TOTAL MARKS: 30 PART I: TYPOGRAPHY INTRODUCTION TO TYPOGRAPHY Origin and development of typewriting Importance and Utility of typewriting Types of Machines – manual, portable, noiseless (Braille), Electronic Computers and laptops [5] KEY-BOARD OPERATIONS [5] Sitting posture Touch and sight methods Learning home row, upper row, bottom row Learning number row, special signs and symbols & Roman Numbers DISPLAY TECHNIQUES Margin setting and line spacing; alignments, centering of heading Use of punctuation marks Paragraphing Syllabification and calculation of speed Typing of tabular statement [10] PART II: COMPUTER APPLICATIONS COMPUTER HARDWARE [4] Personal Computers – Identification / demonstration of different storage devices like floppy disk & floppy disk drive, Pen Drive, CD & DC-drive, DVD Drive, Hard Disk – HDD, Storing & retrieving data from various Storage Devices, Identification of various input & output devices. Different types of printer – Dot Matrix, Inkjet / DeskJet / Bubble jet, Laser printer. Introduction to troubleshooting of Personal Computers with reference to Connectivity (USB, PS2, Keyboard Port, Monitor Socket, Speaker / Microphone Socket) for connecting devices such as Keyboard, Mouse, Monitor, Scanner, Printer, Speaker, Microphone, Pen Drive and Web Cam; Setting of basic properties of Monitor and Printer. WINDOWS OPERATING SYSTSEM [2] 13 Introduction to Windows: Logging on, switching between accounts, Accounts aren’t just for networks, Assigning and changing account passwords, shutting down minimizing windows, enlarging windows manually changing window sizes, moving windows, closing a window, a window’s menu, a window’s toolbar, taskbar & Start button functions and review. Working with Windows: Looking at My Computer window, working in the My Computer window, other start menu window, navigating and using Windows Explorer and Control Panel. OFFICE [4] Introduction to Office: introducing Word, Excel, PowerPoint, Outlook, Optimizing office shortcut bar, the office assistant, sharing information, the web toolbar. MS WORD Processing with Word: Beginning with Word, Entering text, selecting text deleting text, copying cutting and pasting text, finding and replacing text with basic and advanced options, auto correcting and auto formatting, correcting mistakes, spelling and grammar corrections. Formatting with Word: Simple character formatting – changing fonts and colors of text. Inserting numbers and bullets, paragraph formatting – center align, left align, right align and justify text tab setting, setting indentation and spacing, the ruler; setting page margins, Inserting line and page breaks, Formatting with styles, using format painter, previewing document before print. Managing documents and customizing Word: Document properties, using word’s advanced proofreaders – using the spell checker, using automatic hyphenation, using the thesaurus. Simple transaction, customize features and options settings. Advanced Word Features: Inserting special characters, inserting dates and page numbers, inserting pictures, inserting scanned and digital camera images, creating and using auto text entries, adding tables to documents – creating new table, traversing the table, Inserting new columns and rows, drawing tables freehand. Using header and footer options, adding footnotes and endnotes. 14 ELECTIVE II CLASS XI SUBJECT: TYPOGRAPHY & COMPUTER APPLICATIONS (ENGLISH) PRACTICAL DURASTION: 3 HOURS TOTAL MARKS: 70 1.KEY BOARD OPERATIONS [30] Accuracy Key boarding skills for typing a paragraph using Typing Tutor software minimum benchmark accurate typing speed of 20 words per minute. 2.MS WORD [25] Creating, formatting and page setting a Document keeping the following areas in mind 3. Folder Creation Font – size, type, style Alignment – left, right, center, justify Page setting – Left Margin, Right Margin, Top Margin, Bottom Margin Spell check & corrections Saving in the newly created folder Printing the document Finding and replacing words Saving the changed / modified document in the folder Reprinting the changed document PRACTICAL FILE [10] Should contain at least 20 printouts of documents typed over the year verified by the Teacher / instructor concerned to be shown at the time of final practical examination. 4. VIVA [5] FOR PRACTICAL EXAMINERS WORD – A SAMPLE CASE STUDY Create a resume of about one page long (similar to the one shown below) considering points a) to j), for a BA (Pass) graduate from Allahabad University looking for a Operator’s job Shimpi Sherwal A-22, Vikas Vihar, Delhi 110099 Ph: 23999999 Mobile: 981111111 shimpisherwal@kmail.com 15 Objective: Assignment as Computer Operator Education: B.A. (Pass), Allahabad University (2007) Six month Diploma in Computer Applications, QuickType Institute, Saket, New Delhi. (2008) Work Experience July 2007 – Jan 2008: Successfully completed internship as an operator in Pickloo Associates Jan 2008 – Mar 2008: Worked with the Daily Typomints as Computer Operator. Skills: Fluent in Typing English, Hindi and French, 50 wpm typing speed. Knowledge of Photoshop, PageMaker, Word. Personal Information Martial Status: Single Date of birth: 22-Mar-1986 Appearance: Pleasant looking References: On request a) b) c) d) e) f) g) h) i) j) Set the top, bottom, left and right margins of page to 1” each. Use tab stops inserted at 0 and 3 inches on the ruler. Set the font of entire resume to Arial 12 points; Name, postal address, email address to Arial 14 points. Bold face the Name, postal address and email address. Left Align the resume except the Name, Postal address and email address. Align the top lines of the resume which show the name, postal address and Email address of the person. Under the Work Experience heading, use tab stops to make the content readable. Under the Work Experience heading, boldface and underline the text “Knowledge of Photoshop, PageMaker, Word.” To make it stand out. Insert a picture of the applicant in the top left or top right corner of the resume. Check the entire resume for any spelling or grammatical errors. 16 EXCEL – A SAMPLE CASE STUDY Prepare an analytical result sheet of Terminal Test of your class in the format given below. A B C D E F G H COMPU TER APPLIC ATIONS TOTAL MARKS PERCEN TAGE UNIT TEST NAME ENGLI SH OFFIC E PP ACCO STENOGR UNTAN APHY CY Akriti 78 65 77 88 76 ---- ---- Charu 77 98 90 66 99 ---- ---- Gouri 67 78 87 56 84 ---- ---- Riya 81 91 98 77 100 ---- ---- Highest ---- ---- ---- ---- ---- ---- ---- ---- ---- ---- ---- ---- ---- ---- Lowest 1) 2) 3) 4) Calculate the total marks obtained by each student in the next column (column G). Calculate the Highest and Lowest marks obtained in each subject. Also calculate the aggregate/percentage marks obtained by each student (column H). Give the number of students appearing for COMPUTER APPLICATIONS test. NOTE: Name the relevant ranges and use these range names for calculating the above mentioned formula values. POWERPOINT – A SAMPLE CASE STUDY The CEO of Pricta Bull Limited is visiting India and China to procure iron ore mines. He is negotiating with the government for the purchase of the iron ore mines and is giving a presentation on behalf of the company showing its worth and updated technology to establish a steel plant. The Commercial, Finance, Commerce and External Affairs ministers are present as an audience along with topple from other companies who have also come as competitors for the same. Create a slide show having the following: 1. The profile of the company, its founders and shareholders. 2. A bar chart depicting the turnover of the company in the last 10 years. 3. Insert a picture of the factory and give animation effects. 4. Include speaker notes which the CEO will be using while delivering his presentation using Notes Page View. 5. You may include Rehearse Timings along with transition effects to make a stronger impact on the audience. 6. Create a master slide with the company logo, and use the same format for all subsequent slides. 17 CBSE Syllabus Subject:Typography & Computer Applications – Class XII (Vocational Stream : Stenography & Computer Applications) ELECTIVE II CLASS XII 607 SUBJECT: TYPOGRAPHY & COMPUTER APPLICATIONS (ENGLISH) THEORY DURATION: 3 HOURS PART I: TYPOGRAPHY TOTAL MARKS: 30 CORRESPONDENCE [5] Business: Different styles of letters – indented, semi indented and blocked; Official: Office Memorandum, office order, DO letter and Office Note MANUSCRIPT [5] Proof correction signs List of standard abbreviations II: COMPUTER APPLICATIONS EXCEL [8] Excel: Overview: Starting with Excel, understanding worksheets/spreadsheet and workbooks, entering worksheet data – entering text, entering numbers and formulas, entering dates and times. Navigating between spreadsheets. Opening a Workbook, Saving a workbook and printing a Worksheet/Workbook. Editing Excel; Worksheets/Spreadsheets – selecting cells, Editing cell contents. Inserting and deleting cells, Inserting and deleting rows and columns, working with worksheet ranges. Using Cut, copy and paste options, clearing data. Using formulas and functions: Using arithmetic operators, using range names in formulas, using relative and absolute cell referencing, copying formulas. Using auto sum for efficiency, common functions – sum (), average (), max(), min(), count(), countif(), counta(). Using paste function. Using Special Tools: Spell checking, auto correct worksheets, finding and replacing data, using autofill, adding comments. Formatting worksheets: Center aligning, left aligning, right aligning and justifying cell content, row and column height, changing width and font. Making format changes. Auto formatting worksheets, modifying styles, additional formatting options – special alignment, special cell borders, special cell shades, protecting cells. Conditional formatting, tab colors help separate worksheets. Using Charts: Creating custom charts (graphs) – choosing the chart type, selecting data for chart, modifying the chart. Making a quick, presentable and easily interpretable chart. 18 POWERPOINT [4] PowerPoint Presentations: Understanding presentations and slides, creating a new presentation – the auto content wizard and presentation design, creating presentations using design templates. Editing and arranging presentations: Using the outline – adding and importing new items, promoting and demoting elements. Using the slide sorter view, using the notes page view. Saving and printing. PowerPoint advanced features: Modifying presentations, editing individual slides – putting comments in your presentations, adding text and text boxes, moving and rotating text. Adding pictures. Animating your presentations: Using Power Point’s slide show – timed transitions, transition effects, setting up shows, rehearsing slide show. Voice narration, using action buttons, introducing animation schemes, customizing animation INTERNET AND SECURITY [8] Finding information from the web using popular Internet search engines like Google, Yahoo, Rediff, Lycos, Indiatimes, e-Commerce and e-Business EMAIL E-mails management: Opening e-mail accounts using popular sites offereing free email services like Yahoo, Google, Rediffmail, Indiatimes, Hotmail etc., composing a message, formatting text, selecting the e-mail message format, add a signature, sending and receiving emails with/without attachment, reading email, replying to email, printing an email, deleting email, forwarding an email, creating folders/labels for archiving emails. COMPUTER VIRUS Computer Virus: Computer virus, computer virus versus biological virus. Virus classification – boot sector virus, companion virus, e-mail virus, logic bomb, macro virus, cross-site scripting virus, Worm and Trojan. Effects of computer virus, the vulnerability of operating systems to virus, protection from virus and use of popular anti virus software. 19 CLASS XII SUBJECT: TYPOGRAPHY & COMPUTER APPLICATIONS (ENGLISH) PRACTICAL DURATION: 3 HOURS 3. MS EXCEL TOTAL MARKS: 70 [15] Creating a spreadsheet with at least 5-6 columns and 6-8 rows including main heading, column headings, calculations (max, min, sum, average, or simple arithmetic operations), formatting and page setting, saving and printing the Spreadsheet. 4. MS POWERPOINT [10] Creating a presentation with at least 7-8 slides including Bulleted points, Insertion of Picture / Clip Arts, Slide Transition Effects and Custom Animations, saving and printing the presentation. 5. PRACTICAL FILE 10] Should contain at least 10 printouts of spreadsheets and 10 printouts of presentations created over the year verified by the Teacher / Instructor concerned to be shown to the external examiner at the time of final practical examination. 6. VIVA [5] 20 Class XI Chapter One Introduction to Computers Spotlight 1. What are computers? 2. What can Computers do? 3. Types of computers 4. Parts of Computer 5. Different Storage devices 6. Storing and retrieving data from storing devices 7. Identification of Input and output devices 8. Types of Printers 9. Introduction to trouble shooting in reference to connectivity 10. Introduction to trouble shooting in reference to Hardware / Software 11. Setting of basic properties of Monitor and Printer 12. Knowledge Check Points 13. Hands on Activities 21 What are computers? Computers are machines that perform tasks or calculations according to a set of instructions, or programs. The ability to store and execute lists of instructions called programs makes computers extremely versatile. The first fully electronic computers, introduced in the 1940s, were huge machines that required teams of people to operate. Compared to those early machines, today's computers are amazing. Not only are they thousands of times faster, they can fit on your desk, in your lap, or even in your pocket. Computers work through an interaction of hardware and software. Hardware refers to the parts of a computer that you can see and touch, including the case and everything inside it. The most important piece of hardware is a tiny rectangular chip inside your computer called the central processing unit (CPU), or microprocessor. It's the "brain" of your computer—the part that translates instructions and performs calculations. Hardware items such as your monitor, keyboard, mouse, printer, and other components are often called hardware devices, or devices. Software refers to the instructions, or programs, that tell the hardware what to do. A word processing program that you can use to write letters on your computer is a type of software. The operating system (OS) is software that manages your computer and the devices connected to it. Two well-known operating systems are Windows and Macintosh operating system. Your computer uses the Windows operating system. What can Computers do? In the workplace, many people use computers to keep records, do calculations, analyze data, do research, print and manage official documents like letters, reports and other official correspondence. At home, you can use computers to find information, store pictures and music, track finances, play games, and communicate with others; and these are just a few of the possibilities. You can also use your computer to connect to the Internet to communicate with people all over the world and find a vast amount of information. Types of Personal Computers Computers range in size and capability. At one end of the scale are supercomputers, very large computers with thousands of linked microprocessors that perform extremely complex calculations. At the other end are tiny computers embedded in cars, TVs, stereo systems, calculators, and appliances. These computers are built to perform a limited number of tasks. The personal computer, or PC, is designed to be used by one person at a time. This section describes the various kinds of personal computers: desktops, laptops, handheld computers, and Tablet PCs. 22 Desktop Computers sits and These machines are designed for use at a desk or table. They are typically larger and more powerful than other types of personal computers. Desktop computers are made up of separate components. The main component, called the system unit, is usually a rectangular case that on or underneath a desk. Other components, such as the monitor, mouse, keyboard, connect to the system unit. Desktops are currently the most affordable computers and ubiquitous in businesses, schools, and households; they are used for performing office tasks, organizing digital photos, video editing, and Internet access. Nearly all desktop computers are modular, with components that can easily be replaced or upgraded. Laptop computers These types of computers are lightweight mobile PCs with a thin screen. They are often called notebook computers because of their small size. Laptops can operate on batteries, so you can take them anywhere. Unlike desktops, laptops combine the CPU, screen, and keyboard in a single case. The screen folds down onto the keyboard when not in use. Palm Computers Palm computers, also called personal digital assistants (PDAs), are battery-powered computers small enough to carry almost anywhere. Although not as powerful as desktops or laptops, handhelds are useful for scheduling appointments, storing addresses and phone numbers, and playing games. Some have more advanced capabilities, such as making telephone calls or accessing the Internet. Instead of keyboards, handhelds have touch screens that you use with your finger or a stylus (a penshaped pointing tool). Tablet PCs Tablet PCs are mobile PCs that combine features of laptops and handhelds. Like laptops, they're powerful and have a built-in screen. Like handhelds, they allow you to write notes or draw pictures on the screen, usually with a tablet pen instead of a stylus. They can also convert your handwriting into typed text. Some Tablet PCs are “convertibles” with a screen that swivels and unfolds to reveal a keyboard underneath. 23 Parts of Computer If you use a desktop computer, you might already know that there isn't any single part called the "computer." A computer, in fact, is an assembly of many parts working together. The physical parts, which you can see and touch, are collectively called hardware. (Software, on the other hand, refers to the instructions, or programs, that tell the hardware what to do.) The illustration below shows the most common hardware in a desktop computer system. Your system may look a little different, but it probably has most of these parts. System Unit The system unit is the core of a computer system. Usually it's a rectangular box placed on or underneath your desk. Inside this box are many electronic components that process information. The most important of these components is the central processing unit or microprocessor, which acts as the "brain" of your computer. Another component is random access memory (RAM), which temporarily stores information that the CPU uses while the computer is on. The information stored in RAM is erased when the computer is turned off. The CPU and RAM are fixed and a board called Mother Board or Main Board. Almost every other part of your computer connects to the system unit using cables. The cables plug into specific ports (openings), typically on the back of the system unit. Hardware that is not part of the system unit is sometimes called a peripheral device or device. Mouse A mouse is a small device used to point to and select items on your computer screen. Although mice come in many shapes, the typical mouse does look a bit like an actual mouse. It's small, oblong, and connected to the system unit by a long wire that resembles a tail. Some newer mice are wireless. A mouse usually has two buttons: a primary button (usually the left button) and a secondary button. A mouse can also have a wheel between the two buttons, which allows you to scroll smoothly through screens of information. When you move the mouse with your hand, a pointer on your screen moves in the same direction. (The pointer's appearance might change depending on where it's positioned on your screen.) When you want to select an item, you point to 24 the item and then click (press and release) the primary button. Pointing and clicking with your mouse is the main way to interact with your computer. Keyboard A keyboard is used mainly for typing text into your computer. Like the keyboard on a typewriter, it has keys for letters and numbers, but it also has special keys: The function keys, found on the top row, perform different functions depending on where they are The numeric keypad, located on the right side of keyboards, allows you to enter numbers quickly. The navigation keys, such as the arrow keys, allow move your position within a document or web used. most you to page. Monitor A monitor displays information in visual form, using text and graphics. The portion of the monitor that displays the information is called the screen. Like a television screen, a computer screen can show still or moving pictures. There are two basic types of monitors: CRT (cathode ray tube) monitors and LCD (liquid crystal display) monitors. Both types produce sharp images, but LCD monitors have the advantage of being much thinner and lighter. CRT monitors, however, are generally more affordable. Printer A printer transfers data from a computer onto paper. You don't need a printer to use your computer, but having one allows you to print e‑mail, cards, invitations, announcements, and other materials. Many people also like being able to print their own photos at home. The two main types of printers are inkjet printers and laser printers. Inkjet printers are the most popular printers for the home. They can print in black and white or in full color and can produce high- 25 quality photographs when used with special paper. Laser printers are faster and generally better able to handle heavy use. Speakers Speakers are used to play sound. They may be built into the system connected with cables. Speakers allow you to listen to music and sound effects from your computer. unit hear or Modem To connect your computer to the Internet, you need a modem. A modem is a device that sends and receives computer information over a telephone line or high-speed cable. Modems are sometimes built into the system unit, but higher-speed modems are usually separate components. Storage devices Hard Disk Drive Your computer's hard disk drive stores information on a hard disk, a rigid platter or stack of platters with a magnetic surface. Because hard disks can hold massive amounts of information, they usually serve as your computer's primary means of storage, holding almost all of your programs and files. The hard disk drive is normally located inside the system unit. CD and DVD drives Nearly all computers today come equipped with a CD or DVD drive, usually located on the front of the system unit. CD drives use lasers to read (retrieve) data from a CD, and many CD drives can also write (record) data onto CDs. If you have a recordable disk drive, you can store copies of your files on blank CDs. You can also use a CD drive to play music CDs on your computer. DVD drives can do everything that CD drives can, plus read DVDs. If you have a DVD drive, you can watch movies on your computer. Many DVD drives can record data onto blank DVDs Bluray Disk Bluray Disc (BD) is an optical disc storage medium designed to supersede the DVD format. Blu-Rays are the same size and shape as traditional CDs/ DVDs Each disc can hold 50 GB of data, which is almost ten times higher than the 4.8 GB capacity most DVDs have The name Bluray Disc refers to the "blue laser" used by Blu-Ray players and computer drives to read and write to the data on the discs read the disc. Floppy disk drive Floppy disk drives store information on floppy disks, also called floppies or diskettes. Compared to CDs and DVDs, floppy disks can store only a small amount of data. They also retrieve information more slowly and are more prone to damage. For these reasons, floppy disk drives are less popular than they used to be, although some computers still include them. Why are floppy disks "floppy"? Even though the outside is made of hard plastic, that's just the sleeve. The disk inside is made of a thin, flexible vinyl material. 26 Thumb Drive (Pen Drive / USB Flash Drive) USB flash drives offer potential advantages over other portable storage devices, particularly the floppy disk. They are more compact, faster, hold more data, and are more reliable due to their lack of moving parts, and more durable design. Additionally, it has become increasingly common for computers to ship without floppy disk drives. USB ports, on the other hand, appear on almost every current mainstream PC and laptop. These types of drives use the USB mass storage standard, supported natively by modern Storing and retrieving data from storing devices Storing on a Compact Disk (CD) 1. Select the files that you wish to save to CD by clicking on them once to highlight them. a. Tip: To select multiple files, click once on the first in the list and then while pressing and holding the Shift key click once on the last file in the list. b. To select or deselect individual files from the highlighted list hold down the Ctrl (Control) key while clicking on the file name. 2. Note the list of commands in the blue bar down the left hand side of the win 3. dow. This list will vary slightly depending on the folder that you are in, but once you highlight a file it will always include the option Copy this file, or Copy the selected items if you have multiple files selected 4. With your chosen files highlighted, click on Copy the selected items. A window will appear asking you to select the destination for the files. 27 5. Click on the CD Drive icon to select it and then click on the Copy button. 6. In the My Computer window open the CD drive by double clicking on it. 7. You will see a list of the files that you have copied across. As shown below, each file will have a small arrow in the bottom left corner indicating that it is a temporary copy and hasn’t yet been saved to the CD. 8. At the top of the blue panel on the left is a section headed CD Writing Tasks. 9. If you have changed your mind about saving any of the files before writing them to the CD, select the files you wish to remove and choose the Delete temporary files options to remove them from the list. 10. When you are ready to save the files to CD, click on the option 'Write these files to CD' to start the CD Writing Wizard. 11. Fill in the CD name: box with an appropriate title for your CD. 12. If you wish the Wizard to close once the CD has been created, make sure there is a tick in the Close the Wizard… box. 13. Now click the Next > button and the CD will be written. 14. If you ticked the Close Wizard box, the Wizard disappears once the CD has been created. 28 15. You will know that the writing process has finished because the CD drive will open. 16. If you did not tick the box a final Wizard window will appear (as illustrated above) asking if you want to create another CD from these files. 17. Click the Finish button to close the Wizard. The CD drive will open indicating that writing has completed. Congratulations! You have now created your data CD and you may remove it from the CD drive. If the CD is not yet full, you can add more files at a later date in the same way as described earlier. Viewing the contents of your CD It is a good idea to check that you have successfully created your CD. To view the contents, insert the CD into the CD drive again. Open My Computer from the desktop icon by double clicking on it, or selecting it from the Start menu. Double click on the CD drive icon Retrieving files from a Compact Disk (CD) 1. Insert the CD into the CD drive. 2. Open My Computer from the desktop icon by double clicking on it, or selecting it from the Start menu. 3. Double click on the CD drive icon 4. Double click on the file you want to open Storing on a Floppy Drive (Drive A) 1. Insert a blank disk into your floppy disk drive. 2. Locate the file that you want to copy to the floppy 3. Right Click on the file and select copy 4. Double-click on My Computer a window will appear containing icons for all the drives or storage devices that are installed in your computer. 5. Locate the floppy drive (Drive A is usually your floppy disk drive) 6. Double-click on the drive to open it 7. Right click in empty space on the floppy drive window 8. Paste the file on the floppy disk. The file is automatically saved. 9. Press the button on the disk drive to eject the disk. (Don't press the button while the light is on.) How to Retrieve/ open/ Copy a File from a Floppy Disk 1. Insert the floppy disk or CD containing the file that you want to open or copy to your computer, into the appropriate slot. 2. Double-click on the My Computer icon. 3. Find the icon for the appropriate drive. A: is usually your floppy disk drive. 4. Double-click on the icon to open it. 5. The contents of the floppy will be visible 6. Drag the file you want to the location where you want it (perhaps your desktop). 7. You can also right click on the file that you want to open or copy to your computer and click on open to open the file from current location or copy it, then paste it on the location that you want it. 8. When you're finished using the disk, press the button on the drive to eject it. (Don't press the button if the light on the drive is on.) 29 How to Store / Save/ copy a File to a Pen Drive 1. 2. 3. 4. Insert the pen drive into the USB slot on your CPU. Locate the file that you want to copy to the pen drive Right Click on the file and select copy Double-click on My Computer a window will appear containing icons for all the drives or storage devices that are installed in your computer. 5. Locate the pen drive 6. Double-click on the drive to open it 7. Right click in empty space on the pen drive window 8. Paste the file on the pen drive. The file is automatically saved. 9. When you're finished using the drive close the pen drive window 10. Double Click on the pen drive icon on the task bar 11. Click on stop, select USB drive then click on ok 12. A message saying “it is now safe to remove the drive” will appear. 13. Remove the pen drive from the slot. How to Retrieve/ open/ Copy a File from a Pen Drive 1. Insert the pen drive containing the file that you want to open or copy to your computer, into the appropriate slot. 2. Double-click on the My Computer icon. 3. Find the icon for the appropriate drive 4. Double-click on the icon to open it. 5. The contents of the pen drive will be visible 6. Drag the file you want to the location where you want it (perhaps your desktop). 7. You can also right click on the file that you want to open or copy to your computer and click on open to open the file from current location or copy it, then paste it on the location that you want it. 8. When you're finished using the drive close the pen drive window 9. Double Click on the pen drive icon on the task bar 10. Click on stop, select USB drive then click on ok 11. A message saying “it is now safe to remove the drive” will appear. 12. Remove the pen drive from the slot. Identification of Input and Output devices Input devices are components that you use to feed information to the computer system. Input devices are hardware items such as; Keyboard, Mouse, Scanner, Microphone, Trackballs, Joysticks, Digitizer, etc. Output devices are components that retrieve information from the computer. Output devices are hardware items such as; Monitors Printers, Speakers, Terminals, Facsimile, etc. 30 Types of Printers Here is the information about different types of printers you should be aware of. The main categories are: - laser printers, ink-jets, dot-matrix, multifunctional, etc. Normally home computer users will use ink-jets as they are relatively cheap but superior in quality to dot-matrix. Laser jets and other printers created by new technology are more expensive and more commonly found in the offices. Ink-jets(bubble-jets) printers spray ionized tiny drops of ink onto a page to create an image. This is achieved by using magnetized plates which direct the ink's path onto the paper in the desired pattern. Almost all ink-jets offer a color option as standard, in varying degrees of resolution. Ink-jet printers are capable of producing high quality print which almost matches the quality of a laser printer. A standard ink-jet printer has a resolution of 300 dots per inch, although newer models have improved on that. As a rule color link-jet printers can also be used as a regular black and white printer. Laser printers operate by shining a laser beam to produce an image on a drum. The drum is then rolled through a pool, or reservoir, or toner, and the electrically charged portions of the drum pick up ink. Finally, using a combination of heat and pressure, the ink on the drum is transferred onto the page. Laser printers print very fast, and the supply cartridges work a long time. Color laser printers use the same toner-based printing process as black and white ( B/W) laser printers, except that they combine four different toner colors. Color laser printers can also be used as a regular black and white laser printer. LED/LCD printers are types of electro photographic printers that are identical to laser printers in most ways. Both LCD (liquid crystal display) and LED (lightemitting diode) printers use a light source instead of a laser to create an image on a drum. In most contexts, "laser printer" covers LCD and LED printers as well. The print process is almost identical, but LED printers use Light Emitting Diodes to charge the drum, and the other uses Liquid Crystals. These printers produce a very high quality text and graphics print out. Impact (Dot-matrix) printers use a set of closely spaced pins and a ribbon to print letters or other characters on a page. These printers actually impact the page to print a character, much like a typewriter. Dot-matrix printers vary in terms of speed and the number of pins they have. They can run at a speed anywhere between 50 and 500 CPS (Characters Per Second). The number of pins, which can vary between 9 to 24, determines the quality of the print job. Dot matrix printers are commonly used for printing invoices, purchase orders, shipping forms, labels, and other multi-part forms. Dot matrix printers can print through multi-part forms in a single pass, allowing them to produce more pages than even high-speed laser printers. Solid Ink printers are page printers that use solid wax ink sticks in a "phasechange" process. They work by liquefying wax ink sticks into reservoirs, and then squirting the ink onto a transfer drum, from where it is cold-fused onto the paper in a single pass. Solid-ink printers offer better color consistency than do most technologies, with little variation caused by changes in temperature, humidity, or type of paper. Solid ink machines have better reliability, because they have fewer components in comparison, for example with color laser printers. 31 Portable printers are usually fairly lightweight and sometimes carry the option of using a battery instead of drawing power from the computer. Usually they realize basic print resolutions suitable for plain text printing. You can find on the market the following types of the portable printers: Thermal printer, Thermal transfer printer and Ink-Jet printer. The main advantage of thermal and thermal transfer printers is that they can be very small. The smallest thermal and thermal transfer printers weigh approximately one pound. Usually the ink-jet portable printer weighs more than 2 pounds. Thermal printers require a special type of paper. Digital Photo printers Many middle range printers are now able to print photo quality images. Usually an option with color printers, specialist photo print heads allows a greater resolution to be achieved to improve photo image quality. Photo ink jet printers expand their gamut’s by adding additional ink colors, usually light cyan and light magenta. Multifunction printers: combine top-quality color ink-jet or laser printing with plain-paper and PC faxing, color copying and color scanning, telephoning- all in one convenient, space-saving machine. If you work from home or have a small office a multifunctional device may be ideal. Functionality of Mouse The basic parts of mouse have been discussed earlier. Now let’s discuss how a mouse works. Holding and moving the mouse Place your mouse beside your keyboard on a clean, smooth surface, such as a mouse pad. Hold the mouse gently with your index finger resting on the primary button and your thumb resting on the side See Fig. To move the mouse, slide it slowly in any direction. Don't twist it—keep the front of the mouse aimed away from you. As you move the mouse, a pointer (see picture) on your screen moves in the same direction. If you run out of room to move your mouse on your desk or mouse pad, just pick up the mouse and bring it back closer to you. Pointing, clicking, and dragging Pointing to an item on the screen means moving your mouse so the pointer appears to be touching the item. When you point to something, a small box often appears that describes the item. For example, when you point to the Recycle Bin on the desktop, a box appears with this information: "Contains the files and folders that you have deleted”. This is known as tool tip feature (See Figure) 32 The pointer can change depending on what you're pointing to. For example, when you point to a link in your web browser, the pointer changes from an arrow to a hand with a pointing finger. Most mouse actions combine pointing with pressing one of the mouse buttons. There are four basic ways to use your mouse buttons: clicking, double-clicking, right-clicking, and dragging. Clicking (single-clicking) To click an item, point to the item on the screen, and then press and release the primary button (usually the left button). Clicking is most often used to select (mark) an item or open a menu. is sometimes called single-clicking or left-clicking. Double-clicking To double-click an item, point to the item on the screen, and then twice quickly. If the two clicks are spaced too far apart, they might interpreted as two individual clicks rather than as one double-click. This click be Double-clicking is most often used to open items on your desktop. For example, you can start a program or open a folder by double-clicking its icon on the desktop. Right-clicking To right-click an item, point to the item on the screen, and then press and release the secondary button (usually the right button). Right-clicking an item usually displays a list of things you can the item. For example, when you right-click the Recycle Bin desktop, Windows displays a menu allowing you to open it, it, delete it, or see its properties. If you're unsure of what and how to do with something, right-click it. do with on your empty Dragging You can move items around your screen by dragging them. To drag an object, point to the object on the screen, press and hold the primary button, move the object to a new location, and then release the primary button. 33 Dragging (sometimes called dragging and dropping) is most often used to move files and folders to a different location and to move windows and icons around on your screen. Using the scroll wheel If your mouse has a scroll wheel, you can use it to scroll through documents and web pages. To scroll down, roll the wheel backward (toward you). To scroll up, roll the wheel forward (away from you). Tips for using your mouse safely Holding and moving your mouse properly, can help you avoid soreness or injury to your wrists, hands, and arms, particularly if you use your computer for long periods of time. Here are some tips to help you avoid problems: Place your mouse at elbow level. Your upper arms should fall relaxed at your sides. Don't squeeze or grip your mouse tightly. Hold it lightly. Move the mouse by pivoting your arm at your elbow. Avoid bending your wrist up, down, or to the sides. Use a light touch when clicking a mouse button. Keep your fingers relaxed. Don't allow them to hover just above the buttons. When you don't need to use the mouse, don't hold it. Take short breaks from computer use every 15 to 20 minutes. Functionality of Keyboard Whether you're writing a letter or entering numerical data, your keyboard is the main way to enter information into your computer. But did you know you can also use your keyboard to control your computer? Learning just a few simple keyboard commands (instructions to your computer) can help you work more efficiently. This article covers the basics of keyboard operation and gets you started with keyboard commands. How the keys are organized? The keys on your keyboard can be divided into several groups based on function: Typing (alphanumeric) keys. These keys include the same letter, number, punctuation, and symbol keys found on a traditional typewriter. Control keys. These keys are used alone or in combination with other keys to perform certain actions. The most frequently used control keys are CTRL, ALT, the Windows logo key, and ESC. Function keys. The function keys are used to perform specific tasks. They are labeled as F1, F2, F3, and so on, up to F12. The functionality of these keys differs from program to program. Navigation keys. These keys are used for moving around in documents or WebPages and editing text. They include the arrow keys, HOME, END, PAGE UP, PAGE DOWN, DELETE, and INSERT. Numeric keypad. The numeric keypad is handy for entering numbers quickly. The keys are grouped together in a block like a conventional calculator or adding machine Typing text Whenever you need to type something in a program, e‑mail message, or text box, you'll see a blinking vertical line ( ). That's the cursor, also called the insertion point. It shows where the text that you type 34 will begin. You can move the cursor by clicking in the desired location with the mouse, or by using the navigation keys (see the "Using navigation keys" section of this article). In addition to letters, numerals, punctuation marks, and symbols, the typing keys also include SHIFT, CAPS LOCK, the TAB key, ENTER, the SPACEBAR, and BACKSPACE. The following table describes the use of various keys: Key Name SHIFT Key Image How to use it Press SHIFT in combination with a letter to type an uppercase letter. Press SHIFT in combination with another key to type the symbol shown on the upper part of that key. CAPS LOCK Press CAPS LOCK once to type all letters as uppercase. Press CAPS LOCK again to turn this function off. Your keyboard may have a light indicating whether CAPS LOCK is on. Press the TAB key to move the cursor several spaces forward. You can also press the TAB key to move to the next text box on a form. TAB ENTER Press ENTER to move the cursor to the beginning of the next line. In a dialog box, press ENTER to select the highlighted button. Press the SPACEBAR to move the cursor one space forward. SPACEBAR Using navigation keys The navigation keys allow you to move the cursor, move around in documents and web pages, and edit text. The following table lists some common functions of these keys. Use this Key Image To do this LEFT, RIGHT, UP or DOWN ARROW Move the cursor or selection one space or line in the direction of the arrow, or scroll a webpage in the direction of the arrow HOME Move the cursor to the beginning of a line END Move the cursor to the end of a line CTRL+HOME Move to the top of a document + CTRL+END Move to the bottom of a document + PAGE UP Move the cursor or page up one screen 35 PAGE DOWN Move the cursor or page down one screen DELETE Delete the character after the cursor, or the selected text; in Windows, delete the selected item and move it to the Recycle Bin Turn Insert mode off or on. When Insert mode is on, text that you type is inserted at the cursor. When Insert mode is off, text that you type replaces existing characters. INSERT Using the numeric keypad The numeric keypad arranges the numerals 0 though arithmetic operators + (addition), - (subtraction), * (multiplication), and / (division), and the decimal they would appear on a calculator or adding machine. These characters are duplicated elsewhere keyboard, of course, but the keypad arrangement you to rapidly enter numerical data or mathematical operations with one hand. To use the numeric keypad to enter numbers, press LOCK. Most keyboards have a light that indicates NUM LOCK is on or off. 9, the point as on the allows NUM whether When NUM LOCK is off, the numeric keypad functions as a second set of navigation keys (these functions are printed on the keys next to the numerals or symbols). You can use your numeric keypad to perform simple calculations with Calculator. Tips for using your keyboard safely Using your keyboard properly can help avoid soreness or injury to your wrists, hands, and arms, particularly if you use your computer for long periods of time. Here are some tips to help you avoid problems: Place your keyboard at elbow level. Your upper arms should be relaxed at your sides. Center your keyboard in front of you. If your keyboard has a numeric keypad, you can use the spacebar as the centering point. Type with your hands and wrists floating above the keyboard, so that you can use your whole arm to reach for distant keys instead of stretching your fingers. Avoid resting your palms or wrists on any type of surface while typing. If your keyboard has a palm rest, use it only during breaks from typing. While typing, use a light touch and keep your wrists straight. When you're not typing, relax your arms and hands. Take short breaks from computer use every 15 to 20 minutes Introduction to trouble shooting in reference to connectivity Take a look at the front and back of your CPU and Monitor case and you will see a number of buttons, sockets, and slots. Each computer is different, therefore the buttons, slots, and sockets will vary from computer to computer; however, there are certain features you can expect to find on most desktop computers. 36 Being familiar with the names of each and how they are commonly used will help you when the time comes for you to connect that new printer, mouse, digital camera, or other device. Setting up and connecting your computer system input and output devices is very easy. All recently manufactured computers use color code which makes even easier to setup. The color of the port matches with the color of the device connector. Also, usually there is an icon of the device beside the device port. Refer to the picture on the left to see how the color coding work and how to connect all the computer devices. Steps to connect your computer; 1. 2. 3. 4. 5. 6. Connect your power cord to the wall jack and to your computer Connect the monitor to the monitor serial port as the picture shows Connect your mouse and keyboard to the ports as the picture shows Connect your speakers jack to middle line (normally green color). Connect your speaker power code Connect all your USP devices. There are list of devices come with USB connection including I/O devices, Digital Imaging devices, printers, mobile phones, USB-to-Serial & vice versa, etc. 7. Connect your network card to the PC and to the router Following figure helps you to understand the connectivity of the parts of a PC. The following points will help you to understand how these parts are connected to each other through cables. The system unit is connected to the power supply. The monitor is connected to the system unit and to the power supply. Some Monitors draw power directly from the system unit. The keyboard is connected to the system unit. The mouse is connected to the system unit. The printer is connected to the system unit and to the power supply. Other hardware devices, such as scanners and speakers are connected to the system unit and to the power supply. Introduction to trouble shooting in reference to Basic Hardware / Software for Microsoft Windows 7 Error messages while Windows is loading 1. Errors that occur while Windows 7 is loading and/or or prevent Windows 7 from loading are likely being caused by a configuration error in the registry. 37 2. If you have recently changed or installed something that could have caused Normal Windows to stop loading, try loading the last known good configuration. 3. If you are unable to get into Normal Windows and believe that removing or uninstalling a program or changing a setting may help enable you to get into Windows, boot the computer into Windows 7 Safe Mode. 4. If your computer has worked fine in the past but recently has been experiencing the issue you're encountering, run the System Restore option to restore the computer to an earlier date. 5. If errors occur but Microsoft Windows still loads, verify no issues or conflicts exist in Device Manager. 6. Ensure that if programs are loading automatically, the errors are not associated with these programs. Many times utilities such as virus programs may attempt to load when Windows first starts and cause errors to occur. 7. Make sure Windows 7 is up to date by checking Microsoft Windows update page. 8. If your computer has a virus protection program installed, make sure it is up to date and that no viruses are being detected. If your computer does not have a virus protection program, you may wish to consider installing a program to make sure no viruses are causing your problems. 9. If your computer has worked fine in the past but recently has been experiencing this issue, run the System Restore option to restore the computer to an earlier date. Computer running slowly This issue can be caused by any of the below possibilities. 1. Hard disk drive is short on available disk space. 2. Several software programs have been installed/uninstalled leaving behind bad files and/or confusing the software. 3. Data Corruption. 4. Missing Windows updates / outdated drivers. 5. Computer is overheating. 6. Corrupt OS. 7. Bad Hardware. Solution: 1. Make sure your computer has at least 500MB of free hard disk drive space. If your computer has less than 500MB free, it may cause the computer to operate more slowly. 2. Run Microsoft Scandisk and Defrag on the computer. 3. Close any programs that are running in the background, and/or disable background programs from automatically loading each time your computer boots. 4. Click Start, Search, and click For Files or Folders. In the search window, search for files named *.tmp and make sure you are searching or looking in the local C: drive. Once search has completed, delete any files found. 5. Ensure that no errors or conflicts exist in the Device Manager. 6. Make sure your computer and processor is not overheating, excessive heat can cause a significant decrease in computer performance some processors will even lower the speed of the processor automatically to help compensate for the heat related issues. Problems in Windows after installing new software: After installing any type of utility, driver or other software program on a computer you can encounter an almost endless list of issues that can be caused by any of the below reasons. 1. Confliction with other software installed on the computer. 2. Issue with program. 38 3. Improper installation or problems with installation. Solution: 1. Reinstall or uninstall the program If you're encountering problems with your computer or other programs after installing new software on your computer attempt to uninstall the program and see if the issues persist. After the program has been uninstalled try installing the program again. Note: If after installing a program you're unable to boot into Windows, try booting into Safe Mode. 2. Check for software program updates or new versions If you continue to experience issues verify that the program, game, or utility you're installing doesn't have any updates by visiting the developer of the program website. If you're installing a software program or drivers for a hardware device such as a printer. Attempt to get the latest software and/or drivers from the manufacturer instead of using the included software. A listing of links to drivers can be found on our driver’s page. How to fix an invalid page fault: An invalid page fault is caused when the operating system or a software program attempts to store or call a segment or block of the computer's memory that does not exist. Because of the invalid call, the program will generate an invalid page fault error message and terminate the program or process to prevent additional issues. There are several reasons a computer may generate an Invalid Page fault error. Below are few of those possibilities. 1. Incompatibility or issue with the software programs. 2. Issues with the computer memory. Solution: 1. Remove all TSRs Disable or unload any TSRs or programs currently running, by Press and hold ALT + CTRL + DEL it should immediately open the Windows Task Manager window. Within Task Manger, click the Applications Tab, select the program that you wish to end, and click the End Task button. 2. Delete all program temporary files Delete all temporary files that may still be residing on the hard disk drive from currently or previously running programs. 3. Run Scandisk / Defrag Attempt to run scandisk / defrag on the hard disk drive as it could be possible your hard disk drive may have an issue causing the swap file or data files to become corrupt or invalid 4. Update software or check for software patches If you are experiencing invalid page faults in only one program, verify that the software program is compatible with the operating system you are running the program within. Also verify with the manufacturer or vendor of the software program that there are no available patches or updates for the program that may help or resolve your issue. 39 5. Recently installed software / hardware If you have recently installed new software or hardware, attempt to uninstall or reinstall that software / hardware to verify it is not causing your issue. 6. Bad Memory, invalid bits or physically bad memory It is possible that bad memory can cause Illegal Operations. If you have recently added memory to the computer it is recommended that it first be removed to verify that you are not experiencing conflictions with the recently installed memory. If no memory has been recently added to the computer it is recommended you follow all other steps found on this page before replacing the memory within the computer. How to fix a fatal exception error: Fatal exception error messages are generated when one of the below situations occur. 1. 2. 3. 4. 5. 6. 7. 8. Access to an illegal software instruction has occurred. Invalid data or code has been accessed. The privilege level of an operation is invalid. Any of the above issues could be caused by one or more of the below possibilities. Errors in programming code, either a program, operating system and/or hardware driver. Conflicts between two or more programs. Physical hardware issue. Computer overheating Solution: Microsoft Windows and software use exceptions, which allow Windows or other software to communicate in layers and communicate errors or exceptions. If a program is given an exception that is invalid or unknown you'll encounter a fatal exception. Fatal exceptions are also commonly referred to as a Fatal 0E (or improperly as Fatal OE) and is one of the most common fatal exceptions. When a fatal exception is encountered the error will be in the below format. A fatal exception <YZ> has occurred at xxxx: xxxxxxxx In the above example of the fatal exception the YZ represents the actual processor exception; this can range from 00 to 0F. I. Search for the error Often the easiest and fastest method to locate the cause of a fatal exception is to search for the error. However, for some users it may be difficult to know exactly what to search for because of the cryptic fatal exception messages. Below are tips on how to search for these errors. a As mentioned above the fatal exception will often have a two character code, for example 0E, if this code is present use this as part of your search. b Next, the error message will contain a pointer such as "0028:c001e36", although this can often be found by also adding this to your search query it's important to realize that this pointer can vary from computer to computer. If you're not finding results exclude this from your search. c Finally, many fatal exception error messages will also contain a file that generated the error, almost always this is a VXD file. If the fatal exception error contains a .VXD definitely include this as part of your search. The VXD file may also be listed as "VXD VWIN32", which is actually "vwin32.vxd". 40 d If searching for the fatal exception error does not return results and/or help resolve your continue reading through this document for general recommendations in resolving fatal exception error messages. II. Revert Windows back to an earlier copy a b c Click Start Click All Programs, and then Accessories Click System Tools and open System Restore Once in the System Restore window as shown in the below example, leave the option selected on the restore option and then click the Next button to start the Restore process. It's recommended you use the recommended restore point. III. Update software or check for software patches If you are experiencing invalid page faults in only one program, verify that the software program is compatible with the operating system you are running the program within. IV. Hardware drivers If you're getting a fatal exception when using a hardware device, for example, when you print. It's likely that it's the drivers related to that device that are either conflicting or have errors. Video drivers also known for causing fatal exception error messages. Visit the manufacturers’ web page and get the latest software / drivers from them. V. Recently installed software / hardware If you have recently installed new software or hardware attempt to uninstall or reinstall that software / hardware to verify it is not causing your issue. In the case of a hardware device 41 it's suggested instead of installing the software or drivers that came with the device that you visit the manufacturers’ web page and get the latest software / drivers from them. VI. Remove all TSRs Disable any programs running in the background as many times fatal exception errors can be caused by conflicts between two or more open programs. VII. Delete all program temporary files Delete all temporary files that may still be residing on the hard disk drive from currently or previously running programs. VIII. Verify your computer has more than 200 MB available If your computer is running low on hard disk space, your Windows swap file will be unable to increase in size when needed, which can cause errors. IX. Run scandisk / defrag Attempt to run scandisk / defrag on the hard disk drive as it could be possible your hard disk drive may have an issue causing the swap file or data files to become corrupt or invalid X. Heat related issue Verify that all fans in and on your computer are properly working. If not all fans are working or you do not have enough fans and your computer is overheating, any number of issues including fatal exceptions can occur. XI. Bad Memory, invalid bits or physically bad memory Bad computer memory is also a common cause for fatal exception errors. If you have recently added memory to the computer, it is recommended that it first be removed to verify that you are not experiencing conflicts with the recently installed memory. Runtime errors: The runtime or run-time error message can be caused by: a Confliction with other running program b Software issue c Computer Virus d Memory issue Solution: Before following the below recommendations for troubleshooting your runtime error if you're getting a runtime error with a runtime error code and error message such as "Runtime error 75 path/file access error", skip to the below runtime error listing for a listing of runtime error codes and additional information and causes for these errors. I. Confliction with TSR or other running program If you are encountering a runtime error message while in Windows or above ensure that the issue is not being caused by a third-party program by end tasking all open programs. 42 II. Software issue If your issue persists it is possible that the program, utility or game causing the runtime error may have issues. Verify through the developer's web site that all updates or patches that may be available have been downloaded and applied. III. Add-on, plug-in, or other extra software Many runtime errors are also caused by other add-ons, plug-ins, or other extra software that has been installed onto the computer and is associated with the program generating the error. If you have any extra software installed that is associated with the program generating the error make sure there are no available updates for the programs and/or try uninstalling each of them to verify they're not the cause of your issue. IV. Computer virus Because computer viruses are capable of tampering with the system settings / memory it is possible for a computer virus to generate a runtime error. If you are currently running a virus protection program on your computer ensure it has the latest updated patch or .dat file. If you do not have a computer virus protection program it is recommended one be purchased or that a demo be temporarily downloaded to scan your computer hard disk drive for viruses. V. Memory issue If you have followed all of the above recommendations, it is possible that you may be encountering hardware / memory related issue. VI. Runtime error listings Below is a listing of Microsoft Windows and Windows software runtime error codes and related Runtime error messages. If you're encountering one of the below runtime error codes and have a matching runtime error message see the associated additional information column for causes and information about that runtime. Runtime error code Runtime message error Additional information This issue can be caused when the computer does not meet the programs system requirements or too much memory is already being used for the program to run. If your computer meets the requirements try first reinstalling the program to make sure it's not an issues with the program installation. 7 Out of memory 9 Subscript out of Program error; verify the program has all the latest updates. If updated try reinstalling the program range 10 Duplicate definition Program error; verify the program has all the latest updates. If updated try reinstalling the program. 11 Division by zero Problem with a math formula in the program or the programs code. 43 Verify no software updates are available for the program causing this error. 13 Type Mismatch Make sure your system regional settings are setup correctly and that the program you're running is made for your version of Windows. 14 Out of string space Program error, verify the program has all the latest updates. If updated try reinstalling the program. 19 No Resume Program error, verify the program has all the latest updates. If updated try reinstalling the program. 20 Resume error 28 Out of stack space 35 Sub or Function Program error, verify the program has all the latest updates. If updated try reinstalling the program. not defined 48 This issue is often caused with a bad installation or an issue caused Error in loading after another program has been installed that replaced the programs DLL DLL. Close all programs and try installing the program again. 52 Bad file name or Program error, verify the program has all the latest updates. If updated try reinstalling the program. number 53 File not found File required by the program to run is not found. Program needs to be reinstalled or missing file(s) need to be copied back to the computer. 54 Bad file mode Program error, verify the program has all the latest updates. If updated try reinstalling the program. 55 File already open Program or file associated with program is being used and program does not have access to use it. Try closing all open programs and run program again.. 58 File already exists Program error, verify the program has all the latest updates. If updated try reinstalling the program. 61 Disk full The disk, for example, the hard disk drive does not have enough space for the program to run or for associated files to be copied to. Free up disk space on the computer hard drive. 62 Input past end of Program error, verify the program has all the latest updates. If updated try reinstalling the program file 63 Bad record number Program error, verify the program has all the latest updates. If updated try reinstalling the program. 64 Bad file name Program error, verify the program has all the latest updates. If updated try reinstalling the program. 68 Device unavailable A hardware device or necessary requirement for the program is not without Program error, verify the program has all the latest updates. If updated try reinstalling the program. This issue can be caused by a program or memory error. 44 being found. Verify all hardware and software required by the program is installed. If you continue to have the same issues verify the latest updates are installed for the program as well as any hardware device the program needs. 70 Permission denied The location of where the program is being copied to does not have proper rights. Or a file that is trying to be copied over because it's currently being used. Try closing all programs and running/installing the program again.. 71 Disk not ready Verify you have proper rights to the location you are attempting to install the program to. 74 Can't rename Program error, verify the program has all the latest updates. If with different updated try reinstalling the program. drive 75 Path/File error Program does not have rights or access to a file. Often this is caused when a program is trying to access a network file it doesn't have access proper access to either because of network privileges or something is blocking the program. This issue can also be caused when the file is being used by another program or is read-only. 76 Path not found 339 A file is missing or An associated program file is missing or corrupt. Try reinstalling the program. invalid 429 Object failed 902 Operating system Verify the program is compatible with your version of Windows and/or has any software updates. error 1001 Directory of where the program needs to be copied to or files associated with the program need to be copied to is missing. Try reinstalling the program. creation Program is corrupted, try reinstalling the program generating the runtime error. Out of memory This issue can be caused when the computer does not meet the programs system requirements or to much memory is already being used for the program to run. If your computer meets the requirements try reinstalling the program to make sure it's not an issue with the program installation. Windows programs stop responding A computer, operating system, software program or driver may stop responding or cause other programs to stop responding because of several possible reasons, such as a confliction of software or hardware resources between two programs, lack of system resources, or a bug in the software or drivers. Solution: To recover from a program that has stopped responding, a user can generally Press the CTRL + ALT + DEL keys then click on "Start Task Manager" window and Click the "End Task" button to terminate the program. 45 If another window opens, click the "End Task" button again to confirm stopping that program. It is important to realize that when a program stops responding any work that has not been saved will more than likely be lost when end tasking a program. Unfortunately, there is no alternative. Windows restarts without warning. This issue could be caused by any of the below possibilities. 1. Software issue or error. 2. Hardware issue or error. 3. Heat related issue. 4. Computer virus. 5. Issue with operating system. Solution: I. Software issue or error Errors generated by software programs can cause a computer to reboot unexpectedly or without warning. Windows 7is designed to automatically reboot each time an error occurs. Although this may be nice for errors that do not occur often, users who have a re-occurring error may wish to identify the error to troubleshoot it. Below are the steps on how this feature can be disabled and enabled in Windows 7. a From the desktop right-click on Computer. b Click the Properties option. c In the System Properties window click the advanced system and setting button. d In Advanced click the system restore button under system protection tab. e Click next finish. Now if the computer generates and error it should not automatically restart and enable you to display any errors your computer may be experiencing. II. Hardware issue or error 1. Any failing hardware component in your computer could cause your computer to unexpectedly generate an error and/or reboot without warning. If you have recently attempted to add a new hardware device, remove that device to make sure it is not causing your issues. 2. Make sure you are not encountering any hardware conflicts by viewing Device Manager for errors. 3. New drivers can also cause this issue, if you have recently performed any hardware driver updates you may try an earlier version of the drivers. 4. If you have updated drivers and removed any hardware that could be causing this issue and continue to experience random reboots, it's possible that the memory is bad in the computer. 5. Finally, hardware devices that are not installed properly in the computer can also cause random reboots. Make sure all the cables and expansion cards are connected properly to the computer. The best way to determine this is to disconnect and reconnect all cables and expansion cards. 46 III. Computer virus Computer viruses such as the blaster virus are written to reboot your computer without warning. Usually these viruses will make the computer reboot ever 5, 10, 15 or 30 minutes after the computer has booted. If you believe your computer may be infected with a virus or are uncertain if your computer is infected with a virus make sure your virus scanner definitions are up to date. IV. Heat related issue 1. Many computer today are designed to turn off or automatically reboot if the computer, processor, or other device in your computer gets to hot. If you have heard any abnormal noises coming from your computer recently such as a high squealing this could indicate a fan may be failing in your computer. 2. You can first start by verifying the fan on the power supply is working by examining the back of the computer and seeing if the fan is moving and moving smoothly. For all other fans in the computer you will need to either open the computer and make sure the fan are working (processor fan and case fan) and/or if your BIOS monitors the RPM of the fans enter BIOS and make sure the BIOS does not report any errors. 3. Users may also be able to determine how hot their computer is by onboard thermal sensors, if your computer comes equipped with these sensors make sure your CPU is not running to hot, V. Issue with operating system If after following each of the above recommendations your computer still continues to reboot it is likely that you are experiencing a Microsoft Windows operating system related issue that cannot be explained. To help make sure this is the case please try the below steps. 1. Reboot the computer and enter CMOS setup as the computer is booting by pressing one of the below five keys during the boot. Usually it's one of the first three. F1 F2 DEL ESC F10 2. A user will know when to press this key when they see a message similar to the below example as the computer is booting. Some older computers may also display a flashing block to indicate when to press the F1 or F2 keys. Press <F2> to enter BIOS setup 3. Once you've successfully entered the CMOS setup you should see a screen similar to the below example. 47 4. 5. After you have loaded the computer in CMOS setup let the computer sit. If the computer does not reboot while letting the computer sit in CMOS it is likely that you are in fact experiencing an issue with Microsoft Windows and it is recommend that if you have followed all of the above recommendations that you reinstall your version of Microsoft Windows. Computer turns off without warning. This issue could be caused by any of the below possibilities. 1. Heat related issue. 2. Hardware issue or error. 3. Computer virus. 4. Issue with operating system. 5. Other failing hardware Solution 1. Heat related issue i. Many computer today are designed to turn off or automatically reboot if the computer, processor, or other device in your computer gets to hot. If you have heard any abnormal noises coming from your computer recently such as a high squealing this could indicate a fan may be failing in your computer. ii. You can first start by verifying the fan on the power supply is working by examining the back of the computer and seeing if the fan is moving and moving smoothly. iii. For all other fans in the computer you will need to either open the computer and make sure the fan are working (processor fan and case fan) and/or if your BIOS monitors the RPM of the fans enter BIOS and make sure the BIOS does not report any errors. Users may also be able to determine how hot their computer is by onboard thermal sensors, if your computer comes equipped with these sensors make sure your CPU is not running to hot, 2. Hardware issue or error 1. Any failing hardware component in your computer could cause your computer to unexpectedly turn off without warning. If you have recently attempted to add a new hardware device, remove that device to make sure it is not causing your issues. 2. Before attempting to remove any hardware, make sure you are not encountering this issue because of hardware conflicts by viewing Device Manager for errors. Additional information about Device Manager can be found on our Device Manager page. 48 3. If you have not recently installed any new hardware into the computer, the next best solution to determining if this is a hardware issue would be remove any hardware on the computer that is not needed. For example, remove your modem, network card, sound card, and any other expansion cards that are not needed for the computer to operate. Run the computer without these cards to see if they are the cause of your issue. 3. Computer virus It's possible for your computer to be infected with a virus that is designed to shut down your computer or turn it off. If your computer seems to be turning off when executing a certain program at specific times in the day, it could be infected. 4. Issue with operating system If after following each of the above recommendations your computer still continues to reboot, it is likely that you are experiencing a Microsoft Windows operating system related issue that cannot be explained. To help make sure this is the case, please try the below steps. Reboot the computer and enter CMOS setup as the computer is booting. Follow the steps from the last point. 5. Other failing hardware If after reinstalling your operating system, or during the installation of your operating system, your computer turns off abnormally, it is very likely that other hardware is failing in the computer. Often this is RAM, CPU, Motherboard, and/or Power Supply (in that order). If you have extra available parts or have a friend or co-worker with a similar configuration that is willing to allow you to test their hardware in your computer, try swapping these parts to determine if they are at fault. Otherwise, you will need to have the computer serviced. Windows freezes or stops responding frequently: This issue could be caused by any of the below possibilities. 1. Software related issue. 2. Driver related issue. 3. Operating system related issue. 4. Heat related issue. 5. Hardware issue. 6. Serious issue with Windows 7. Hardware failure. Solution: If the computer frequently freezes or completely halts, an easy way to determine if your computer is in this situation is by pressing the Num Lock button on the keyboard and watching the Num Lock led to see if it turns off and/or on. If you're able to get the light to turn off and on, press CTRL + ALT + DEL and attempt to end task the program. 1. Software related issue A computer locking up or freezing is often is caused by a software related issue. If you're encountering lockups when the computer is opening a particular program, make sure you have all the latest updates for that program. 49 2. Driver related issue A computer lock up can also be caused by drivers. For example, if there is an issue that exists with your video drivers a computer could lock up while playing a game or displaying any other type of video. First make sure no errors exist in the Windows Device Manager. This can be done by opening the Device Manager and verifying that no "Other Devices" are listed and no device has any exclamation mark or red X. Next, make sure you have the latest drivers for all major devices in your computer (video, sound, modem, and network). 3. Operating system related issue Make sure your operating system has all of the latest updates installed on it. 4. Heat related issue If the computer processor is getting too hot it can cause the computer to freeze. If you have heard any abnormal noises coming from your computer recently such as a high squealing, this could indicate a fan may be failing in your computer. 5. Hardware issue In addition to software, hardware can also cause a computer to lock. If you have recently added any new hardware into the computer, try temporarily removing it to make sure it is not the cause of your issue. 6. Serious issue with Windows If you have tried all the above recommendations and the computer continues to frequently lock up, its possible that Windows may be seriously corrupt.. 7. Hardware failure If after reinstalling your operating system, or during the installation of your operating system, your computer turns off abnormally, it is very likely that other hardware is failing in the computer. Often this is RAM, CPU, Motherboard, and/or Power Supply (in that order). Missing Microsoft Windows .dll files: A missing or corrupt .dll file can be caused by any of the below possibilities. 1. Another program was uninstalled that removed a .dll file that was required by another program or the operating system. 2. A program was installed that overwrote the .dll file with either an older version or a version that is incompatible with other programs causing .dll errors. 3. A bad installation of a program corrupted one or more files causing the .dll errors. 4. Another user or program maliciously or mistakenly deleted the .dll file or an associated file. 5. A hardware issue exists with the computer, such as a bad hard disk drive, causing the data on the drive to become corrupt, casing the .dll errors. Solution: If you are encountering missing .dll errors or other error messages related to .dll files continue reading our recommendations for resolving your issue. 50 1. Downloading a .dll file In some situations, it may be possible to download or copy a .dll file from another computer onto your computer to resolve the issue. However, because .dll error messages are almost always a more serious issue and/or replacing the missing .dll file with a replacement will cause additional errors or report additional missing files, we suggest you try the below suggestions first. 2. Safe mode If you're encountering .dll errors that are preventing you from getting into Windows, to troubleshoot the computer, boot the computer into Safe Mode. Once successfully in Safe Mode, you can continue with the below steps. If your computer boots normally and/or you're able to bypass the .dll errors and still operate Windows, you can continue following the below steps. Windows 7users only First, try restoring the computer back to an earlier date, this troubleshooting step is a quick and easy recommendation that can resolve a lot of issues encountered with Microsoft Windows computers. 3. Issue with .dll files only with a specific program If you're encountering the missing, corrupt, or other errors relating to .dll files only when you attempt to open or run a program, it's likely an issue with that program. Thankfully, resolving program-specific errors can be much easier than operating system related .dll errors. If the program you're attempting to run has worked in the past on your computer and has only recently started to get the .dll errors, reinstalling the program generating the errors will almost always resolve your problem. Additionally, while reinstalling the program, it's also a good idea to check if updates or patches have been made available by the developer of your program. Updates are often found through the developer's website. 4. Recently uninstalled program If you have recently uninstalled a program on the computer, it is possible that the program may have removed a .dll file that is necessary for Windows or a Windows program to work properly. If you've already tried the above recommendations, you may wish to reinstall the program to get whatever file has been deleted back on the computer. If this resolves your .dll error message and you wish to uninstall the program again, during the uninstall process, make sure that you click "No" or "No to all" when asked to delete a system file or any file that may be used by another program. 5. Recently installed program If you have recently installed a program and after the installation began encountering your .dll error messages, we suggest you first check if updates are available for the program. In some situations, a program may need to be updated for it to work properly on your computer. If no updates are available for the program, try uninstalling the program to resolve the issue. If this does correct your issue, 51 6. Virus, spyware, or other malware installed on the computer causing your .dll error It is possible for a virus, spyware, or other malware program to cause .dll errors; and therefore, we suggest users make sure to run a full virus and spyware scan on your computer. 7. Windows .dll error message or .dll errors when trying to do something within Windows and not a program Microsoft Windows .dll errors or .dll error messages that occur when starting Windows or trying to do something within Windows, such as opening the Control Panel, can be more serious and unfortunately more difficult to resolve. You may have to reinstall windows. If issues continue after windows have been reinstalled or errors occur during the installation of Windows, it's possible that you may have a hardware issue that is the cause of all your problems. How can I test for hardware failures in my computer? Although hardware failures can occur with your computer, if it is encountering errors, make sure you've exhausted all software troubleshooting. The majority of errors encountered on a computer are caused by software and/or hardware drivers, and not a failing hardware device. I. Computer hard drive (HDD) Although hardware failures can occur with your computer, if it is encountering errors, make sure you've exhausted all software troubleshooting. The majority of errors encountered on a computer are caused by software and/or hardware drivers, and not a failing hardware device. Causes: A bad hard disk drive can cause an assortment of different issues on your computer. Below are just a few of the possible issues you may encounter. It is important to remember that the below issues can also be caused by more than just a bad disk drive. 1. Errors when reading, copying, moving, and/or deleting data on the computer. 2. Extremely slow. 3. Operating system unable to boot. 4. Other random errors and/or reboots. Solution: a. b. Software solutions Below is a listing of a software programs available that are designed to test your computer's hard disk drive for errors. Scandisk - Users running Microsoft Windows who're still able to get into Windows can utilize the already installed disk checking tool Scandisk to find and attempt to repair any errors on their hard disk drive. Chkdsk - Another Windows command line utility to test the hard disk drive. If you're unable to boot into Windows, boot from the Windows CD enter the recovery console and run: chkdsk /f to fix errors. TestDisk - Free and open source utility to test and fix several different types of hard disk drive errors. Replace the hard disk drive If you have found the hard disk drive is bad, or getting SMART errors reporting it as being bad, and/or still believe it's bad after trying the above suggestions, we suggest replacing it. 52 Often hard disk drives have a several year warranty and if the drive or the computer the drive is in is relatively new may still be under warranty (even if the computer isn't) II. Computer memory (RAM) How can I test my memory to determine if it is bad? Causes: Bad memory can cause an assortment of different issues on your computer. Below are just a few of the possible issues you may encounter. It is important to remember that the below issues can also be caused by more than just bad memory. 1. Computer does not boot, instead you get a beep code 2. Random computer crashes causing BSOD, General Protection Fault error messages, Illegal Operations, Fatal Exceptions, etc. 3. Computer random reboots, a computer randomly restarting 4. Installing Windows or another program fails. Note: Before testing your memory, if you have recently added any new memory into the computer, we suggest you temporarily remove it to make sure it is not the cause of your issue. If the new memory is incompatible or bad, it will be the cause of your issue. Solution: a. Software There are several software programs available that are designed to test your computer's hardware including the computer's memory a Swap / remove memory If you have access to other compatible computers memory, such as an extra computer in your home or office, or a friend's or co-worker's computer, you can swap that memory into your computer to quickly see if it's a memory issue. Using known good memory in a computer that may have a memory problem is a good method of checking to see if the memory in your computer is bad. If your memory works in another computer without issues and/or other memory is experiencing the same issues as your memory you're most likely encountering a motherboard, PSU, or other hardware issue and not a computer memory issue. Alternatively, if your computer has more then the minimum requirements needed by your operating system, for example if you have 2GB (4x512MB sticks of RAM) you can also temporarily remove a partial amount of RAM to see if you encounter the same issues. b Replace memory If you have found the memory to be bad we suggest replacing the memory with new memory. III. Computer motherboard & Processor (CPU) Testing my computer motherboard and CPU for failures? A bad computer motherboard and/or CPU can cause an assortment of different issues on your computer. Below are just a few of the possible issues you may encounter. It is important to remember that the issues below can also be caused by more than just a bad motherboard and CPU. 53 1. Computer does not boot, instead you get a beep code. 2. Random computer crashes causing General Protection Fault error messages, Illegal Operations, Fatal Exceptions, etc. 3. Computer randomly reboots. Solutions: There are several different ways to test your computer's motherboard and CPU to determine if it's bad or has flaws that are causing issues with your computer. Below is a listing of these recommendations. a Software / Hardware solutions Below is a listing of a software programs available that are designed to test your computer's motherboard and CPU. However, with the complexity and wide variety of computer motherboards and CPU's, these programs may not detect every possible failure. b Hot CPU Tester - Our software recommendation for testing a computers motherboard and CPU. This is a great tool. Easy to run and use for looking for failures with your computer. In addition to testing a computer, this program also includes a burn-in feature for new computers or computers with a new motherboard and/or CPU. c Replace the motherboard / CPU If you have found the motherboard or CPU to be bad and/or still believe it's bad after trying the above suggestions, we suggest replacing it. IV. Computer power supply (PSU) There is no software utility to test the integrity of computer power supplies. There are methods of testing the power connectors on a power supply using a multi-meter. However, because of the potential damage that can be caused to the power supply, potentially the motherboard and other components connected to it, users who believe their power supply is failing or is already bad, simply replace it. V. Computer CD/DVD disc drives Before following any of the steps listed below, make sure you're encountering this issue with multiple discs. If it's only one CD or DVD that you're having problems with it's more likely an issue with the disc itself and not the drive. In addition, many CD and DVD drive errors in Windows are caused by drivers and/or other software running in the background and not bad drives or discs. A bad disc drive can cause an assortment of different issues on your computer. Below are just a few of the possible issues you may encounter. It is important to remember that the issues described below can also be caused by more than just a bad disc drive. a Error when reading CD or DVD. b CD's or DVD's may not play or play audio / video properly. c CD or DVD programs may not install or encounter errors after being installed. Solution: There are several different ways to test your computer's disc drives if it's bad or has flaws that are causing issues with your computer. Below is a listing of these recommendations. a Software / Hardware solutions 54 Below is a listing of a software programs available that are designed to test your computer's CD and DVD disc drives and discs. CDRoller - Great program that is used to test and if needed recover data from CD's and DVD's. CDCheck - Another great program used to help check CD drives (no DVD compatibility) and can also be used to help recover data from damaged discs. b Replace the disc drive If you have found the disc drive is bad and/or still believe it's bad after trying the above suggestions, replace it. Basic network troubleshooting. If a computer is unable to connect to a network or see other computers on a network, it may be necessary to troubleshoot the network. A network may not work because of any of the below reasons. 1. Network card not connected properly. 2. Bad network card drivers or software settings. 3. Firewall preventing computers from seeing each other. 4. Connection related issues. 5. Bad network hardware. Solution: Because of the large variety of network configurations, operating systems, setup, etc... not all of the below information may apply to your network or operating system. If your computer is connected to a large network, or you are not the administrator of the network, it is recommended that if you are unable to resolve your issues after following the below recommendations that you contact the network administrator. Note: If you are being prompted for a Network password and do not know the password, we are unable to assist users with obtaining a new or finding out the old password. I. Verify connections / LEDs Verify that the network cable is properly connected to the back of the computer. In addition, when checking the connection of the network cable, ensure that the LEDs on the network are properly illuminated. For example, a network card with a solid green LED or light usually indicates that the card is either connected or receiving a signal. Note: generally, when the green light is flashing, this is an indication of data being sent or received. If, however, the card does not have any lights or has orange or red lights, it is possible that either the card is bad, the card is not connected properly, or that the card is not receiving a signal from the network. If you are on a small or local network and have the capability of checking a hub or switch, verify that the cables are properly connected and that the hub or switch has power. II. Adapter resources Ensure that if this is a new network card being installed into the computer that the card's resources are properly set and/or are not conflicting with any hardware in the computer. III. Adapter functionality Verify that the network card is capable of pinging or seeing itself by using the ping command. Windows / MS-DOS users ping the computer from a MS-DOS prompt. Unix / Linux variant users ping the computer from the shell. 55 To ping the card or the localhost, type either ping 127.0.0.1 or ping localhost This should show a listing of replies from the network card. If you receive an error or if the transmission failed, it is likely that either the network card is not physically installed into the computer correctly, or that the card is bad. IV. Protocol Verify that the correct protocols are installed on the computer. Most networks today will utilize TCP/IP, but may also utilize or require IPX/SPX and NetBEUI. When the TCP/IP protocol is installed, unless a DNS server or other computer assigns the IPX address, the user must specify an IP address as well as a Subnet Mask. To do this, follow the below instructions. a. Click Start / Settings / Control Panel b. Double-click the Network icon c. Within the configuration tab double-click the TCP/IP protocol icon. Note: Do not click on the PPP or Dial-Up adapter, click on the network card adapter. d. In the TCP/IP properties click the IP address tab e. Select the option to specify an IP address f. Enter the IP address and Subnet Mask address, an example of such an address could be: IP Address: 102.55.92.1 Subnet Mask: 255.255.255.192 g. When specifying these values, the computers on the network must all have the same Subnet Mask and have a different IP Address. For example, when using the above values on one computer you would want to use an IP address of 102.55.92.2 on another computer and then specify the same Subnet Mask. V. Firewall If your computer network utilizes a firewall, ensure that all ports required are open. If possible, close the firewall software program or disconnect the computer from the firewall to ensure it is not causing the problem. VI. Additional time In some cases it may take a computer some additional time to detect or see the network. If after booting the computer you are unable to see the network, give the computer 2-3 minutes to detect the network. Windows users may also want to try pressing the F5 (refresh) key when in Network Neighborhood to refresh the network connections and possibly detect the network. VII. Additional troubleshooting If after following or verifying the above recommendations you are still unable to connect or see the network, attempt one or more of the below recommendations. h. If you have installed or are using TCP/IP as your protocol you can attempt to ping another computer's IP address to verify if the computer is able to send and receive data. i. Once at the prompt assuming, that the address of the computer you wish to attempt to ping is 102.55.92.2, you would type: ping 102.55.92.2 j. If you receive a response back from this address (and it is a different computer), this demonstrates that the computer is communicating over the network. If you are still unable to connect or see the network, it is possible that other issues may be present. 56 Setting of basic properties of Monitor and Printer Basic Properties of Monitor: The hardware questions below are basic and common to most monitors. Adjust monitor settings Monitor adjustments are located in the Display properties of Windows. To get there: Right click on your Windows desktop and left click Properties. Click on Settings and then advanced button. Click each tab to see the available choices, and change options as needed. Monitor display: Some basics you can check: If your monitor has black around the edges or the image displayed looks weird, you may have the wrong resolution chosen for that monitor. For instance if you have a wide screen monitor and choose a square resolution like 1024x768, it won't display correctly. Monitor says "No signal or No signal input". Usually this means your monitor is turned on, but your computer is not. If your computer is on, and you get this error, it means the cable from the computer to the monitor is loose or unplugged. Change the resolution of computer screen 1. Right click on the Windows desktop (where there is no icon). 2. Click on Properties from the menu that appears. 3. Click on the Settings tab. 4. Slide the resolution bar to where you want it to be. An 800x600 will look larger than a 1024x768 resolution. 5. Click Apply. Windows will give you a dialog box asking if you want to keep the new resolution. 6. Click Yes. Basic Properties of Printer: 1. Click Start. 2. Double click Printer and Faxes. 3. A popup menu similar to the one opposite will be displayed. This popup menu gives access to basic printing options. 4. For more advanced configuration options are available from the Properties option. 5. Click properties. You will get following screen. 57 6. The different Properties options are discussed in more detail below. Note that changes may only be made by the Local Administrator or equivalent. 7. Through the printer properties we can control the orientation of the paper, the number of copies to be printed, etc. Next we will explain in detail all of the options. This window can vary according to the type of printer that we have installed, but all of them have more or less the same appearance and options. 8. In the General tab we have the following: 9. In the sections Location and Comment we can write a brief description of the printer. 10. Next we can see the characteristics of the printer and on the bottom part we have two buttons. 11. The Printing preferences... buttom show some windows that will be shown next. 12. The second option allows you to verify that the printer prints correctly; to do this, simply click Print test page. 13. After this, another dialog box will appear asking if the test page has printed correctly; in the event the answer is no, help will appear to try and help you solve the problems. 14. On the screen Printing preferences click on the Setup where we can control the following options: tab, from 58 Orientation: The orientation of the page can be portrait or landscape. Print quality. This refers to the quality of the print, whether it is Best, normal, or FastDraft Paper Type. Choose among different paper qualities. Paper Size. This refers to the size of the paper you are using on your printer. These options, like all the rest, can vary with the model of the printer that we have installed. Note: These images correspond to the properties of an HP psc 1200 series printer. The properties of your printer can vary, but the basic options will be the same. Knowledge Check Points 1. Desktop computers are stationary computers. (True/False) 2. What does PDA stand for? a. Personal data assistant b. Palm digital aid c. Personal digital assistant d. Palm data aid 3. Notebook computer are small enough to fit into your pocket. (True/False) 4. What do we call a computer that can be carried from one place to another? a. Laptop b. Supercomputer c. Mainframe d. Desktop 5. The keys on the keyboard which may be programmed to do special tasks are the 6. Arrow Keys a. Numeric Keypad b. Function Keys c. Navigation Keys 7. DVD stands for a. Data Versatile Disc b. Digital Video Disc c. Digital Versatile Disc d. Desktop Video Disc 8. A CD-ROM disk runs much more slowly than a hard disk drive. (True/False) 9. If you print your work, this is called soft copy / hard copy. 10. When you load a program, instructions go into _______ Memory. 11. MODEM is a ____________ device. a. Input b. Output c. Input/output 12. Input devices are connected to the computer through the _____. a. CPU b. Keyboard c. Ports d. Ram 13. The device you will use to listen your voice on your computer _______ a. Speaker b. Headphone c. Both a) and b) 59 14. Which of the following statements are true about RAM? a. It is the storage area used for temporarily holding programs and data for processing. b. Data stored is lost the moment the power supply is turned off. c. Both a) and b) d. None of the above Hands on Activities Guided Practise 1 1. Mrs. Mittal, a High School Principal, has been invited to attend a workshop in Bhopal. She wants to carry her computer along with her because she has stored her data on the computer. Which type of computer is she using? a. Desktop b. Notebook c. Tablet PC 2. Vibha is a secretary in the school office. She doesn’t have a printer installed with her computer. Every time she stores her documents in a floppy disk and gets those printed. Most of the time she is asked to format the floppy disk. This way she loses her data. Can you suggest her more reliable device which would solve her problem? 3. Mr. Das, a school Principal, wants to save his official report on a removable storage medium and hand it over to the Education Commissioner. The data must be kept for years. Which medium should he choose? a. Hard Disk b. USP Drive c. CD-ROM 4. Manik has to submit an official report consisting of 100 pages within 10 minutes. He has the soft copy with him. Which printer should he use-Inkjet or Laser? 5. What are the limitations of Desktop Computers? 6. The display on Vibha’s computer is not correct how can she correct it 7. How can you change monitor resolution 8. Help Naveen set the printer properties of his printer 9. When you rest the mouse pointer on an icon, a rectangular box appears. This is referred to as ___________ feature. 10. Match column A with column B A B To open an item Drag and drop To move an item Single click To open a short cut menu Double click To select an item Right click 11. Read the following statements. 1. Statement A: If there is no mouse pad, then place the mouse on a clean, flat surface. 2. Statement B: Do not stretch the mouse cable. 3. Statement C: Expose the mouse to excessive moisture. a. All the statements are true. b. Only Statements A and B are true. c. Only Statements B and C are true. d. All the statements are false. 12. Traditional typewriter is far different from computer keyboard. Can you list any 3 such differences between them? 60 13. Navigation keys do not include a. Page Up b. End c. Arrow Keys d. Esc 14. Mr. Ajit is working on a large document consisting of 25 pages. He has to edit the document as he had made some mistakes. He is using Up and Down arrow keys to move in between pages. Suggest him some other keys so that he could finish his work in less time. 15. We can use a mini vacuum cleaner to collect the dust from the keyboard.(True/False) 16. Ms. Sakshi is an administrative assistant. She is asked to maintain a database of the students : Class/Section Student Name Parent Name Address 5a Pradip Talwar Vipul Talwar 89,Karampura 5A Nilakhshi Singh Narendra Singh 45, Pitampura However, she finds it difficult as every time he has to press “Space bar” to give multiple spaces between different columns. He can solve his problem if he usesa. Caps Lock key b. Tab key c. Home key d. Enter key 61 Chapter Two Working with Microsoft* Windows 7 Spotlight: 1. Introduction to Windows 7 Operating System 2. Menu and toolbar, Taskbar start button functions 3. Switching between accounts 4. Shutting down 5. Minimizing, enlarging manually, moving, closing 6. Working with Windows Folder 7. Recycle Bin 8. Working with word pad 9. Font 10. Working in Computer 11. Control Panel 12. Create User account 13. Introduction to MS Office 14. Knowledge Check Points 15. Hands on Activities 16. Skill check Points 62 Introduction to Windows Operating System Windows 7 Operating System All computers run software called the operating system. The operating system allows the computer to run other software’s and to perform basic tasks, such as communicating between the computer and the user, keeping track of files and folders, and controlling peripheral devices. Examples of operating systems include Windows 7, Windows 2000 Professional, Windows XP, Unix, Linux, etc. Operating System is the most important program that runs on a computer. It is the software that manages and controls the working of a computer. The moment you turn on the computer, it checks that all of the computer’s internal devices, such as RAM, ROM and peripheral devices, such as printer and monitor, are functioning properly. After these checks are successful, the operating system loads. Some examples of operating systems are UNIX, Mac and Windows. You interact or communicate with a computer through the user interface provided by the operating system. The user interface can be text-based or graphical. Text-based operating systems, such as the old MS DOS, are less useful, because they depend on text commands made up of various words and symbols, which the user has to memorize. Windows XP, on the other hand, is a good example of a graphical operating system. It provides a graphical user interface (GUI) that uses visual components rather than text to help you interact with an application. It provides menus and toolbars that contain commands to perform specific tasks. These commands are presented in everyday language or as pictures. All you need to do is click a command from the menu or toolbar, and Windows will do the rest. This user-friendly interface allows even users with limited skills access to the many benefits of computers. Every general-purpose computer must have an operating system to run other programs. Operating systems perform the following basic tasks: 1. 2. 3. 4. 5. 6. To recognize input from the keyboard. To send output to the display screen. To keep track of files and directories on the disk. To control peripheral devices such as disk drives and printers. For large systems, to makes sure that different programs and users running at the same time do not interfere with each other. To ensure that unauthorized users do not access the system (security). How do I start Computer? You can turn on the PC by pressing the Start/ Power on button on the computer. Windows will start automatically. Start button 63 Booting a Computer When a computer is turned on, the operating system software is automatically loaded into the computer's memory from the computer's hard disk in a process called booting. Booting Process: Welcome Screen The Welcome screen is the display that first greets you after logging on to the system. It serves as the home base where you can access personalized features such as e-mail, pictures, a personal calendar, etc. In the Welcome Screen Logon (See Fig), you will be presented with the names of the users along with their selected 'icons' for their names. When you click the system will ask you for your password. After you have typed the password, you will be logged on to the system. Windows 7 Desktop :-- 64 When your computer starts for the first time, what you see is called the Desktop. It will look something like this: Menu and Taskbar, toolbar, Start button functions What is a Menu? Menus provide a way for you to send commands to the computer (tell the computer what you want the computer to do). When you open a window, menu options are listed from left to right just below the title bar on the menu bar. When you click a menu item, a drop-down menu appears. Select the command you want to execute from the drop-down menu. An ellipsis after a drop-down menu item signifies that there are additional options; if you select that option, a dialog box will appear. The Desktop is split into two areas. The strip at the bottom, with the clock to the right and the round Start button to the left, is called the Taskbar. The Taskbar The rest of the Desktop above task bar is the space where all your programmes, Files will be displayed when you start them or open them. This space contains a default background wallpaper. It also contains Icons(such as Recycle Bin, Computer, Network, etc) shortcuts to programmes, documents and folder, etc. the taskbar contains the start button, shortcut to applications, the date time and more, when we open a program or file it will appear on the taskbar and we can easily switch between different programs by selecting them on the taskbar. The Start button is explained in a section all of its own, as it's probably the most important area of the Taskbar. Click here to go the Start button page: 65 The Start menu is the main gateway to your computer's programs, folders, and settings. It's called a menu because it provides a list of choices, just as a restaurant menu does. And as "start" implies, it's often the place that you'll go to start or open things. Getting started with the Start menu To open the Start menu, click the Start button in the lower-left corner of your screen. Or, press the Windows logo key on your keyboard. The Start menu is divided into three basic parts: The large left pane shows a short list of programs on your computer. Your computer manufacturer can customize this list, so its exact appearance will vary. Clicking All Programs displays a complete list of programs (more on this later). 66 At the bottom of the left pane is the search box, which allows you to look for programs and files on your computer by typing in search terms. The right pane provides access to commonly used folders, files, settings, and features. It's also where you go to log off from Windows or turn off your computer. Opening programs from the Start menu One of the most common uses of the Start menu is opening programs installed on your computer. To open a program shown in the left pane of the Start menu, click it. The program opens and the Start menu closes. If you don't see the program you want, click All Programs at the bottom of the left pane. Instantly, the left pane displays a long list of programs in alphabetical order, followed by a list of folders. Clicking one of the program icons launches the program, and the Start menu closes. So what's inside the folders? More programs. Click Accessories, for example, and a list of programs that are stored in that folder appears. Click any program to open it. To get back to the programs you saw when you first opened the Start menu, click Back near the bottom of the menu. If you're ever unsure what a program does, move the pointer over its icon or name. A box appears that often contains a description of the program. For example, pointing to Calculator displays this message: "Performs basic arithmetic tasks with an on-screen calculator." This trick works for items in the right pane of the Start menu, too. You might notice that over time, the lists of programs in your Start menu change. This happens for two reasons. First, when you install new programs, they get added to the All Programs list. Second, the Start menu detects which programs you use the most, and places them in the left pane for quick access. The search box The search box is one of the most convenient ways to find things on your computer. The exact location of the items doesn't matter—the search box will scour your programs and all of the folders in your personal folder (which includes Documents, Pictures, Music, Desktop, and other common locations). It will also search your e-mail messages, saved instant messages, appointments, and contacts. The Start menu search box To use the search box, open the Start menu and start typing. You don't need to click inside the box first. As you type, the search results appear above the search box in the left pane of the Start menu. A program, file, or folder will appear as a search result if: Any word in its title matches or begins with your search term. Any text in the actual contents of the file—such as the text in a word-processing document— matches or begins with your search term. Any word in a property of the file, such as the author, matches or begins with your search term. (For more information about file properties, see Add tags and other properties to a file.) Click any search result to open it. Or, click the Clear button * to clear the search results and return to the main programs list. You can also click See more results to search your entire computer. Besides programs, files and folders, and communications, the search box also looks through your Internet favorites and the history of websites you've visited. If any of these WebPages include the search term, they appear under a heading called "Favorites and History." 67 Right Pane ON START menu: The right pane of the Start menu contains links to parts of Windows that you're likely to use frequently. Here they are, from top to bottom: Personal folder. Opens your personal folder, which is named for whoever is currently logged on to Windows. For example, if the current user is Molly Clark, the folder will be named Molly Clark. This folder, in turn, contains user-specific files, including the Documents, Music, Pictures, and Videos folders. Documents. Opens the Documents folder, where you can store and open text files, spreadsheets, presentations, and other kinds of documents. Pictures. Opens the Pictures folder, where you can store and view digital pictures and graphics files. Music. Opens the Music folder, where you can store and play music and other audio files. Games. Opens the Games folder, where you can access all of the games on your computer. Computer. Opens a window where you can access disk drives, cameras, printers, scanners, and other hardware connected to your computer. Control Panel. Opens Control Panel, where you can customize the appearance and functionality of your computer, install or uninstall programs, set up network connections, and manage user accounts. Devices and Printers. Opens a window where you can view information about the printer, mouse, and other devices installed on your computer. Default Programs. Opens a window where you can choose which program you want Windows to use for activities such as web browsing. Help and Support. Opens Windows Help and Support, where you can browse and search Help topics about using Windows and your computer. Customize the Start menu Organizing the Start menu can make it easier to find your favorite programs and folders. Start menu To pin a program icon to the Start menu If you use a program regularly, you can create a shortcut to it by pinning the program icon to the Start menu. Pinned program icons appear on the left side of the Start menu. Right-click the program icon you want to pin to the Start menu, and then click Pin to Start Menu. Notes o o To unpin a program icon, right-click it, and then click Unpin from Start Menu. To change the order of a pinned item, drag the program icon to a new position in the list. To remove a program icon from the Start menu Removing a program icon from the Start menu doesn't remove it from the All Programs list or uninstall the program. 1. Click the Start button . 2. Right-click the program icon you want to remove from the Start menu, and then click Remove from this list. 68 To move the Start button The Start button is located on the taskbar. Although you can't remove the Start button from the taskbar, you can move the taskbar—and the Start button along with it. 1. Right-click an empty space on the taskbar. If Lock the taskbar has a check mark beside it, click it to remove the check mark. 2. Click an empty space on the taskbar, and then hold down the mouse button as you drag the taskbar to one of the four edges of the desktop. When the taskbar is where you want it, release the mouse button. Note o To lock the taskbar into place, right-click an empty space on the taskbar, and then click Lock the Taskbar so that the check mark reappears. Locking the taskbar helps prevent it from being moved or resized accidentally. o To clear recently opened files or programs from the Start menu Clearing recently opened files or programs from the Start menu doesn't delete them from your computer. 1. Click to open Taskbar and Start Menu Properties. 2. Click the Start Menu tab. To clear recently opened programs, clear the Store and display recently opened programs in the Start menu check box. To clear recently opened files, clear the Store and display recently opened items in the Start menu and the taskbar check box, and then click OK. To adjust the number of shortcuts for frequently used programs The Start menu displays shortcuts for the programs you use most frequently. You can change the number of program shortcuts displayed (this can affect the height of the Start menu). 1. Click to open Taskbar and Start Menu Properties. 2. Click the Start Menu tab, and then click Customize. 3. In the Customize Start Menu dialog box, in the Number of recent programs to display box, enter the number of programs you want to display on the Start menu, click OK, and then click OK again. 69 To customize the right pane of the Start menu You can add or remove items, such as Computer, Control Panel, and Pictures, that appear on the right side of the Start menu. You can also change some items so that they appear as links or menus. 1. Click to open Taskbar and Start Menu Properties. 2. Click the Start Menu tab, and then click Customize. 3. In the Customize Start Menu dialog box, select the options in the list that you want, click OK, and then click OK again. To restore Start menu default settings You can restore the Start menu to its original, default settings. 1. Click to open Taskbar and Start Menu Properties. 2. Click the Start Menu tab, and then click Customize. 3. In the Customize Start Menu dialog box, click Use Default Settings, click OK, and then click OK again. To search for programs from the Start menu Click the Start button , and then type a word or phrase in the search box. To add the Run command to the Start menu 1. Click to open Taskbar and Start Menu Properties. 2. Click the Start Menu tab, and then click Customize. 3. In the Customize Start Menu dialog box, scroll through the list of options to find the Run command check box, select it, click OK, and then click OK again. To add Recent Items to the Start menu 1. Click to open Taskbar and Start Menu Properties. 2. Click the Start Menu tab. Under Privacy, select the Store and display recently opened items in the Start menu and the taskbar check box. 3. Click Customize. In the Customize Start Menu dialog box, scroll through the list of options to find the Recent Items check box, select it, click OK, and then click OK again. Switching between accounts We are able to switch between user accounts by going to Start, log off, Switch Users, Select the new user. Shutting down How do I shut down Computer? To shut down your computer: 70 1. Click on the Start button. The Start menu will appear. 2. Click on Shutdown. The Shut Down Windows dialog box will appear. 3. Click on OK Shutting down Windows using key board: You can shut down Windows without going to the start menu by using Ctrl+Alt+Delete. To shut down windows using Ctrl+Alt+Delete; 1. Press Ctrl+Alt+Delete 2. A Windows Security dialog box appears. 3. Click Shut Down. 4. The Shut Down Windows dialog box appears. 5. In the What do you want the computer to do? list, Click Shut Down 6. The computer is turned Off. Restart Computer: To shutdown and immediately restart your computer: 1. Click on the Start button. The Start menu will appear. 2. Click on Shut Down arrow button. Then click on Restart Button. Standby mode When your computer is in the Standby mode, your computer consumes less electricity but is ready for immediate use. If the computer loses electrical power while in the standby mode, any information you have not saved will be lost. Minimizing, enlarging manually, moving, closing Minimizing/Maximizing/Restore/Size To Maximize a window, click once on the maximize button window. in the top right corner of the 71 To Minimize a window, click once on the minimize button in the top right corner of the window. To Restore a window, when the application was minimized, click on its button on the Taskbar. To Minimize All Windows 1. Right click on the Taskbar where an application is not listed to bring up a short cut menu. 2. Choose MINIMIZE ALL WINDOWS. 3. This will reduce all open windows to buttons on the task bar. To Restore All Minimized Windows 1. Right click on the Taskbar where an application is not listed. 2. Choose UNDO MINIMIZE ALL command. 3. This reopens all windows that were minimized by the MINIMIZE ALL WINDOWS command. Closing A Window There are many ways to close a window. 1. Single Click on the close button. in the top right corner of the window. 2. Double click on the Control Menu (Usually an icon in the upper left hand corner). 3. Click on the File command and choose Exit to close the application or choose Close to close the document. 4. From the keyboard press ALT SPACEBAR, and then press C (Close) from the menu. To Manually Size A Window 1. Position the pointer anywhere on the border surrounding the window. The pointer will turn into a two-sided arrow 2. Drag the border to the new size. An outline will appear indicating the size and shape of the window. 3. Release the left mouse button to set the new size. Moving A Window 1. Position the mouse in the Title Bar of the window. The pointer will turn into four sided arrow 2. Drag the Title Bar. An outline of the window will be displayed as you drag. 3. Release the mouse when positioned in the appropriate spot. What is an icon: An icon is a graphic image. Icons help you execute commands quickly. Commands tell the computer 72 what you want the computer to do. To execute a command by using an icon, click the icon. Themes: A theme is a combination of pictures, colors, and sounds on your computer. It includes a desktop background, a screen saver, a window border color etc. Select the Themes, Desktop Background, Window Color, Screen Saver (Only one option is selected at a time). To Apply Themes (Backgrounds):--Windows 7 lets you easily changes the image you see on you desktop. 1. Right Click the Mouse on the desktop. 2. Select Personalize option 3. Select Theme in Personalization Window Desk Top Backgrounds (Wallpaper) : It is a picture that can be used a background of the Desktop. To Apply Desk Top Background :1. Right Click the Mouse on the desktop. 2. Select Personalize option 3. Click on Desktop Background in Personalization Window 4. Choose a picture 5. Save changes To Shuffle the Desktop background pictures :1. Repeat Steps 1.-3. 2. Choose more than one Pictures 3. Set the timing for the Shuffling in change picture every list 4. Check Shuffle Box Picture position can be set to Fill, Fit, Stretch, Tile, Centre by clicking on the Fill arrow. Personalization Window Screen saver: 73 Windows comes with several screen savers. You can also create your own screen savers from personal pictures that you've saved on your computer, and there are screen savers available for downloading from the web. To change a screen saver 1. Click to open Screen Saver Settings. 2. In the Screen saver list, click the screen saver that you want to use, and then click OK. Date Time: --On the Right side of the Task Bar, you will see Date Time. There will also be shortcuts to different settings such as Internet Setting and Sound volume etc To Change System Date and Time in Task Bar :-1. Double Click Date and Time 2. Click on Change Date and time settings… 3. Click on Change Date and time…. 4. Change Date or Time 5. Click on Change time Zone.. button dates, times, currency, and measurements You can change the format Windows uses to display dates, times, currency, and measurements. You can also change the sorting order of text to match sorting rules used in a specific country or region. 1. Click to open Region and Language. 74 2. Click the Formats tab, and then, in the Format list, select the locale to use for the display of the date, time, currency, and measurements. Note o With this version of Windows, administrators can set custom locales. There are two types of custom locales: supplemental locales and replacement locales. Supplemental locales contain locale data that isn't available with any of the current locales and have unique names. For example, an enterprise might create a supplemental locale to meet the specific needs of all of its employees. Replacement locales are a customization of the locales that are included with this version of Windows. For example, if an enterprise wants to make a small change to an existing locale, such as making sure that its employees use the 24-hour clock, the enterprise could make this change using a replacement locale. If you're using either a supplemental or replacement locale, the name of the locale will have an asterisk next to it in the format list. 3. Select the date and time formats that you want to use. To further customize how the date, time, currency, and measurements are displayed, click Additional settings, and then do one of the following: o To change the way your computer displays numbers, click the Numbers tab. Items you might want to change based on the format language you chose include the decimal symbol and list separator, the format used for negative numbers and leading zeros, and the measurement system used (U.S. or metric). 75 o o o To change the way your computer displays currency values, click the Currency tab. Items you might want to change based on the format language you chose include the currency symbol, the formats used for positive or negative amounts, and the punctuation used to separate numbers. To change the way your computer displays the time, click the Time tab. For more information about setting the clock, Set the clock. To change the way your computer displays the date, click the Date tab. ICONS Icon is a small picture on the computer screen that represents an object such as a computer program, document, folder or disk drive. Icons are a principal feature of graphical user interfaces. Desktop Icons Desktop icons are the most commonly recognized icons by most They are used to convey purpose of an available function on a computer. The most common desktop icons you might see are “Computer”, “Recycle Bin”, and various file folders with labels. example below: people. See the Main Icons Computer: Computer is a special folder that: 1. Allows you to explore the contents of the computer drives as well as manage the computer files. 2. Helps you to view information about the hardware that is installed (i.e. printer, scanner, devices with removable storage such as floppy drive, CD Drive, etc.), software, and settings that are used on your computer. 76 3. Gives a summary of the computer configuration including Operating System version, general computer information; memory capacity; and local disk summary. 4. Provides links to Network Places, Documents and Control Panel. Opening Computer: 1. Get to the Windows Desktop. 2. Double-click the ‘Computer’ icon, this icon is almost always located on the top left portion of the desktop and should look similar to the icon above. Below is the example of what should appear when Computer is open. Computer Window Note: If you have lost your "Computer" icon on your desktop, this is the easiest way to replace it. Click Start -> Right-click Computer -> Left-click on Show on Desktop. Change the icon for a folder? 1. Right-click the folder that you want to change, and then click Properties. 2. In the Properties dialog box, click the Customize tab. 3. Under Folder icons, click Change Icon, and then do one of the following: o Click an icon from the default list, click OK, and then click OK again. o Click Browse, navigate to an icon file, click Open, click OK, and then click OK again. o Click Browse. In the Icon files list, click All files, navigate to a compatible file (such as a Bitmap file), click Open, click OK, and then click OK again. o To change the folder icon back to its default image, click Restore Defaults, click OK, and then click OK again. Note: Some options, including the ability to change a folder’s icon, are not available when you access a folder through a library. Rename a file One way to rename a file is to open the program that was used to create the file, open the file, and then save it with a different name. However, there's a quicker way: 77 1. Right-click the file that you want to rename, and then click Rename. 2. Type the new name, and then press Enter. If you are prompted for an administrator password or confirmation, type the password or provide confirmation. Change thumbnail size and file details You can change the size and appearance of your files and folders by using the Views button located on the toolbar of every open folder. Viewing and arranging files and folders : When you open a folder or library, you can change how the files look in the window. For example, you might prefer larger (or smaller) icons or a view that lets you see different kinds of information about each file. To make these kinds of changes, use the Views button in the toolbar. Each time you click the left side of the Views button, it changes the way your files and folders are displayed by cycling through five different views: Large Icons, List, a view called Details that shows several columns of information about the file, a smaller icon view called Tiles, and a view called Content that shows some of the content from within the file. If you click the arrow on the right side of the Views button, you have more choices. Move the slider up or down to fine-tune the size of the file and folder icons. You can see the icons change size as you move the slider. The Views options In libraries, you can go a step further by arranging your files in different ways. For example, say you want to arrange the files in your Music library by genre (such as Jazz and Classical): 1. Click the Start button, and then click Music. 2. In the library pane (above the file list), click the menu next to Arrange by, and then click Genre. To change how items appear in a folder 1. Open the folder that you want to change. 2. Click the arrow next to the Views button on the toolbar. 3. Click a view or move the slider to change the appearance of your files and folders. You can move the slider to a specific view (such as to the Details view), or fine-tune the icon size by moving the slider to any point between Small Icons and Extra Large Icons. The View Menu Folder: 78 file is an item that contains information—for example, text or images or music. When opened, a file can look very much like a text document or a picture that you might find on someone's desk or in a filing cabinet. On your computer, files are represented with icons; this makes it easy to recognize a type of file by looking at its icon. Folders can also store other folders. A folder within a folder is usually called a subfolder. You can create any number of subfolders, and each can hold any number of files and additional subfolders. Using libraries to access your files and folders When it comes to getting organized, you don't need to start from scratch. You can use libraries, a feature new to this version of Windows, to access your files and folders, and arrange them in different ways. Here's a list of the four default libraries and what they're typically used for: Documents library. Use this library to organize and arrange word-processing documents, spreadsheets, presentations, and other text-related files. For more information, see Managing your documents. By default, files that you move, copy, or save to the Documents library are stored in the My Documents folder. Pictures library. Use this library to organize and arrange your digital pictures, whether you get them from your camera, scanner, or in e-mail from other people. For more information, see Managing your pictures. By default, files that you move, copy, or save to the Pictures library are stored in the My Pictures folder. Music library. Use this library to organize and arrange your digital music, such as songs that you rip from an audio CD or that you download from the Internet. For more information, see Managing your music. By default, files that you move, copy, or save to the Music library are stored in the My Music folder. Videos library. Use this library to organize and arrange your videos, such as clips from your digital camera or camcorder, or video files that you download from the Internet. For more information, see Managing your videos. By default, files that you move, copy, or save to the Videos library are stored in the My Videos folder. File and Folder Management: ---A folder is a container you can use to store files in. If you had thousands of paper files on your desk, it would be nearly impossible to find any particular file when you needed it. That's why people often store paper files in folders inside a filing cabinet. On your computer, folders work the same way. Here are some typical folder icons: Folders can also store other folders. A folder within a folder is usually called a subfolder. You can create any number of subfolders, and each can hold any number of files and additional subfolders. 79 Using libraries to access your files and folders When it comes to getting organized, you don't need to start from scratch. You can use libraries, a feature new to this version of Windows, to access your files and folders, and arrange them in different ways. Here's a list of the four default libraries and what they're typically used for: Documents library. Use this library to organize and arrange word-processing documents, spreadsheets, presentations, and other text-related files. For more information, see managing your documents. By default, files that you move, copy, or save to the Documents library are stored in the Documents folder. Pictures library. Use this library to organize and arrange your digital pictures, whether you get them from your camera, scanner, or in e-mail from other people. For more information, see Managing your pictures. By default, files that you move, copy, or save to the Pictures library are stored in the My Pictures folder. Music library. Use this library to organize and arrange your digital music, such as songs that you rip from an audio CD or that you download from the Internet. For more information, see Managing your music. By default, files that you move, copy, or save to the Music library are stored in the My Music folder. Videos library. Use this library to organize and arrange your videos, such as clips from your digital camera or camcorder, or video files that you download from the Internet. For more information, see Managing your videos. By default, files that you move, copy, or save to the Videos library are stored in the My Videos folder. Searching File or Folder (Find File or Folder):-80 A)To find a program or file by using the search box on the Start menu You can use the search box on the Start menu to find files, folders, programs, and e-mail messages stored on your computer. To find an item using the Start menu: Click the Start button , and then type a word or part of a word in the search box. As you type, items that match your text will appear on the Start menu. The search is based on text in the file name, text in the file, tags, and other file properties. Note o When searching from the Start menu, only files that have been indexed will appear in search results. Most files on your computer are indexed automatically. For example, anything you include in a library is automatically indexed. For more information about the index, see Improve Windows searches using the index: frequently asked questions. B) To find a file or folder by using the search box in a folder or library You're often likely to be looking for a file that you know is in a particular folder or library, such as Documents or Pictures. Browsing for the file might mean looking through hundreds of files and subfolders. To save time and effort, use the search box at the top of the open window. The search box in a folder or library The search box is located at the top of every library. It filters the current view based on text that you type. The search looks for text in the file name and contents; and in the file properties, such as in tags. In a library, the search includes all folders included in the library as well as subfolders within those folders. To search for a file or folder by using the search box: Type a word or part of a word in the search box. As you type, the contents of the folder or library are filtered to reflect each successive character you type. When you see the file that you want, stop typing. For example, suppose your Documents library looks like this: Documents library before typing in the search box 81 Now, suppose that you're looking for your invoice files, so you type "invoice" in the search Box. As you type, the view is automatically filtered and you see something like this: Documents library after typing "question" in the search box C) To find a file by using search filters If you're searching for a file based on one or more of its properties (such as a tag or the date the file was last modified), you can use search filters to specify the property in your search. 1. In a library or folder, click in the search box, and then click the appropriate search filter below the search box. (For example, to search the Music library for songs by a particular artist, click the Artists search filter.) 2. Depending on which search filter you click, choose a value. For example, if you click the Artists search filter, click an artist from the list. 82 You can repeat these steps to build complex searches on multiple properties. Each time that you click a search filter or value, terms are automatically added to the search box. Hidden file and folder Although you usually can't see a hidden file, it's an ordinary file in all other respects. You can choose whether a file is hidden or visible by changing its properties. Here's how to do this: 1. Right-click a file icon, and then click Properties. 2. Next to Attributes, select the Hidden check box, and then click OK. If a file is hidden and you want to display it, you'll need to show all hidden files to see it. Show hidden files and folder: Here's how to display hidden files and folders. 1. Click to open Folder Options. 2. Click the View tab. 3. Under Advanced settings, click Show hidden files, folders, and drives, and then click OK. How to delete a file or folder 1. Right click on the item you want to delete, and then click on Delete. 83 2. The “Confirm File Delete” dialog box will appear. Click Yes to move the file to the Recycle Bin (temporary deletion).Click No to cancel deletion. To restore deleted files If you have deleted some file and suddenly you recalls that it was an important file and is needed for some urgent purpose you can retrieve it. Follow this: 1. On the desktop, double-click Recycle Bin. 2. Do one of the following: 3. To restore an item, right-click it, and then click Restore. 4. To restore all of the items, on the Edit menu, click Select All, and then on the File menu, click Restore. 5. To delete an item, right-click it, and then click Delete. 6. To delete all of the items, on the File menu, click Empty Recycle Bin. Note: Deleting an item from the Recycle Bin permanently removes it from your computer. Items deleted from the Recycle Bin cannot be restored. 1. You can also delete items by dragging them into the Recycle Bin. If you press SHIFT while dragging, the item is deleted from your computer without being stored in the Recycle Bin. 2. Restoring an item in the Recycle Bin returns that item to its original location. Permanently deleting all items 84 1. How to delete a file permanently without moving it to the Recycle Bin 2. Select the file you want to delete. 3. Hold the Shift key and then press Delete, then “Confirm File Delete” dialog box will open. 4. Click Yes to move the file to the Recycle Bin (permanent deletion).Click No to cancel deletion Recycle Bin :-When we delete a file or folder, it is moved to the Recycle Bin. This allows to you recover the file or folder if you choose do so. To permanently delete the file, you need to empty the Recycle Bin. To permanently delete a file or folder : 1. Right click the Recycle Bin Icon 2. Click Empty Recycle Bin. Or 1. Double click on the Recycle Bin icon 2. Click Empty the Recycle Bin To Restore the Files or Folder:--1. Double Click the Recycle Bin 2. Click Restore all items Or 1. Select File or Folder 2. Click Restore this items icon 85 Documents: Documents is the name of a special folder on the computer's hard drive that is commonly used to store a user's documents, music, and pictures, downloads, and other files. Documents contains some folders by default such as Pictures, My Music, etc and any other files and folders which are created and stored in Documents folder by you. To know the contents of a folder you have to just double-click it. A right-click on the folder displays information about it i.e. its type, size, date and attributes. It also has link to My Network Places, Computer and Desktop. Opening Documents: 1. Get to the Windows Desktop. 2. Double-click the Documents icon. Below is the example of what should appear when Documents is open. Working with Word Pad A window is an area on your desktop within which all Windows-based programs run. Parts of a window We will use WordPad as an example. The WordPad Button Control Box: The control box provides a menu that enables you to restore, move, size, minimize, maximize, or close a window. Border: The border separates the window from the desktop. You resize the window by dragging its borders outward to expand it and inward to contract it. Title bar: The title bar displays the name of the current file and the name of the current program. Minimize button: Use the Minimize button to temporarily decrease the size of a window or remove a window from view. While a window is minimized, its title appears on the taskbar. Maximize button: Click the Maximize button and the window will fill the screen. Restore button: After you maximize a window, if you click the Restore button, the window will return to its former size. Close button: Click the Close button to exit the window and close the program. Menu bar: The menu bar displays the program menu. You send commands to the program by using the menu. Toolbars: Toolbars generally display right below the menu, but you can drag them and display them 86 along any of the window borders. You use the icons on the toolbars to send commands to the program. Work area: The work area is located in the centre of the window. You perform most of your work in the work area. Status bar: The status bar provides you with information about the status of your program. Jump list:Jump Lists are lists of recent items, such as files, folders, or websites, organized by the program that you use to open them. In addition to being able to open recent items using a Jump List, you can also pin favorites to a Jump List, so you can quickly go to the items that you use frequently. Jump List on the Start Menu and Jump List on Task Bar On the taskbar, Jump Lists appear for programs that you've pinned to the taskbar and programs that are currently running. On the Start menu, Jump Lists appear for programs that you've pinned to the Start menu and programs that have been opened recently. Same items appear in the Jump List for a program regardless of whether it is viewed on the Start menu or on the Task Bar. For example, if an item is pinned to a program’s Jump List on the taskbar, the item also appears in that program’s Jump List on the Start menu. In addition to any pinned or currently open items, Jump Lists on the taskbar contain several menu commands that you can use to close an item or unpin the program from the taskbar. You can drag an item off of a Jump List to copy it to another location or folder. For example, you can drag a document from a Jump List into an e-mail if you want to send it to someone. To view the Jump List for a program and To open an item :- Click Start button, point to a pinned program or to a recently-used program near the top of the Start menu, and then point to or click the arrow next to the program. Jump List for the program appears. Click the item in Jump List of the Program to open. 87