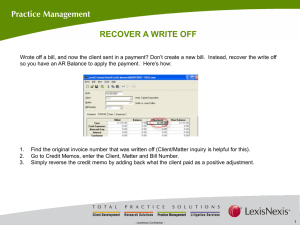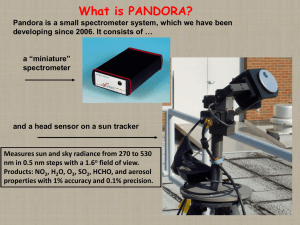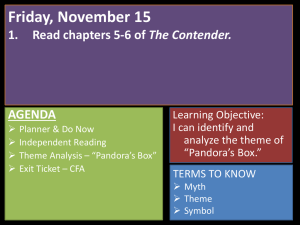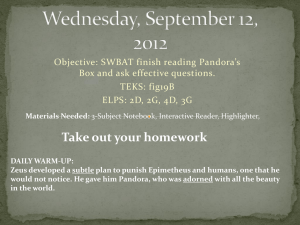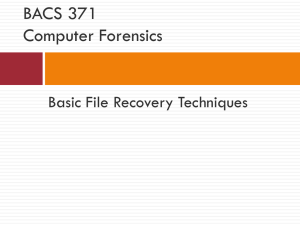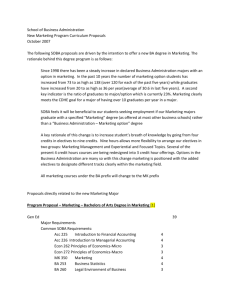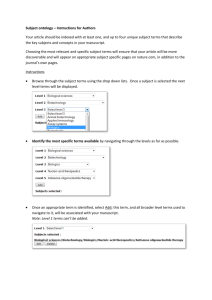pandora recovery software
advertisement

PANDORA RECOVERY SOFTWARE GETTING STARTED System Requirements: Windows XP SP 1 or higher, Windows 2000, Windows 2003 Server or Windows Vista. Installation Important Note: It is VERY IMPORTANT you do not create, modify, or edit data on the drive that your lost data resides on. This includes, but is not limited to, installing new software (such as Pandora Recovery) to the drive, running software on the drive (including your operating system), or creating new files. This file activity may cause partial or even permanent loss of your deleted data. Installing Pandora Recovery (version 2.1.1) is accomplished by running the installation utility available for FREE at http://www.download.com/Pandora-Recovery/3000-2094_4-10694796.html and then accepting the End User License Agreement (EULA), and then completing a few quick settings as detailed below. 1. Choose the language you wish Pandora Recovery to operate in. Current translations include English, Spanish, Serbian, and Russian. 2. Click on the “Next” button to proceed to License Agreement page. 3. Click on the “I Agree” button, or “Cancel” if you don’t agree. Note, clicking “Cancel” button will exit out of installation. 4. Once you have clicked on the “Next” button you will see a progress window. Once it has finished the below window will appear. 5. Click on the “Finish” button to complete the installation and run Pandora Recovery. HOW TO USE THE PROGRAM Introduction This software will help you find and recover your deleted files from both NTFS and FAT formatted volumes. Pandora Recovery will allow you to scan all files and directories on any logical drive of your computer with supported file format. Once the scanning is complete you have full control over which files to recover and what destination to recover them to. Pandora Recovery allows you to recover all kinds of files from volumes formatted using NTFS or FAT, including compressed, sparse and encrypted files. User Guide Important Note: If your lost data resides on your C: it is STRONGLY RECOMMENDED you perform your file recovery by physically removing the C: drive from your computer and attaching it as a slave on another computer and then performing the file recovery using that other computer. Please consult your computer manufacturer for assistance configuring hard drives in this manner. To get started you can use the Wizard feature, which will guide you through recovering your deleted file(s). By default the Wizard will open automatically when you start Pandora Recovery. You can also access the Wizard by clicking on the wizard icon in the program toolbar. To recover deleted items you first need to scan disk drive for deleted files. You can scan by using any of the following scanning methods: BROWSE, SEARCH, or SURFACE. The best way to use any of these methods is going through the Wizard. The steps to recovering deleted file(s) are simple: Use the Browse, Search or Surface scan methods to collect deleted files. You can use the Wizard to do this. Find and View deleted file(s) you wish to recover. Recover deleted file(s). TROUBLESHOOTING Questions About File Recovery 1. I've deleted very important information. What should I do to keep it safe from corruption? You are not encouraged to create new files on the disc where the information was originally located. Do not run applications that may create files on the disc where the information was located (like Web browsers, image and text editors and so on). 2. I reformatted the disk drive. Can I recover information using Pandora Recovery? Yes, you can; however, please use the Surface Scan Method. 3. Should I recover file attributes and alternative data streams? Yes, this useful information should be recovered. Alternative streams often contain file metadata, while file attributes contain information about how files are displayed in Windows Explorer. 4. Where should I recover my deleted files to? You should recover files to a different disk drive. For example, if you need to recover deleted files from disc C:, recover them to D:\Recovered Files folder. If the destination folder doesn't exist, Pandora Recovery will create it automatically. 5. How does Pandora Recovery recover encrypted files? Does it decipher them? Pandora Recovery doesn't decipher contents of encrypted files (EFS). Instead of that it copies content of an encrypted file in raw mode as data back-up applications do. Questions About Browsing 1. Why are some of the disc drives grayed out? Can I open their contents? No, you can not open contents of grayed disc drives, because they are formatted using a file system other than NTFS or FAT or are otherwise unavailable, such as removable media readers without media inserted. 2. Why are some files displayed in green and blue? Compressed files are displayed in blue and encrypted files are displayed in green. Pandora Recovery allows you to recover all kinds of files from volumes formatted using NTFS, including compressed, sparse and encrypted files. 3. Why are some files displayed in red color? Overwritten deleted files are displayed in red color. When a file has been deleted, the disk space occupied by the file can be reused by file system. The file system can reallocate this space for data of newly created files. So the deleted file becomes overwritten. There are more chances that an overwritten file is corrupted and can not be recovered successfully. Pandora Recovery can determine if given deleted file is overwritten. It displays overwritten deleted files in red. Note, this feature is not available with Surface Scan. 4. How can I determine how much percent of a file data was overwritten by other files? You can hold your mouse pointer over the file for a second or two until popup tip is displayed. The tip contains information about how many percent of the file were overwritten by other files. Example: "Overwritten: 50%". The more percent were overwritten, the less chances the file will be recovered successfully. Note, this feature is not available with Surface Scan Error Reference Below is a list of status messages that you might encounter while using the software. ‘Error’ does not indicate an error in logic or implementation of the software. Instead, it indicates an unfavorable outcome. Error message: The deleted file couldn't be accessed. File record is corrupted. Severity: Fatal. Reason: The MFT record of the file is corrupted. File name can not be determined. File data can not be recovered. Error message: The encrypted file couldn't be imported. Severity: Fatal. Reason: There was an error during the file import procedure. The encrypted can not be recovered. Error message: Error opening file for import. Severity: Fatal. Reason: The EFS can not open encrypted file for importing to the file system. Error message: The data stream couldn't be created. Severity: Not fatal. Reason: The alternative data stream can not be created. This may happen if you try to recover the file to nonNTFS drive. Error message: The data stream was not completely recovered. It is possibly corrupted. Severity: Not fatal. Reason: Not all data can be recovered. Part of file data is missing. Error message: Error overwriting file. Severity: Fatal. Reason: The destination file can not be overwritten. It is possibly locked by another process. Error message: Target drive contains a file system that does not support alternative data streams. Only one stream will be recovered. Severity: Not fatal. Reason: The alternative data stream can not be created. This may happen if you try to recover the file to nonNTFS drive. Error message: X of free space are available on disk while X are needed for complete recovery. Continue anyway? Severity: Not fatal. Reason: There is no enough free space on destination disc drive. Contact Pandora Recovery Technical support is available 24/7 at the following website: http://www.PandoraRecovery.com/support/