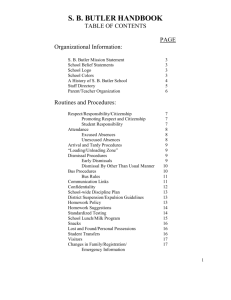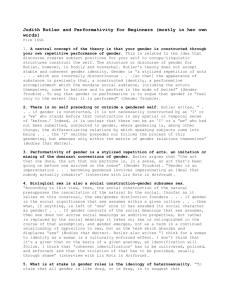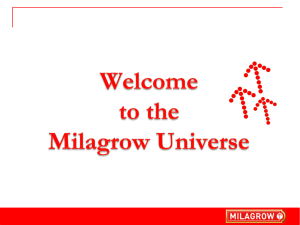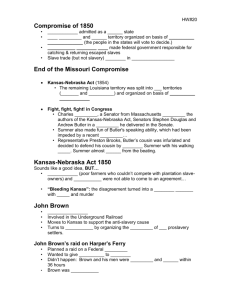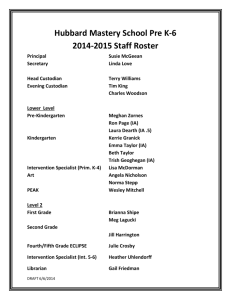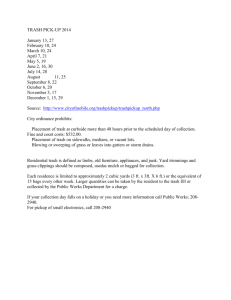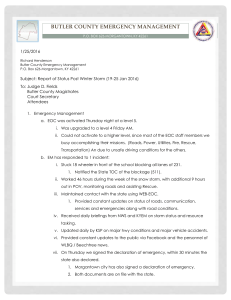Info Sheet: Edirol R-09 Audio Recorder Importing
advertisement

Info Sheet: Edirol R-09 Audio Recorder Importing Audio to Mac 1. Open the bottom flap and connect the smaller end of the gray USB cable to the slot on the right. 2. Connect the larger end to a USB port on the computer. 3. Double-click the unnamed file that appears on the desktop. 4. Files will be numbered in the order you recorded them. 5. Drag the files to the desktop or the folder you want them saved in. 6. After saving the files to the computer, you can erase them from the recorder. Drag them to the trash. You can then empty the trash and the files will stay on the computer. Info Sheet: Edirol R-09 Audio Recorder Importing Audio to Mac 1. Open the bottom flap and connect the smaller end of the gray USB cable to the slot on the right. 2. Connect the larger end to a USB port on the computer. 3. Double-click the unnamed file that appears on the desktop. 4. Files will be numbered in the order you recorded them. 5. Drag the files to the desktop or the folder you want them saved in. 6. After saving the files to the computer, you can erase them from the recorder. Drag them to the trash. You can then empty the trash and the files will stay on the computer. More Information More Information For access to additional information, tutorials and workshops, please visit the Center for Academic Technology website, http://www.butler.edu/it/cat, contact any Center for Academic Technology staff member at training@butler.edu,or contact the Information Commons desk in Irwin Library at infocommons@butler.edu or 940-9235. For access to additional information, tutorials and workshops, please visit the Center for Academic Technology website, http://www.butler.edu/it/cat, contact any Center for Academic Technology staff member at training@butler.edu,or contact the Information Commons desk in Irwin Library at infocommons@butler.edu or 940-9235. Info Sheet: Edirol R-09 Audio Recorder Importing Audio to Mac Info Sheet: Edirol R-09 Audio Recorder Importing Audio to Mac 1. Open the bottom flap and connect the smaller end of the gray USB cable to the slot on the right. 2. Connect the larger end to a USB port on the computer. 3. Double-click the unnamed file that appears on the desktop. 4. Files will be numbered in the order you recorded them. 5. Drag the files to the desktop or the folder you want them saved in. 6. After saving the files to the computer, you can erase them from the recorder. Drag them to the trash. You can then empty the trash and the files will stay on the computer. 1. Open the bottom flap and connect the smaller end of the gray USB cable to the slot on the right. 2. Connect the larger end to a USB port on the computer. 3. Double-click the unnamed file that appears on the desktop. 4. Files will be numbered in the order you recorded them. 5. Drag the files to the desktop or the folder you want them saved in. 6. After saving the files to the computer, you can erase them from the recorder. Drag them to the trash. You can then empty the trash and the files will stay on the computer. More Information More Information For access to additional information, tutorials and workshops, please visit the Center for Academic Technology website, http://www.butler.edu/it/cat, contact any Center for Academic Technology staff member at training@butler.edu,or contact the Information Commons desk in Irwin Library at infocommons@butler.edu or 940-9235. For access to additional information, tutorials and workshops, please visit the Center for Academic Technology website, http://www.butler.edu/it/cat, contact any Center for Academic Technology staff member at training@butler.edu,or contact the Information Commons desk in Irwin Library at infocommons@butler.edu or 940-9235.