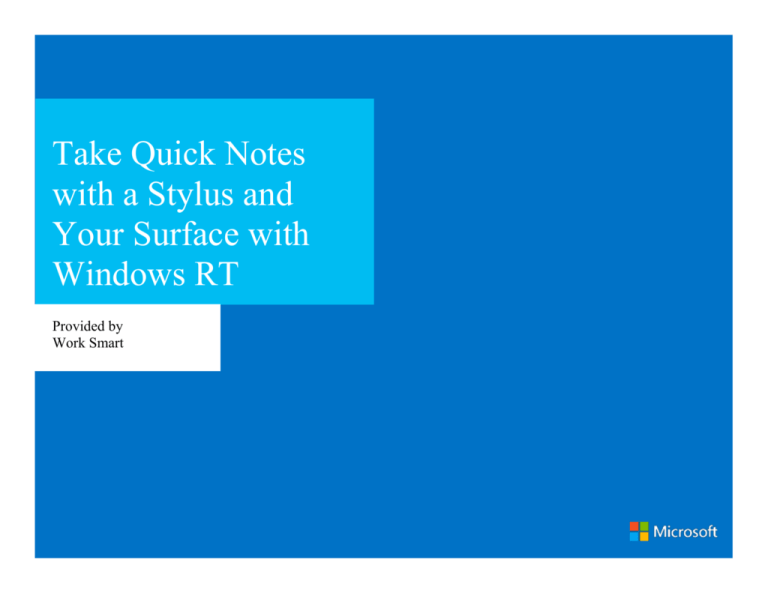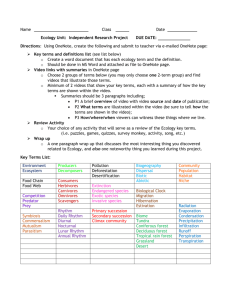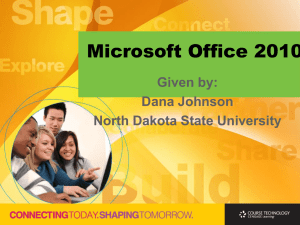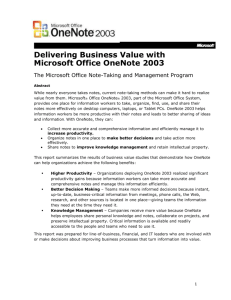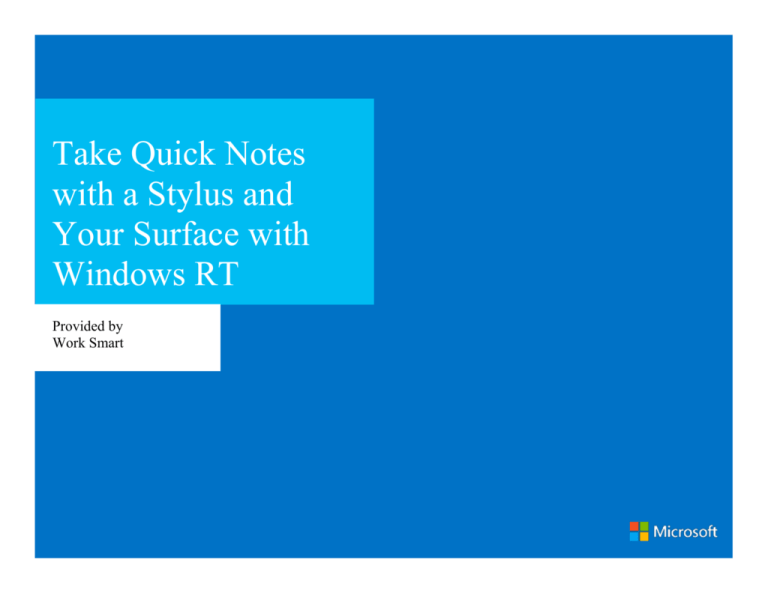
Take Quick Notes
with a Stylus and
Your Surface with
Windows RT
Provided by
Work Smart
Contents
Topics in this guide include:
Why use a stylus?
Before you begin
Taking notes with handwriting recognition
Be ready to take notes instantly
Searching your notes
A note about OneNote versions
For more information
The portability and long battery life of your
Microsoft® Surface™ with Windows® RT
device make it easy to carry with you. Add a
capacitive stylus, the Microsoft OneNote®
Windows Store app, and the excellent
support for handwriting recognition
included and you’ll have a quick, natural way
to take notes on the go.
NOTE: This document is primarily focused on the Surface with Windows RT
and not the Surface with Windows 8 Pro.
This guide is for informational purposes only. MICROSOFT MAKES NO WARRANTIES, EXPRESS, IMPLIED, OR STATUTORY, AS TO THE INFORMATION IN THIS
DOCUMENT. © 2013 Microsoft Corporation. All rights reserved.
More Work Smart content: http://microsoft.com/microsoft-IT
Why use a stylus?
One advantage of a paper notebook is that being able to take notes
is almost instant: just flip to the right page and start writing. With a
laptop you need to find a table or counter, set it up (power cord?
mouse?), boot it and sign in just to start taking notes.
Get a stylus
You’ll need a stylus that is compatible with a capacitive touch screen
to take advantage of handwriting recognition. Many consumer
devices have capacitive touch screens and they are available for
purchase separately.
With a little practice jotting notes on your Windows RT device can
feel remarkably similar to using a paper notebook. When you take
notes in meetings, you’ll seem more attentive: no one will wonder
whether you are answering email or reading the news. It can be
much quieter than typing, too―just turn the volume down.
One challenge to be aware of when using a stylus is that resting
your hand against the touch screen may interfere with the input and
recognition of your handwriting and it's easy to push the Windows
button unintentionally. You’ll have to write with your hand away
from the glass—similar to writing on a whiteboard—to avoid both
these issues.
Even if you prefer to use a keyboard, we recommend you give the
Windows Store version of OneNote a try. It’s not as fully featured
as OneNote 2013, but it’s a great tool for taking quick, touchfriendly notes on your tablet’s small screen.
One of the many good capacitive styluses on the market
Install the OneNote Windows Store app
To install the modern version of OneNote from the Windows
Store:
1. Swipe from the right to display the Charms bar, and then
tap the Search
charm.
2. Select Store from the list below the search box.
Set up SkyDrive Pro file sharing
By default, the OneNote Windows Store app creates new notebooks
in the Microsoft SkyDrive® storage associated with your Microsoft
Live account. While SkyDrive is fine for personal documents, you
should use SkyDrive Pro for work documents and notes.
3. In the search box, type OneNote, and then tap the search
button.
4. Tap or click the OneNote application, and then tap Install.
Open a notebook stored in SkyDrive Pro
When SkyDrive Pro sharing is set up, it’s time to open your work
notebooks. You’ll need to open them the first time in a browser,
then in OneNote. Thereafter, OneNote will remember them in your
Notebooks list.
1. Go to your external company SkyDrive web site.
2. In the sign-in screen, enter your corporate email address in
the form youralias@yourcompanyname.com, and then tap
or click Sign in.
3. Tap or click the Sign in at your company link.
4. When prompted enter your corporate credentials, and then
tap or click Sign in.
You should see your SkyDrive Pro page. You won’t be able to sync
files to your Windows RT device from here. However, you can create
and edit them.
To create and open a new notebook:
1. Tap or click new document.
2. In the Create a new file document callout, tap or click
OneNote notebook.
3. In the Create a new document dialog box, type a name for
the file, and then tap or click OK.
4. The OneNote Web App is opened.
5. In the Web App, tap or click OPEN IN ONENOTE.
6. In the Did you mean to switch apps? dialog box, click yes.
NOTE: You can use the same steps to create and open a
notebook from a Microsoft SharePoint® team site.
Taking notes with
handwriting
recognition
legibility. As you write, your handwritten letters will be converted to
text automatically.
When you have filled the input area tap Insert. To start a new line,
also press Enter.
Now that setup and configuration is done, it’s time to start taking
notes. To use the handwriting recognition method, first disconnect
any keyboard from your Windows RT device.
1. Select a note to edit. An on-screen keyboard should slide up
from the bottom of the screen.
2. Tap the keyboard icon in the lower-right corner to select a
different style of input. Choose pen input, third from the left.
You should see the Windows RT pen input panel, as shown below.
Taking notes with a stylus
Windows RT pen input panel
Write as naturally as possible with your stylus, using the two lines as
guides. You can print or use cursive—try both to see which feels
more natural to you. Write as quickly as you can with reasonable
If it seems that incorrect letters or words are captured – keep
writing! As you write your pen strokes are used to retroactively
improve the detection of earlier letters and words, and even fix your
spelling. For example, you might write “tha” and see your writing
interpreted as “the”. Add a “t” and the word is updated to
“that”―just as you intended. It may feel like a leap of faith at first,
but it’s most productive to just write naturally and let Windows RT
take care of recognizing what you write.
To improve the accuracy of your handwriting
recognition:
Verify that you are using a stylus designed to work with
capacitive touch screens
Try writing faster
Try writing larger, and more legibly
For cursive input, try lifting the stylus between words
Making corrections
Inevitably, your text will include some mistakes. The pen input panel
includes four gestures you can use to make corrections. Tap the ?
key on the right side of the pen input panel to see animated help
for each gesture.
The pen input panel includes animated help for editing gestures.
Connecting: Tap a word to change letters or choose a
similar spelled word from a short list.
Deleting: Strike through one or more words to delete them.
A scrub-out gesture also works.
Splitting: Slice a word with a vertical line to split it and
insert more letters.
TIP: you can slice at the beginning or end of a word to insert
letters there, too.
Joining: Connect two segments with a line to join them
together into a single word.
To correct errors already in your notes, tap the word and select the
correct word from the pop-up menu. Or drag the selection handles
to highlight a section to work with in the pen input panel.
Formatting and tagging
3. Tap Highlight to select the Highlight submenu.
The OneNote Windows Store app features a touch-friendly radial
menu that fits well with Windows RT devices. The range of
commands is not as extensive as OneNote 2013, but all of the
common ones can be found here:
Formatting commands like fonts, colors, highlights,
alignment, and bullets.
Edit commands like copy/paste, undo, insert photo, and
insert table.
Tagging commands like important, to do, and phone
number.
4. Tap the highlight color you wish to use.
The radial menu options are replaced with new ones as you drill
down to the command you want. To highlight a phrase in your
notes, for example, do the following:
1. Select the phrase, and then tap the radial menu icon.
2. Tap Color to switch to the Color submenu.
5. The radial menu closes, and the highlight is applied to your
phrase.
Be ready to take notes
instantly
It’s not quite as instant to start taking notes on your Windows RT
device as a paper notebook, but it can come close. Pin your favorite
notebooks to Start, and you’ll be ready to take notes in seconds.
1. Tap the Windows button to wake up your Windows RT.
2. Input your PIN or Picture Password.
3. Tap the tile for your preferred notebook section (or page).
4. Start taking notes.
Lock screen picture password or PIN
Use a picture password or PIN to sign in to your Windows RT device
quickly.
Start tiles for notebook sections and
pages
Create Start tiles for the notebooks you use most. You can create a
tile to open a specific notebook section or a specific page in a
notebook. Of course, you can pin multiple tiles to Start and arrange
them so the right notebooks are just a tap away.
To create a Start tile in the OneNote Windows Store app:
1. Select the notebook section or page.
2. Swipe up from the bottom of the screen to show the task
bar. Tap Pin to Start.
3. Edit the name of the tile, and then tap or click the Pin to Start
button. Your tile will appear on the Start menu.
Tap this tile to open the Meeting Notes section of my Work
Notes OneNote notebook.
A list of matching notes appears along the left side of the app.
Searching your notes
To search for a word or phrase in your notes from the
OneNote Windows Store app:
1. Display charms, and then tap the Search
charm.
2. Write the phrase in the pen input panel, and then tap the
Search button.
A note about OneNote
versions
The OneNote Windows Store app has fewer features than OneNote
2013 RT already installed on your Windows RT device. We
recommend it for quick note-taking on Windows RT because it’s
designed specifically for touch-centric devices and optimized for
taking notes quickly.
Both versions of OneNote work with the same notebooks, so it’s
possible to use a different version for specific situations. To learn
more about the full range of features in OneNote 2013, see:
What’s New in OneNote 2013? at:
http://download.microsoft.com/download/5/2/C/52C204694359-4D68-BDB3DC200EED489B/3075_OneNote2013_WSG.docx
For more
information
Capture and Share Whiteboard Photos with Your Surface
with Windows RT
http://download.microsoft.com/download/9/C/6/9C6220D8-514D46B9-8545-13867649B980/3094_WSG_External_Whiteboard with
Surface with Windows RT_Final.docx
Microsoft IT Showcase
http://microsoft.com/microsoft-IT
Reading and Reviewing using OneNote on Your Surface with
Windows RT
http://download.microsoft.com/download/9/C/6/9C6220D8-514D46B9-8545-13867649B980/3093_WSG_External_Reading with Surface
with Windows RT_Final.docx
Work SmartProductivity Guides
http://technet.microsoft.com/en-us/library/bb687781.aspx
What’s New in OneNote 2013?
http://download.microsoft.com/download/5/2/C/52C20469-43594D68-BDB3-DC200EED489B/3075_OneNote2013_WSG.docx