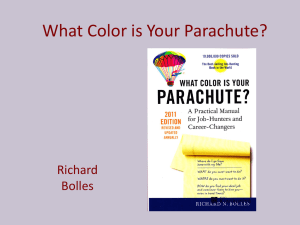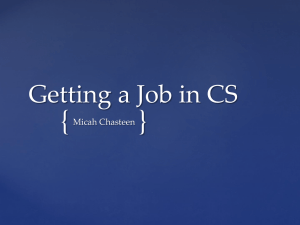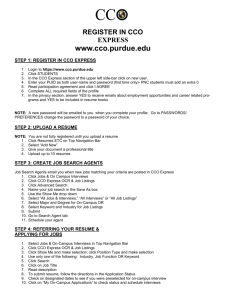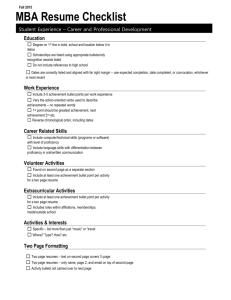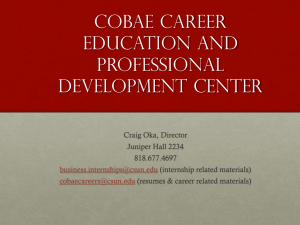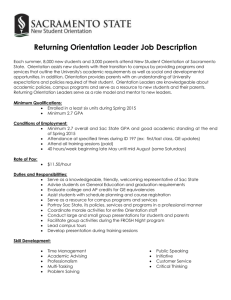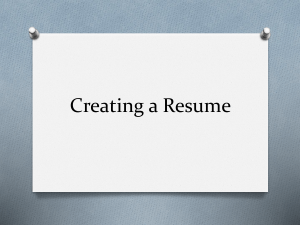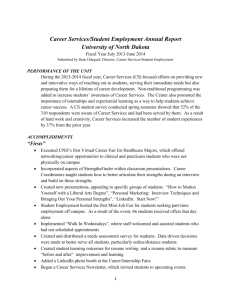Word - Center for Academic Planning & Exploration
advertisement

Introduction to GoldPASS Center for Academic Planning and Exploration GoldPASS is the U of M listings site created just for U of M students and alumni. On it you can find thousands of listings for jobs, internships, and volunteer positions. You can upload resumes for employers to access, sign up for on-campus recruiting opportunities, and much more. TO ACCESS GOLDPASS1: Click on Students: Login. You will be prompted enter your U of M user ID (your x.500 username) and password. NEW USER: Your profile will appear, containing some of your personal details. You need to fill in empty fields and update it. Required fields are marked with an asterisk (*). Click the Edit link to the right of each box you want to complete. Be sure to save your profile and follow any other instructions that appear. You will also be prompted to agree to a “User Agreement’. You are now ready to start using GoldPASS. RETURNING USER: After you log in, you will be taken to your GoldPASS home page. Begin browsing or using GoldPASS’s many functions! If you want to update your profile, place your cursor over My Account and select My Profile. Click the Edit link to the right of boxes you want to update. Be sure to save when you’re done. TO SEARCH FOR JOBS, INTERNSHIPS, OR VOLUNTEER POSITIONS: Put your cursor over Job Search and select it. Search options: To view ALL current positions, click the Search button without entering any search criteria. To narrow your search, fill in some of the search criteria, ie. position type and job category, etc. Then click Search. To search for internships or volunteer positions, select those from the search criteria. (Tip: To limit your search to paid internships, click ‘yes’ in the Job Paid box. Be aware that many good internships are unpaid.) Click on the Job ID # to see the details of a position and how to apply for it. 1 http://goldpass.umn.edu Search Tips: You can select multiple options at once by holding the Control (Ctrl) Key while making a selection. If no listings come up, expand your search criteria by selecting Change Criteria on the upper right. You can receive automatic e‐mail alerts when new jobs are posted that meet your search criteria. To set this up, do a job search in GoldPASS. When the list of jobs matching your criteria appears, click the “Create Job Agent” link. Give your 'Job Agent' a name and click “Save.” E‐mail alerts will be sent to you daily when new job listings are posted that match your criteria. To delete or change a 'Job Agent', go to “My Activity” and click the “Job Agent” tab. TO UPLOAD DOCUMENTS: You can upload resumes, cover letters, and unofficial transcripts into GoldPASS. 1. Place your cursor over My Account and select My Documents. 2. Click the Upload File link. 3. Click the Browse button to find your document. Select the correct document and give it a name. 4. Click the Upload button. 612‐624‐7577 clacareer@umn.edu www.clacareer.umn.edu After you upload your resume, your GoldPASS account will move into pending status while your resume is reviewed by your career office. In 1 or 2 business days, you will receive an e‐mail telling you if your resume has been approved or not, and what to do if it wasn’t. NOTE: You can upload up to six resumes. When uploading more than one, use your most generic resume as your default. Your default resume is the document that employers can view if you have made your resume viewable to employers. TO SEARCH FOR ON‐CAMPUS INTERVIEWS: To view all On‐Campus Interviews available to CLA students, place your cursor over On‐ Campus Interviews and select View All On‐Campus Interviews. Then click on the Search box that appears with the Search criteria. (Or narrow down your search here.) To sign up for On‐Campus Interviews, put your cursor over On‐Campus Interviews and select Sign up for interviews you qualify for. The results will show a list of positions, locations, and organizations/companies. Click on the Schedule ID to view the full description. In order to sign up, click Request Interview. TO SEARCH FOR CAREER EVENTS: These are career‐related events for students, like Job Fairs, Company Info Sessions, Grad School Day, and more. To see all upcoming career events, place your cursor over Career Events and select it. To view a specific event, click the name. If an event requires registration, click Register for Event at the bottom of the page or follow the instructions listed. You can also find event listings by date, by browsing the calendar on your GoldPASS home page. TO VIEW SEARCHES AND ACTIVITY HISTORY: Find Searches You have Already Saved in GoldPASS: Click Home. Scroll down to the lower left corner. Select the plus sign (+) next to Saved Searches and select one. To delete an old search, select the red x next to its name. View Your GoldPASS History/Activity: Place your cursor over My Account and select My Activity. There are 5 types of activity you can view: o Referrals: This includes resumes you submitted for jobs, and notices of employers who’ve viewed your resume. o Placements: These are notices about your job placements. In other words, if you’ve reported through GoldPASS that you were hired for a job or internship, or an employer has reported hiring you, it will show up here. o Schedules: The Schedule Activity shows any interviews, info sessions, or waiting lists you’re signed up for. (You can also see what’s known as “preselection activity.” This means that after you request an interview for a position, you can go to the Preselection Activity section to see if the organization has selected you for an interview or not.) o RSVPs: These are the Career Events you’re currently signed up for, like Info Sessions or Job Fairs. For more guidance with GoldPASS, go to the Resource Library section on your GoldPASS account home page. Don’t forget to go directly to a company’s website to check on internship opportunities. As an example, check out this link http://ww.chrobinson.com/careers/student-internships.asp