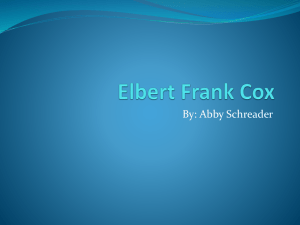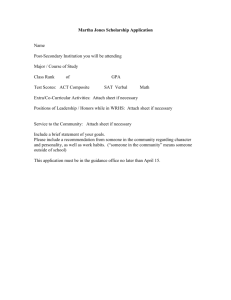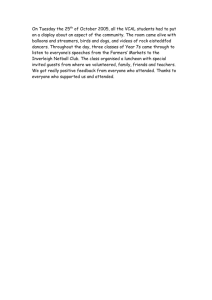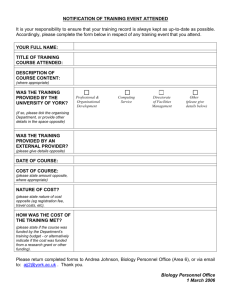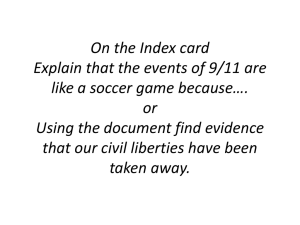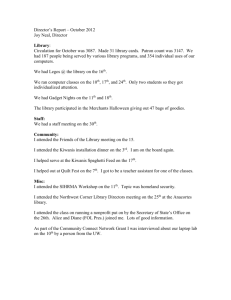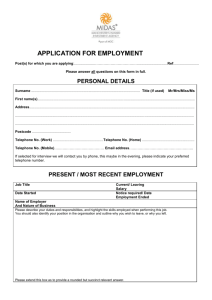Add a group case and session(s)
advertisement
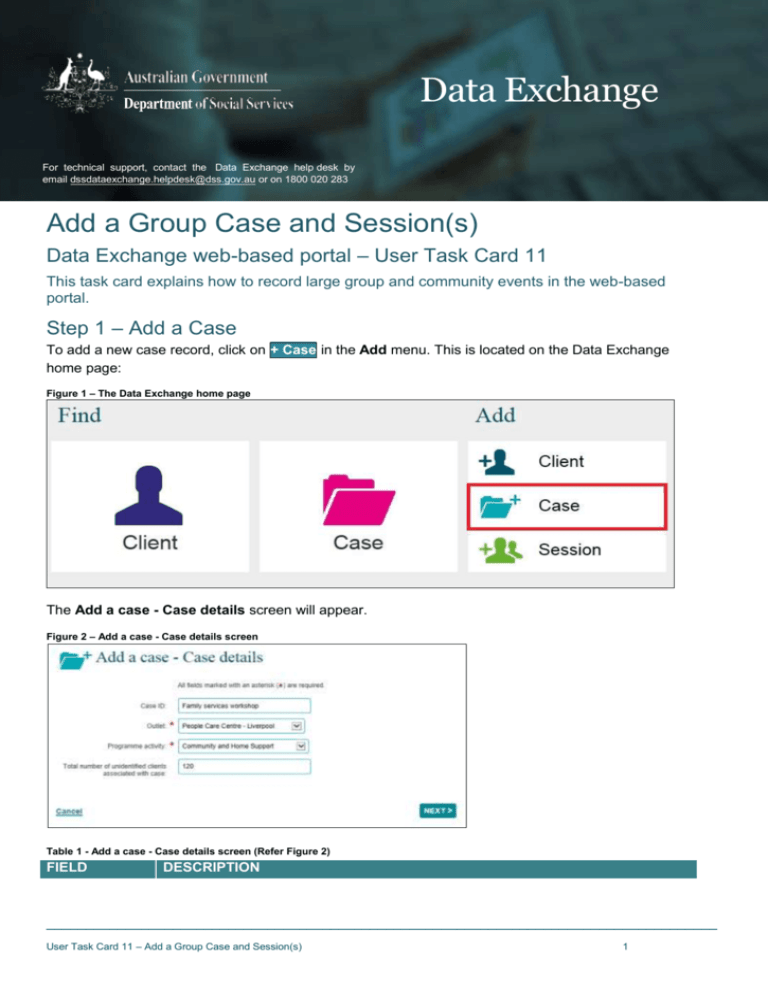
Data Exchange For technical support, contact the Data Exchange help desk by email dssdataexchange.helpdesk@dss.gov.au or on 1800 020 283 Add a Group Case and Session(s) Data Exchange web-based portal – User Task Card 11 This task card explains how to record large group and community events in the web-based portal. Step 1 – Add a Case To add a new case record, click on + Case in the Add menu. This is located on the Data Exchange home page: Figure 1 – The Data Exchange home page The Add a case - Case details screen will appear. Figure 2 – Add a case - Case details screen Table 1 - Add a case - Case details screen (Refer Figure 2) FIELD DESCRIPTION _____________________________________________________________________________________ User Task Card 11 – Add a Group Case and Session(s) 1 FIELD DESCRIPTION If your organisation has its own case ID number, you can record this in the Case ID field. Alternatively, if the group has a name, such as ‘Family Fun in the Park’, or an event title such as ‘Harmony Day’, enter this into the Case ID. Case ID Remember to use something meaningful and accurate as this name can be used to assist you to search for your cases in the future. Privacy Note: Please do not enter a client’s name or other identifiable information in this field. Outlet Programme activity Service Type Total number of unidentified clients associated with case Next Select the main location (Outlet) this case is being delivered from. If a case is delivered across multiple locations, record the most frequently used office from where the case is delivered. Please note: You will only see Outlets within your organisation to which your Administrator has provided you access. Select the appropriate programme activity that this group or event was held for. Please note: The drop down box will only show programme activities your organisation is funded to deliver. Each session can only have one Service Type. Select the service type that best reflects the intent of the session. The choices are dependent on the programme activity the case was created under and are to align with the programme intent. This field should only be used to report group activities where it is not possible or practical to record each participant with their own client record. It should not be used to ‘bulk report’ services to individuals or small groups where it is possible to collect the details of each individual client. The Data Exchange Protocols requires service providers to report client level data, with aggregate reporting only permitted for services involving a large group of people or a whole community. For group activities and large-scale community events where it is impractical to obtain any client-level information for each individual that attends, enter the total maximum number of clients that you expect to attend in this field. For example, if you expect 150 people to attend the event over the life of the case you would enter 150 in this field. For group activities where a combination of clients and unidentified persons are expected to attend, enter in the expected number of unidentified persons only. You can then add the clients invited in the next step. Select Next to finish. _____________________________________________________________________________________ User Task Card 11 – Add a Group Case and Session(s) 2 Step 2 – Attach Clients The Add a Case - Attach clients screen allows you to attach clients to the case. You can do this by either searching for a client record via the Search clients function or by looking at the list of clients attached to your organisation in the Search results area at the bottom of the screen. Select the clients you know are coming to the group, or are invited to an event. Click ATTACH SELECTED CLIENTS. For large community events where it is impractical to attach specific clients, you can disregard this step. Click NEXT at the bottom of the screen and continue. Figure 3 - Attach Clients to a Case Screen Step 3 – Review Case Details This screen allows you to review the details of the case you have entered to help ensure they are correct. _____________________________________________________________________________________ User Task Card 11 – Add a Group Case and Session(s) 3 Figure 4 - Add a Case - Review Screen Click SUBMIT Step 4 – Add a case – Finish screen This screen shows a summary of the case you have created, and if you did not enter your own case ID, a case ID will be automatically assigned for you. Figure 5 - Add a case - Finish screen Organisations participating in the Partnership Approach can choose to record additional information about where their clients were referred from and the reasons they were seeking assistance. This information provides an enhanced understanding of client pathways and valuable insights into understanding client outcomes. _____________________________________________________________________________________ User Task Card 11 – Add a Group Case and Session(s) 4 To record this information, select the REFERRAL SOURCE AND REASON button. This will take you to the referral and reasons for seeking assistance screen. Step 5 – Add a session To add a session to the case you have just created select the >Add a Session hyperlink under ‘What can you do now?’ heading from the bottom of the Add a Case - Finish screen. Figure 6 - Add a Session Link Or, if you are adding a session after searching for an existing case you can add a session to the case using the ADD SESSION or COPY SESSION buttons: Figure 7 – Case screen showing Add and Copy session Either of these steps will take you to the Add a session – session details screen. _____________________________________________________________________________________ User Task Card 11 – Add a Group Case and Session(s) 5 Figure 8 - Add a session – Session details screen Table 2 - Add a session – Session details fields (Refer Figure 10) FIELD DESCRIPTION Case ID The Case ID reflects the name of the case you are entering a session for. Session ID Session Date Service Type Number of unidentified clients attended session Next If your organisation has a session numbering system you can enter your own session ID, otherwise leave this field blank and it will be auto-populated once saved. Record the date the group met or event actually occurred. This can be done either by entering the day, month and year values or using the calendar function (found on the right hand side of the field). Please note: Sessions cannot be entered for future dates or dates in a closed reporting period. The field provides an understanding of the type of service delivered within the case on each occasion. The options within the drop down box will be dependent on the programme activity the case is recorded, so that only relevant service types can be added. This field is used for recording groups of clients who have attended a session (such as workshops, skills training, or community events) where it was not practical to record individual client details. In these scenarios please record the number of people who actually attended the group session. Community Event Example: If 150 persons were expected to attend, but only 120 actually attended on the day the session was run, you would enter 120 in this field. Select Next to finish. You will then come to the Add a session – clients/support persons attended screen. If you had clients invited and attached to the case who attended the group or event, you would select them. If the event was too large to collect specific client data and no clients were attached to the case, you would see the following screen: _____________________________________________________________________________________ User Task Card 11 – Add a Group Case and Session(s) 6 Figure 9 - Add a Session - Client/Support Persons Attended Screen Click NEXT. You will then progress to the Add a session – Review screen. Figure 10 - Add a Session - Review screen Click SUBMIT. You will then progress to the Add a session – Finish screen. If your organisation has opted-in to the Partnership Approach, you can add further information by selecting the REFERRALS TO OTHER SERVICES or SCORE ASSESSMENTS button. _____________________________________________________________________________________ User Task Card 11 – Add a Group Case and Session(s) 7 Figure 11 - Add a session - Finish screen For detailed information on adding a Session or Community SCORE, please refer to the Data Exchange Protocols Document _____________________________________________________________________________________ User Task Card 11 – Add a Group Case and Session(s) 8