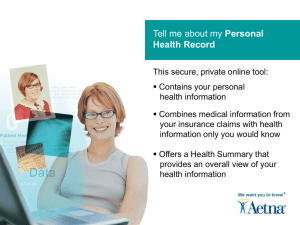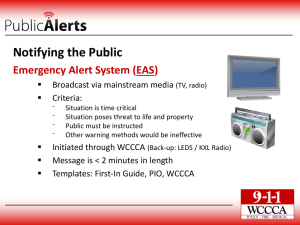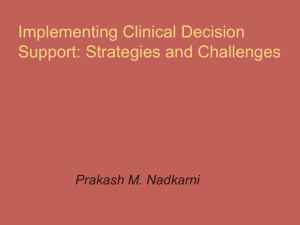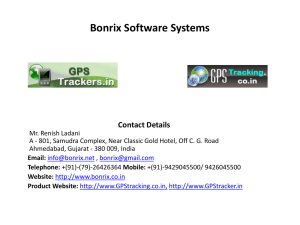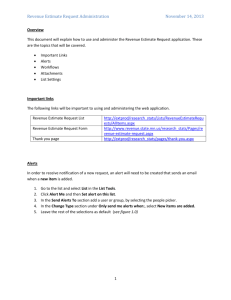Editing class email alerts
advertisement

Parent Access for Student Success (P.A.S.S.) By completing your PASS account registration, you can receive class email alerts, keep up to date on announcements, upcoming events, homework submissions, and other class information on any schedule you prefer (e.g., daily, 2x/week, weekly), or only when relevant new content is added. In addition, you will have access to your students Grades and Attendance information all from one screen! Click on one of the links below for more information about: Subscribing to P.A.S.S. Logging in for the first time Setting up your class email alerts Editing class email alerts Accessing student grades and attendance Subscribing to P.A.S.S. Go to your campus webpage. If you have students at multiple campuses, you can set up your account at any one of the campus sites. On the campus homepage, select the Parent Account Registration link 1. On the Parent Registration Form, enter the following information: o o o o First and Last Name (required) Email Address (required) Mailing Address (optional) Phone Number (optional) Each required field is marked with a red asterisk (*). If a field does not appear with an asterisk, the site you are registering on does not require this information to subscribe. 2. In the field provided, enter the verification code exactly as it appears in the box above that field. 3. Click the Register button at the bottom of the screen. Once you’ve registered, you will receive an automated email message from eChalk with your username (your email address) and password. Once you log in, you can change this password to something you can easily remember. For more information on logging in to eChalk for the first time, see Logging in for the first time. Top of Page Logging in for the first time The first time you log in to eChalk, you'll choose a new password and set up your personal profile. This is a one-time process; the next time you use eChalk, you'll only have to log in with your username and password to go directly to your My Account page. To log in to eChalk: 1. Enter your username. (the email address you provided) 2. Enter your temporary password. (sent to you from eChalk) 3. Click the Login button. Your school's Acceptable Use Policy page appears. 4. Read the terms of the policy and click the Accept button to continue. (If you click the Do Not Accept button your user account will not be activated, and you will return to the external log-in screen.) The My Profile > Change Password screen appears. 5. Type a new password and retype it to confirm it. Your new password can be any combination of numbers or letters. (Choose wisely; your password should be easy for you to remember, but impossible for others to guess!) 6. Click the Submit button when finished. The Edit Profile page will display. 7. Correct any information that appears incorrectly on this page and click the Finish button. You will be returned to the My Profile page where the edited information will display. Note: If you change the external email address that appears, remember that you’ll need to use this new email address as your username the next time you log in. Top of Page Setting up your students and class email alerts To configure your P.A.S.S. account and email alert schedule: 1. On the My Profile page, click the Edit Email Alerts button. The Edit Email Alerts page will appear. 2. On the Edit Email Alerts page, you must identify the child(ren) and class(es) for which you wish to receive information, grades. You can also choose to receive email updates on your child’s class pages and specify the frequency with which you would like to receive the alerts. To add a child, click the Add/Remove Children button. 3. Click the Add Student button to add a child to your list. In the Student Details box that appears, enter the necessary information, which will include the student’s School, Grade, First Name, Last Name, and the Last 4 Digits of SS#. Each required field is marked with a red asterisk (*). When you are finished, click the Save button to add the student. The page will refresh and the new student’s information will appear in the Student Information listing. Note: If the system cannot locate the student, you will be prompted to enter the name manually . 4. Once you’re finished adding students, click Next to return to the Edit Email Alerts page. 5. The classes in which each student is a member should display automatically in the Classes section of the page when you select the desired student from the drop-down menu. Check off the classes you would like to receive email alerts for. If you would like to receive class email alerts for an additional class, click the Add Classes button. Note: If the system could not locate the student and you entered his/her name manually, you must also select his/her classes manually. 6. In the Schedule Email Alerts section of the Edit Email Alerts page, choose the day(s) of the week on which you would like to receive an email alert for the selected class(es). If you would like to receive class email alerts only when the content related to these classes has changed, also check the box for Only send me an email when content has changed. Note: If you are signing up to receive class email alerts relating to multiple children, you must receive all class email alerts on the same schedule; it is not possible to specify a different schedule for the alerts relating to each student. 7. Click the Save button at the bottom of the page to schedule your class email alerts. You will be returned to the My Account > Profile page, where the information regarding the selected child(ren), class(es), and email alert schedule will display. Top of Page Editing class email alerts To edit your class email alerts: 1. On the My Account > Profile page, click the Edit Email Alerts button. 2. To add or delete a child from your list, or to edit a child’s information, click the Select Children button. Click the Add Student button to add a child to your list. In the Student Details box that appears, enter the necessary information, which may include the student’s School, Grade, First Name, Last Name, and the Last 4 Digits of SS#, according to the requirements that have been set by the Site Manager. Each required field is marked with a red asterisk (*). When you are finished, click the Save button to add the student. The page will refresh and the new student’s information will appear in the Student Information listing. Click Save to return to the Edit Email Alerts page. Note: If the system cannot locate the student, you will be prompted to enter the name manually. To delete a child from the list, click the Trash icon next to the child’s name. You will be asked to confirm the deletion. Click Yes to remove all scheduled class email alerts associated with this student or No to cancel the deletion. 3. The classes with which each student is associated with should display automatically in the Select Classes section of the page when you select the desired student from the dropdown menu. Check off the classes you would like to receive email alerts for. If you would like to receive class email alerts for an additional class, click the Add Classes button. Note: If the system could not locate the student and you entered his/her name manually, you must also select his/her classes manually. 4. The classes that have already been selected (if any) will appear in the Assigned Classes section of the screen. To add more classes, browse the listing of classes that display under Available Sites. Click on the folder icon to the left of the subject name to see and select from the classes within a specific subject area. Select the checkbox next to the class name to add that class to the Assigned Classes for which you receive email alerts. 5. Once you’re finished adding classes, click Save to return to the Edit Email Alerts page. 6. In the Schedule Email Alerts section of the Edit Email Alerts page, choose the day(s) of the week on which you would like to receive an email alert for the selected class(es). If you would like to receive class email alerts only when the content related to these classes has changed, also check the box for Only send me an email when content has changed. Note: If you are signing up to receive class email alerts relating to multiple children, you must receive all class email alerts on the same schedule; it is not possible to specify a different schedule for the alerts relating to each student. 7. Click the Save button at the bottom of the page to schedule your class email alerts. You will be returned to the My Account > Profile page, where the information regarding the selected child(ren), class(es), and class email alert schedule will display. Top of Page