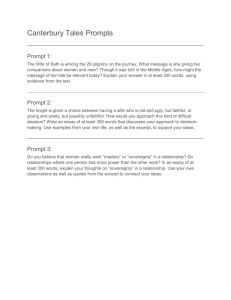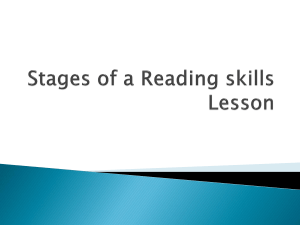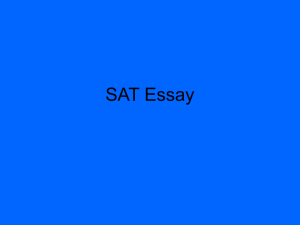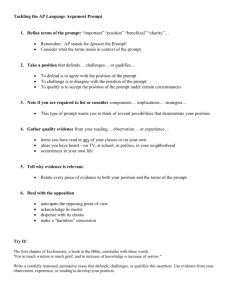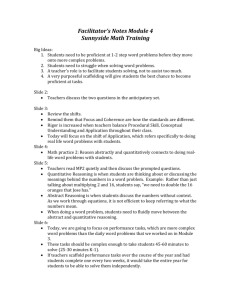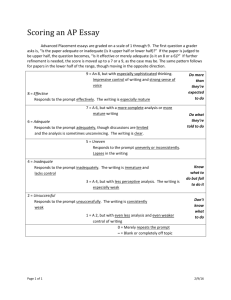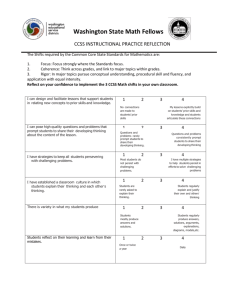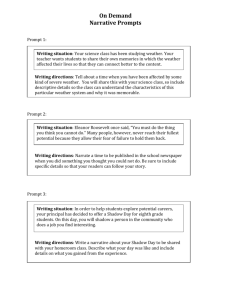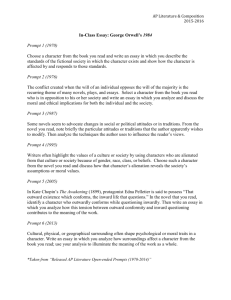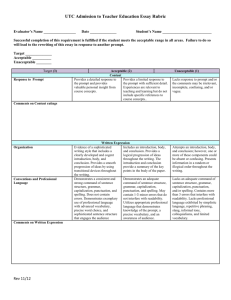CIP-Documentation
advertisement

TABLE OF CONTENTS CHARGE IT PRO ..................................................................................................................................... 1 Initial Setup: ................................................................................................................................................. 1 ChargeItPro Maintenance: ......................................................................................................................... 2 Processing A Payment: .............................................................................................................................. 4 Re-Using Credit Card On File: .................................................................................................................. 6 Change & Delete CIP Deposits:................................................................................................................ 8 View Transactions From Job/Quote: ........................................................................................................ 9 Receive Money with CIP: ......................................................................................................................... 10 Post Customer Payments with CIP: ....................................................................................................... 12 Credit Memo Refunds with CIP:.............................................................................................................. 12 ***CONFIDENTIALITY NOTICE*** THIS DOCUMENTATION CONTAINS CONFIDENTIAL INFORMATION BELONGING TO TEXTILE MANAGEMENT SYSTEMS, INC. AND ROLLMASTER SOFTWARE, WHICH IS PROTECTED BY COPYRIGHT LAWS AND OTHER PRIVILEGES. THIS INFORMATION IS INTENDED FOR THE EXCLUSIVE USE OF LEGALLY LICENSED ROLLMASTER SOFTWARE USERS. IF YOU ARE NOT THE INTENDED RECIPIENT, YOU ARE HEREBY NOTIFIED THAT ANY DISCLOSURE, COPYING, DISTRIBUTION, OR THE TAKING OF ANY ACTION IN RELIANCE ON THE CONTENTS OF THIS INFORMATION IS STRICTLY PROHIBITED. IF YOU HAVE RECEIVED THIS DOCUMENTATION IN ERROR, PLEASE IMMEDIATELY NOTIFY US BY TELEPHONE AT (800) 777-4107. CHARGE IT PRO INITIAL SETUP: Once ChargeItPro (CIP) has been enabled on your system at the Company Control level and the equipment and software installed at your location, you will be ready to use the functionality. At this point, you will have decided how to batch your transactions, i.e., all credit cards together for bank rec, or some split out separate, such as American Express and/or Discover. This documentation will include a brief reminder regarding Payment Type Code setup and a more in-depth explanation of the two CIP User Control 6 options. In the User Control 6 screen of each Branch, set the ChargeItPro User Controls for each User. Those controls appear as follows: The first allows a User access to the Vaulting (card on file) feature as well as the ChargeItPro Maintenance module (explained below), accessible from the Hardware Maintenance menu. The second option determines which Users are allowed to skip or bypass the CIP screens for situations where no money is charged or refunded to the customer’s card. For example, if a Deposit is posted that should have been applied to an A/R Invoice, by skipping the CIP screens, you won’t generate a credit to the customer’s card when deleting the Deposit in order to move it in the system. Another example is if your internet is down and a credit card was swiped during that time, when you later enter the transaction into the system, you don’t want to process the card twice, and would therefore skip the CIP screen. During the initial installation and training with RollMaster, we assisted you with mapping existing Payment Type Codes to ChargeItPro codes in at least one Branch. However, for multi-Branch operations, you will need to complete this setup in every Branch. As a reminder, new fields appear in the Payment Type Code Maintenance screen to map and help with integration to the system Bank Rec module, etc. Those fields appear as follows: 1|Page The first step is to select a Format Code, such as Master Card in the screenshot above, and then use the drop down arrow in the ChargeItPro field to select or “map” the matching Master Card option. There should be a corresponding CIP code in the drop down menu for every possible Format Code scenario. The Print on Documents checkbox was added because you will not produce a traditional CC receipt via this process. However, with this box checked, the system will print a version of that data on system documents, including the Sales Agreement, Customer Receipt, Invoice, and Credit Memo. The Alternate Bank Rec Group field, also accessible for non-CIP customers, can be used to “join” Payment Types together so they total together in the Bank Rec program for easier reconciliation. The drop down menu contains a list of predefined “Groups” that should cover all scenarios. In most cases, Visa, Master Card, and Discover will be grouped together under a generic “Credit Card” Group, leaving American Express to Group by itself as American Express. However, every company is different, so this field can be used to create a myriad of combinations. CHARGEITPRO MAINTENANCE: For CIP Administrators, the ChargeItPro Maintenance module will be accessible from the Hardware Maintenance menu, located in the System Maintenance menu. When you enter this module, a ChargeItPro Setup screen will appear as follows: 2|Page In addition to initial setup, this screen can be accessed to search for CIP transactions, lookup a customer card on file, and delete a customer card on file. The Functions (1) menu contains the following option: View Customer Credit Cards. This option prompts a list of saved Credit Cards, sortable by Customer name. If you right-click on a credit card, an option to Delete Card will prompt. The View Transactions (2) button will prompt a ChargeItPro Transactions screen as follows: You can filter the data to help locate a specific transaction in this screen, and you can right-click on a transaction to prompt the following: Print Receipt. This prints the receipt data to paper in the event a customer requests a copy. Also, to see any transactions in RollMaster, not linked to a CIP transaction, click the Only Show Items Missing a Match option, and then click the Build button. 3|Page PROCESSING A PAYMENT: Anywhere money can be taken into or returned in the system, the new payment integration and CIP screens will now prompt. This includes Deposits, Receive Money, Post Customer Payments, Invoice, and Credit Memo. From a job or quote, when you click the Add Deposits button from the Deposits screen, the system will first prompt the Add New Deposit box as follows: If ChargeItPro: Active appears at the top left and a mapped credit card is selected from the Payment Type (1) field, once you tab through this field, the system will initiate the CIP process. To skip CIP, click the Skip ChargeItPro Routine (2) option prior to selecting a Payment Type. Once you tab through the Payment Type field, the system will prompt the following Credit Sale screen: 4|Page While the system is sitting on this screen, you will physically swipe the card. You will also be prompted to capture a signature from the customer. Once that is complete, the system will prompt a Get Signature screen and display the signature as follows: Click the Accept button to continue. The final screen will appear as follows: 5|Page Click the Close button to complete the process. The system will then prompt a Success message as follows: If there are any issues during processing, the system will prompt an Error message, along with additional prompts for you to determine how to proceed. Please Note: if you select Discover in the Payment Type field, but swipe an American Express, the system will recognize the error and correct it automatically. Also, if you are unable to swipe the card, you can click the Virtual Keypad icon in the Credit Sale screen to type in the CC data and process manually. RE-USING CREDIT CARD ON FILE: For subsequent payments, you can run the Add Deposit option again, or, you can highlight an existing Deposit and right-click to prompt the following: New Deposit Reusing ChargeItPro Credentials. This option appears in the screen as follows: 6|Page When this option is selected, the system will prompt the following: If you click Yes from this box, the system will prompt a Deposit Amount box. Type in the amount to process and hit enter. The system will then prompt an Enter Billing Zip Code box. Type in the billing zip code for the card selected to continue processing. If the system has a stored credit card on file for a customer on an existing job, the system will prompt the following: If you click the Yes button, the system will then prompt a ChargeItPro Saved Credit Cards screen as follows: 7|Page Highlight the card you wish to use and then click the Select button at the bottom right. If you highlight and then right-click on a line, you will see an option to Delete Card. Important Note: In order to use a stored or “Vaulted” card in Post Customer Payments or on a new job or quote, the User must have permission enabled in the User Control 6 screen. CHANGE & DELETE CIP DEPOSITS: Once a Deposit is added via the CIP process, if you click Change Deposit or Delete Deposit, the system will first prompt the regular Deposit box where Users with permission will have the option to click the Skip ChargeItPro Routine process if applicable. The system will first prompt the Return by Company Check option. If No is selected, the system will prompt the following: The CIP functionality will automatically process a refund to the stored CC on file used to make the initial Deposit. The system Credit Memo will operate the same way, so be sure you wish to refund the money to the card on file during these transactions. 8|Page VIEW TRANSACTIONS FROM JOB/QUOTE: From within a Job or Quote, you can click the View menu to prompt the following: ChargeItPro Transactions. This will appear as follows: Selecting this option will prompt the ChargeItPro Transactions screen displaying a history of all Deposits processed on the job via CIP as follows: This is a similar screen to the one that prompts from the View Transactions option in the ChargeItPro Maintenance module, explained above. From within the screen above, you can highlight and then right-click on a line item to prompt the following: Print Receipt. That option appears as follows: 9|Page RECEIVE MONEY WITH CIP: When posting payments via Receive Money, the system will prompt for an Item Reference prior to processing via ChargeItPro. You can type a quick reference, but the system will automatically replace that with the Approval Number from the completed CIP transaction. You will also see the ChargeItPro: Active verbiage as follows: Once a CIP Payment Type is selected, Users with permission will see a Skip Interface prompt as follows: 10 | P a g e Most times, you will not skip, but hit enter to continue. The system will then prompt the following: Enter the Billing Zip Code for the card to be used. If the customer has a stored credit card on file and the User has Admin permission, the system will prompt the following: Click Yes to prompt the ChargeItPro Saved Credit Cards screen (explained above) and select the card to be charged. Click No to launch the CIP Interface screen and process a new card. Once complete, the system will prompt the following: The Updated Reference # comes from the Approval Number in the Credit Sale Complete screen. This number will automatically prompt in the Item Reference field for the payment in the system. When you click OK, the system will then prompt the following: 11 | P a g e If the customer requires a receipt, you can click Yes at this prompt. The system will prompt a Select Printer box prior to printing. The receipt will contain the following data: POST CUSTOMER PAYMENTS WITH CIP: In Post Customer Payments, the process for the CIP Interface works similarly to what is outlined above in Receive Money. Once you type a “Y” at the Receive New Payment prompt, the system will place you at the Item Reference field, which will revert to the Approval Number after processing a CIP payment. You will need to type something here in order for the system to prompt the Payment Does Not Exist box. At the Source Type field, hit enter to make a CIP Credit Card selection. This will then trigger the Skip Interface prompt and the process will then flow exactly as outlined above. CREDIT MEMO REFUNDS WITH CIP: During the Credit Memo process, if a payment was made using the CIP Interface, the system will provide prompts allowing you to refund the customer’s credit card seamlessly. To begin, in the Refund/Credit Screen, if there is an amount in the Amount of Refund to Return field, you can adjust the amount or leave the full amount prior to typing a Credit File Comment and clicking the Continue button. After the next prompt, the 12 | P a g e system will display a Customer Refund box prompting the credit card data on file for the last payment made on the Invoice as follows: If you do not wish to automatically apply the return to the card that is prompted in this screen, Users with permission can check the Skip ChargeItPro Routine box. You can also opt to select a different Payment Type to process the refund another way. If you click Finalize in the box above, the system will prompt the following: By clicking Yes, the system will prompt the ChargeItPro Saved Credit Cards screen for you to select the card to use for the refund and complete the process. 13 | P a g e