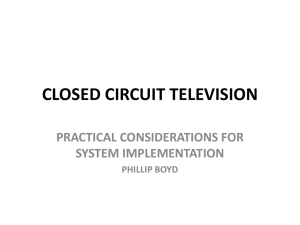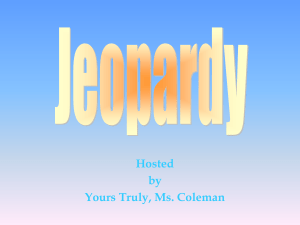User guide for Cisco Jabber Video for Windows
advertisement

VIDEO CONFERENCING PROCEDURE User Guide for Cisco Jabber Video for Windows Contents Contents ........................................................................................................................................................ 1 Version Control .............................................................................................................................................. 1 Assumptions .................................................................................................................................................. 2 Signing in ....................................................................................................................................................... 2 Quick Setup.................................................................................................................................................... 3 Audio and Video Selection ............................................................................................................................ 3 Microphone ................................................................................................................................... 3 Speakers ....................................................................................................................................... 3 Camera .......................................................................................................................................... 4 Resource Checks ............................................................................................................................................ 5 Expected Outgoing Video Quality ............................................................................................. 5 Expected Incoming Video Quality ............................................................................................. 5 Opening the Video Window .......................................................................................................................... 5 Enter Video Conference ID ............................................................................................................................ 5 Using the Pop-up Toolbar .............................................................................................................................. 6 Using the Info Bar .......................................................................................................................................... 7 Settings .......................................................................................................................................................... 7 Sign Out Completely ...................................................................................................................................... 8 Version Control Version 0.1 0.2 0.3 0.4 Date Revised 31/01/2014 12/02/2014 13/03/2014 18/03/2014 Description Initial Draft Draft Review Peer Review Final Review Assumptions - You have administrator rights to install an application on your system; The software has been successfully installed on the system. Signing in 1. Enter the username and password in the sign-in form as shown below: The software will then sign you in automatically, unless you deselect the Remember me check box. 2. Click Sign in or press Enter. Page 2 of 8 Dated: 18/03/2014 Quick Setup The quick setup window pops up the first time you start Cisco Jabber. This process guides you through setting up your audio and video equipment. You can also access Quick Setup any time using the menu button. Audio and Video Selection Microphone The drop-down menu contains all the microphones detected by the software. To test audio going into the microphone: 1) Talk into your microphone to test whether the volume is within the recommended range. 2) Make adjustments as required using the slider. Speakers The drop-down menu contains all the speakers detected by the software. To test audio coming out of the speakers: 1) Click Test to play a test sound that helps to determine whether the speaker volume is adequate for you. 2) Make adjustments to the volume using the slider. Page 3 of 8 Dated: 18/03/2014 Camera The drop-down menu contains all the cameras detected by the software. To test the camera and its position: 1) Click on the menu to change cameras. 2) Adjust the camera, or your seating position so that your face is within the markers on the live preview window. Once tested, click Next. The system resource checks are then performed as shown below: Page 4 of 8 Dated: 18/03/2014 Resource Checks The software calculates the estimated video quality that your system will be able to send based on the available resources. It is suggested that you should shut down any other applications that are running on your system before participating in a video conference. Expected Outgoing Video Quality The outgoing video quality will be classified as one of the following: a) Excellent – capable of sending HD (high definition) video. b) Medium – video sent is likely to be of quality that could be compared to standard definition. c) Low – the video sent is likely to be of poor quality due to limited resources. Please note that the actual quality of outgoing video calls varies as it is also dependent on the incoming bandwidth allocation and systems resources at the other end. Expected Incoming Video Quality In addition to your system resources, some other factors that impact the incoming video quality are: a) Resource capability (type of camera, type of videoconference unit, etc.) on other end. b) The bandwidth available at the other end. Opening the Video Window After you have signed in, you can click on the Video Window button to check and adjust your camera. The video button is located in the upper right hand corner of the software window. Enter Video Conference ID The following screen shot highlights the location where you will be entering the conference ID to connect to the Court. Press Enter after typing the conference ID to connect to the conference. Page 5 of 8 Dated: 18/03/2014 Using the Pop-up Toolbar Once you are connected to the conference a toolbar with the following buttons will appear when you move the mouse pointer over the video window. The toolbar will automatically disappear when the mouse pointer is moved away from the video window. ICON Controls Self View Camera Microphone Speaker Volume Full screen Presentation sharing End call Page 6 of 8 Description Allows you to adjust your camera – see yourself on screen. Toggled Turn your camera ON/OFF Turn your microphone ON/OFF You can increase or decrease the volume using the slider. You can mute by a single click. Uses the full screen for the video window. You can toggle this setting by double-clicking on the video window or by clicking on the icon. This feature allows you to share an application window during the video conference session. We do not recommend you use this feature when connecting to the Court. Hang up. Dated: 18/03/2014 Using the Info Bar When you are on a video call the info bar appears on the top right hand side of the video window as shown below: ICON Controls Other end camera control Numeric keypad Conference information Description You can control other end camera if permitted by the other end. Use for tone-based input. Provide video conference technical details such as transmit and receive data rates, information on packet loss, etc. When connecting to the Court, use the conference information button to check the technical details. Settings You can access the settings dialog box by clicking on the dropdown button window. The following dialog box will appear: Page 7 of 8 within the control Dated: 18/03/2014 The following settings are enabled by default, however you can de-select by clicking on the check box. a) Start Jabber Video when I log on to my computer - will start up the application automatically when you log on to your system. It is recommended that you de-select this option to prevent the software starting up automatically. b) Sign in automatically - enables the application to remember the username and password and sign you in automatically when the client starts up. Click on OK to save the changes. Sign Out Completely One you have ended the video conference call and have signed-off then you might have the Jabber Video Icon in your system try. Hence you need to right click on it and select “Exit” to completely close off the application. Page 8 of 8 Dated: 18/03/2014