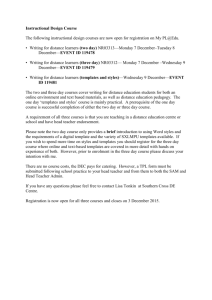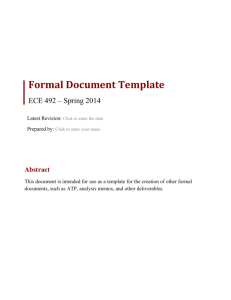Guidelines for the Proceedings Paper
advertisement
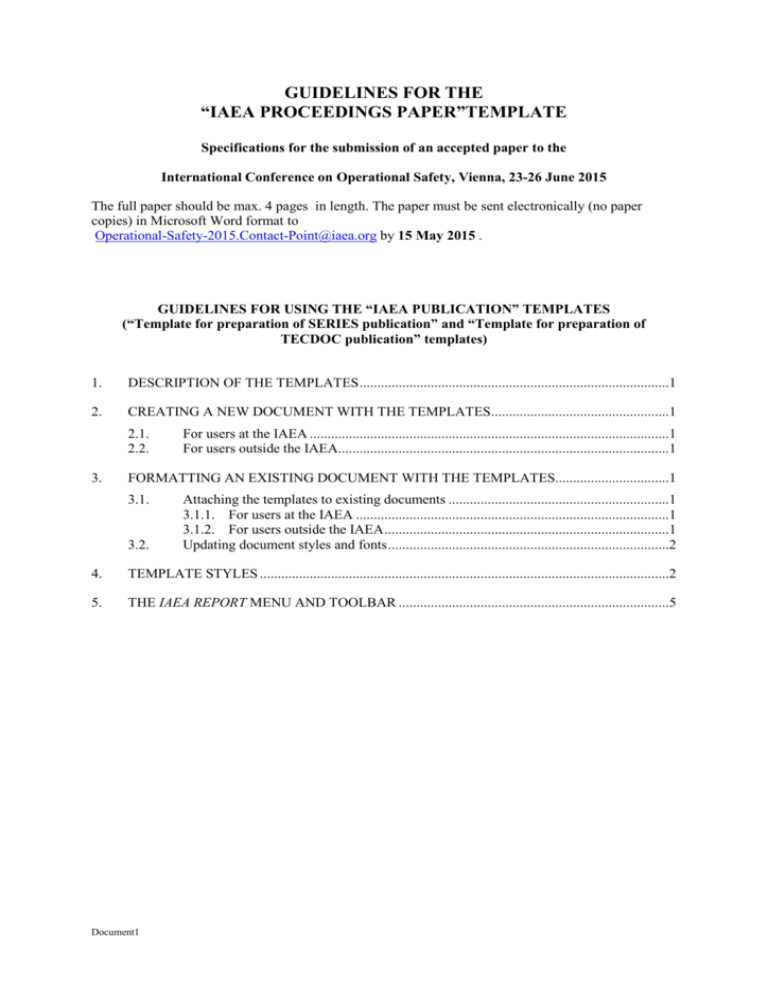
GUIDELINES FOR THE “IAEA PROCEEDINGS PAPER”TEMPLATE Specifications for the submission of an accepted paper to the International Conference on Operational Safety, Vienna, 23-26 June 2015 The full paper should be max. 4 pages in length. The paper must be sent electronically (no paper copies) in Microsoft Word format to Operational-Safety-2015.Contact-Point@iaea.org by 15 May 2015 . GUIDELINES FOR USING THE “IAEA PUBLICATION” TEMPLATES (“Template for preparation of SERIES publication” and “Template for preparation of TECDOC publication” templates) 1. DESCRIPTION OF THE TEMPLATES .......................................................................................1 2. CREATING A NEW DOCUMENT WITH THE TEMPLATES ..................................................1 2.1. 2.2. 3. For users at the IAEA .....................................................................................................1 For users outside the IAEA.............................................................................................1 FORMATTING AN EXISTING DOCUMENT WITH THE TEMPLATES................................1 3.1. 3.2. Attaching the templates to existing documents ..............................................................1 3.1.1. For users at the IAEA ........................................................................................1 3.1.2. For users outside the IAEA ................................................................................1 Updating document styles and fonts ...............................................................................2 4. TEMPLATE STYLES ...................................................................................................................2 5. THE IAEA REPORT MENU AND TOOLBAR ............................................................................5 Document1 1. DESCRIPTION OF THE TEMPLATES Two templates are provided to help you format publications for which the IAEA is the corporate author. Both templates have been designed for A4 size formats (which is the standard format for series such as the IAEA-TECDOC Series) but can also be used to prepare manuscripts for IAEA publications in other series and formats. Predefined style formats are available for all the necessary structures to be included in the manuscript. If you are not familiar with the way Word uses styles, please refer to the documentation provided under Microsoft Word Help. In most cases, the template for the preparation of TECDOC should be adequate to prepare your manuscript. This template is suitable for manuscripts with section headings, tables, figures, equations and references numbered from (Arabic) 1 consecutively throughout the main text and the appendices. The template for the preparation of SERIES should be used for Nuclear Energy Series, Human Health Reports and similar types of manuscripts. 2. 2.1. CREATING A NEW DOCUMENT WITH THE TEMPLATES For users at the IAEA In MS Word 2010, choose New/My Templates and select either the “Template for preparation of SERIES publication.dotm” or the “Template for preparation of TECDOC publication.dotm” under the MTCD tab. Select Create New Document and click OK. Please note that the templates will not work if opened using File/Open. 2.2. For users outside the IAEA Save the templates in the directory defined from within Word under Tools/Options/File Locations/User templates. To create a new document using the templates in MS Word, choose File/New and select either the “Template for preparation of SERIES publication.dot” or the ‘Template for preparation of TECDOC publication.dot” under the General tab. Select Create New Document and click OK. Please note that the templates will not work if opened using File/Open. 3. 3.1. 3.1.1. FORMATTING AN EXISTING DOCUMENT WITH THE TEMPLATES Attaching the templates to existing documents For users at the IAEA Open your existing Word file and choose File > Options > Add-ins > Selected Templates next to Manage on the right hand side > Go. Attach the templates as follows: “Template for preparation of SERIES publication”: copy and paste the following line into the Templates and Add-ins dialog box (Document template field): C:\WINDOWS\IAEA\TEMPLATES\Office2010\MTCD\Template for preparation of SERIES publication.dotm “Template for preparation of TECDOC publication”: copy and paste the following line into the Templates and Add-ins dialog box (Document template field):: C:\WINDOWS\IAEA\TEMPLATES\Office2010\MTCD\ Template for preparation of TECDOC publication.dotm Proceed to steps under 3.2 below. 3.1.2. For users outside the IAEA Save the templates in the directory defined from within Word under File > Options > Advanced > File Locations > User templates. 1 Open your existing Word file and choose File > Options > Add-ins > Selected Templates next to Manage on the right hand side > Go (Document template field). Click Attach and then select the template you want. Click Open. Proceed to steps under 3.2 below. 3.2. Updating document styles and fonts Select the Automatically update document styles check box in the Templates and Add-Ins dialog box and click OK. Word adds the styles from the template to the document. If styles in the existing document and the attached IAEA template have the same names, Word automatically updates the document styles to match the template styles. To check whether styles other than those defined for the template have been used, click on . The Styles Compliance Check box will display any non-compliant style used in the document. Proceed as described in Table 2 below under Check Styles. To check whether fonts other than those defined for the template have been used, click on . The Fonts Compliance Check box will display any non-compliant style used in the document. Proceed as described in Table 2 below under Check Fonts. All headings and paragraph text which have been formatted with styles different from the template styles should be reformatted using the template styles listed in Table 1 below. For updating the style of an existing reference list, click on to create a new reference list containing the same number of references as the existing list; copy the references (without the reference numbers) into the first reference placeholder of the new list and press Enter. Delete the old reference list. Insert the reference numbers in the main text by using the Use Reference macro as described in Table 2 below. Figure captions*: For each figure create a new figure using the (Figure placeholder button). Copy the figure from the old table into the new table. The figure will appear in its original size. Copy the figure caption into the new figure where the figure number appears. Delete the old figure and figure caption. Table headings*: Position the cursor in the first table, copy the table heading and click on . Paste the table heading into the AddHeadingDialog box and press OK. The heading will appear above the table with the appropriate Table number. Delete the old table heading. Contents list: (1) Delete any existing contents list. (2) Open a new document with the corresponding IAEA template and copy the “Contents” page into your working document. (3) Click on below. Update All Fields and Table of Contents, as described in Table 2 4. * TEMPLATE STYLES Use only the template styles listed in Table 1 below. They are available either from the dropdown Style box (Ctrl+Shift+S) on the Formatting toolbar or as buttons from the IAEA Report toolbar. Do not create/import any other styles. Do not change or delete template styles (when template styles are deleted, Word automatically resets the default styles (Heading, TOC1, etc.) to initial default values). The same procedure should be followed for importing figures and tables into a new document created with one of the templates or when moving figures and tables in a new document. 2 In addition to the styles listed in Table 1, the Style box also lists other styles.These should not be used (they are built-in styles of the Normal.dot and template macro styles, and either cannot or should not be deleted). 3 TABLE 1. TEMPLATE STYLES FOR BODY TEXT AND HEADINGS Style Description Body text Default style for the ordinary paragraph text. Use for the Section title. Heading 1 Heading 2 Use for the second level of headings in the main body of the text. Heading 3 Use for the third level of headings in the main body of the text. Heading 4 Use for the fourth level of headings in the main body of the text. Appendix Heading 1 Use for the appendix title. Appendix Heading 2 Use for the second level of appendix headings. Appendix Heading 3 Use for the third level of appendix headings. Appendix Heading 4 Use for the fourth level of appendix headings. Annex Heading 1 Use for the annex title. Annex Heading 2 Use for the second level of annex headings. Annex Heading 3 Use for the third level of annex headings. Annex Heading 4 Use for the fourth level of annex headings. Heading Use for other main headings (not numbered) which are to appear in the contents list (i.e. “Abbreviations”, “Contributors to drafting and review”). These should be placed after the main text and the appendices. Notes: 4 Heading/Appendix Heading/Annex Heading styles beyond four levels should not be used. Appendices should always be placed before the annexes. 5. THE IAEA REPORT TAB All macros provided by the templates (see Table 2) may be accessed from the IAEA Report tab on the ribbon. Table 2. IAEA Report macros Macro Description Add Reference/ Position the cursor in the part of the document (section/chapter/appendix/annex) in which you wish to create a reference list or add references to an existing reference list. To enter Add References one reference at a time click on . If no reference list as yet exists, the template will create one. To enter more than one reference click on and specify in the dialog box the number of references to be added. Use Reference Click to insert one or more reference number(s) at the cursor position in the main text. Choose the reference(s) to be cited from the dialog box. Enter a space before/after the reference number where needed. Delete Reference To delete a reference from a reference list, position the cursor on the appropriate reference and click on this button. A dialog box will ask for confirmation. An error message will replace the reference cited in the main text and this should be deleted. Sort References Click on this button at the final preparation stage to put the references into sequential order. Finalize References Formats the reference numbers cited in the text into IAEA style (available only from the IAEA Report menu, not as separate toolbar button). WARNING: should only be used at the final stage of preparation before printing since it is irreversible and will not allow the order of references to be changed subsequently. Return to Main Text Use to return from a reference list to the main text. Update Fields Use to update the table of contents and all fields (i.e. the numbering of headings, figures, tables and equations). The Contents list includes the first three levels of heading of the main report, and the titles of Appendices and Annexes, as well as any other heading formatted with the Heading style. Add Table Heading (1) Create a table using standard Word features; do not use boxes; use horizontal lines only, at the top and bottom of the table and under the column titles, but not between consecutive rows. Do not exceed the preset margins defined under Page Setup. (2) Place the cursor inside the table and click on this button. (3) The AddHeadingDialog box will open. (4) Enter heading and press OK. The heading will appear above the table with the appropriate Table number. (Note that some special characters and symbols cannot be entered into the dialog box; these should be inserted directly into the table caption after closing 5 Macro Description the dialog box.) Table headings are automatically numbered by the template in consecutive order. Tables should be referred to in the text and they should be placed as close as possible to where they are first mentioned. Text should not be wrapped around them. Add Table Footnote Place the cursor inside the table and click on this button. A dialog box will offer a choice between raised small letters and symbols. The footnotes will be placed below the table, to distinguish them from footnotes to the main text. Add Equation Number Click on this button to number equations sequentially. Insert Figure To insert a figure from another file, position the cursor where you want to insert the figure and click on this button. Locate the figure you want to insert and double click on it. In the paper itself, the selected figure will be placed in a table created by the template for that purpose. A figure number will automatically appear and the full caption of the figure should be entered. Please note: captions on one line are centred (this is done automatically by the template). Longer captions will need to be justified by the originator. Figure captions should end with a full stop. By selecting the whole table, the figure, together with its caption, can easily be moved to another location in the paper if so desired. Figure captions are automatically numbered by the template in consecutive order. Figures should be referred to in the text and they should be placed as close as possible to where they are first mentioned. Text should not be wrapped around them. Scanning: photographic images should be scanned using a resolution of 300 dots per inch (dpi). Graphs or diagrams should be scanned using a resolution of 600 dpi. Insert Figure Placeholder Select this button if the figure is to be inserted at a later stage. A dialog box will prompt you to enter the desired height of the figure. To replace the placeholder by a figure, place the cursor in the placeholder and select a figure to be inserted as described above. Numbered List and Bulleted List Two types of list are available, bulleted and numbered. Click on either the Numbered List or the Bulleted List button to apply the chosen style to the paragraph in which the cursor is positioned. To promote and demote the level of outline in the paragraph in which the cursor is positioned, or to remove the outline numbering, the standard Word buttons can be used: Promote: Demote: Remove outline numbering: Insert a line break between any list and the following text. Check Fonts Click on this button to call up the Fonts Compliance Check box, which will display any non-compliant fonts used in the document. Replace non-compliant fonts with one of the default fonts (Times New Roman, Arial or Symbol) and click on either the Replace All button (i.e. all non-compliant fonts will be replaced at the same time) or the Replace button (i.e. only the selected non-compliant font will be replaced). All text typed in the non-compliant font(s) will 6 Macro Description automatically be replaced throughout the document. Alternatively, replace each individual text entry formatted in a non-compliant font with the standard Word Find and Replace function. Check Styles Click on this button to check whether any styles other than those defined for the template have been used. The Styles Compliance Check box will display any non-compliant styles used in the document. Replace non-compliant styles with one of the styles defined in the template and click on either the Replace All button (i.e. all non-compliant styles will be replaced at the same time) or the Replace button (i.e. only the selected non-compliant style will be replaced). All text typed in the non-compliant style(s) will automatically be replaced throughout the document. Alternatively, replace each individual text entry formatted in a non-compliant font with the standard Word Find and Replace function. Further guidance on the preparation of IAEA A4 manuscripts can be obtained by contacting the APA coordinator. Your feedback on the templates and the guidelines is appreciated. Please send your comments and queries to MTCD Publishing - Contact Point. 7