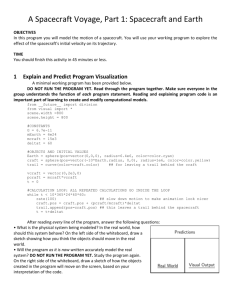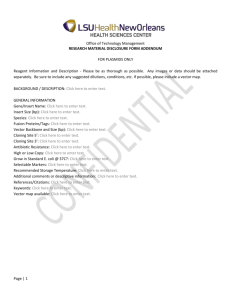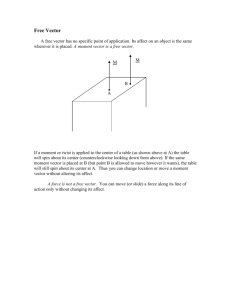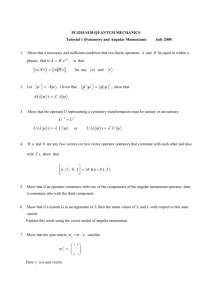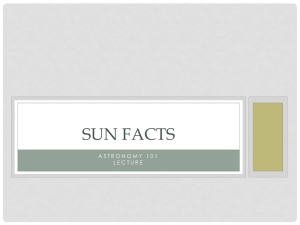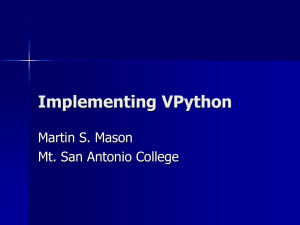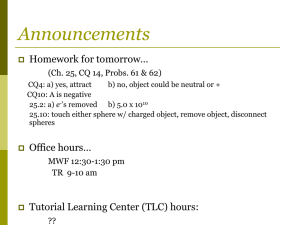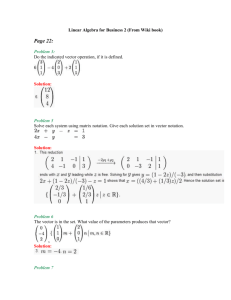Computational Modeling in Introductory Physics Handout Update
advertisement
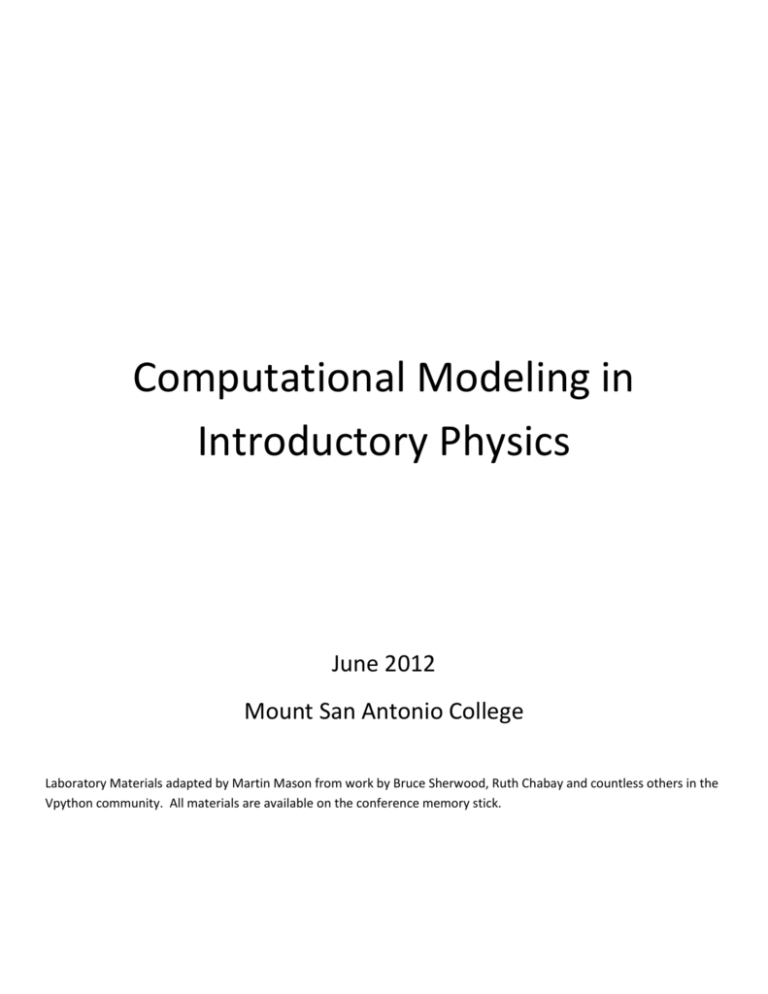
Computational Modeling in
Introductory Physics
June 2012
Mount San Antonio College
Laboratory Materials adapted by Martin Mason from work by Bruce Sherwood, Ruth Chabay and countless others in the
Vpython community. All materials are available on the conference memory stick.
Installing Vpython on your computer:
1. Navigate to http://vpython.org/
2. Select your operating system
3. Download and install Python-2.7.1
4. Download and install Vpython-xxx-Py2.7-5.72
5. Double click on the VIDLE for VPython Icon to start the program.
6. Open an example program -- for example, bounce2.py.
7. Press F5 to run (or use the Run menu).
Introduction to 3D Computer Modeling
OBJECTIVES
In this course you will construct computer models to:
• Visualize motion in 3D using a programming environment called VPython, which is the widely-used
Python programming language (python.org) plus a 3D graphics module, visual
• Visualize vector quantities like position, momentum, and force in 3D
• Do calculations based on fundamental principles to predict the motion of interacting objects
• Animate the predicted motions in 3D
In this Lab you will learn:
• How to use VIDLE, the interactive editor for VPython
• How to structure a simple computer program
• How to create 3D objects such as spheres and arrows
• How to use vectors in VPython
TIME
You should finish this part of the lab in 50 minutes.
OVERVIEW OF A COMPUTER PROGRAM
• A computer program consists of a sequence of instructions.
• The computer carries out the instructions one by one, in the order in which they appear, and stops when it
reaches the end.
• Each instruction must be entered exactly correctly (as if it were an instruction to your calculator).
• If the computer encounters an error in an instruction (such as a typing error), it will stop running and print a
red error message.
1 Using the VIDLE program editor to create a program
Open the VIDLE program editor by clicking on the ``VPython'' shortcut located on your desktop.
1.1 Starting a program: Setup statements
Enter the following statement in the editor window:
from visual import *
Every VPython program begins with this setup statement. It tells the program to use the 3D module (called
``visual''). The asterisk means, ``Add to Python all of the features available in the visual module''.
Before we write any more, let's save the program:
• In the editor, from the ``File" menu, select ``Save." Browse to a location where you can save the file and
give it the name "vectors.py". YOU MUST TYPE the ``.py" file extension -- the editor will NOT automatically
add it. Without the ``.py" file extension the editor won't colorize your program statements in a helpful way.
Both Python and VPython are undergoing continuous improvement. For example, before Python
version 3.0, 1/2 was truncated to zero, but beginning with Python 3.0, 1/2 means 0.5. If you are using a
version of Python earlier than 3.0, you should place the following statement as the first statement in your
program, before the import of visual:
from __future__ import division
This statement (from space underscore underscore future underscore underscore space division) tells the
Python language to treat 1/2 as 0.5. You don't need this statement if you are using Python 3.0 or later, but it
doesn't hurt, because it is simply ignored by later versions of Python.
2 3D Objects
Watch VPython Instructional Videos: 1. 3D Objects
demonstrating how to easily create 3D objects in VPython.
(http://www.youtube.com/VPythonVideos)
• Complete the challenge task mentioned at the end of the video. Feel free to use any of the information in
the video to complete the challenge.
Checkpoint: ASK THE INSTRUCTOR TO LOOK OVER YOUR WORK.
2.1 The 3D graphics scene
By default the origin 0,0,0 is at the center of the scene, and the ``camera" (that is, your point of
view) is looking directly at the origin.
• Hold down both buttons and move the mouse up and down to make the camera move closer or
farther away from the center of the scene. (On a Macintosh, hold down the Options key and the
mouse button while moving the mouse.)
• Hold down the right mouse button alone and move the mouse to make the camera ``revolve"
around the scene, while always looking at the center. (On a Macintosh, hold down the Apple
Command key and the mouse button while moving the mouse.)
When you first run the program, the coordinate system has the positive x direction to the right, the positive y
direction pointing up, and the positive z direction coming out of the screen toward you. You can then rotate
the camera view to make these axes point in other directions.
2.2 Autoscaling and units
VPython automatically ``zooms" the camera in or out so that all objects appear in the window. Because
of this ``autoscaling", the numbers for the ``pos" and ``radius" could be in any consistent set of units, like
meters, centimeters, inches, etc. For example, we could have a sphere with a radius of 0.20 m and a position
vector of 2,4,0 m. In this course we will always use SI units in our programs (``Systeme Internationale", the
system of units based on meters, kilograms, and seconds).
2.3 The Python Shell window is important -- Error messages appear here
IMPORTANT: Arrange the windows on your screen so the Shell window is always visible.
DO NOT CLOSE THE SHELL WINDOW.
KILL the program by closing only the graphic display window.
Alternatively, simply rerunning your program will kill the graphics window and create a new one.
2.4 Scaling Arrows and Comment lines (lines ignored by the computer)
Comment lines start with a # (pound sign).
A comment line can be a note to yourself, such as:
# objects created in the following lines
Or a comment can be used to remove a line of code temporarily, without erasing it.
You can also put a comment at the end of a line: sphere() # it's round.
Comment out all but one arrow in your program. For the remaining arrow:
• Change something in the arrow's code such that the arrow is half as long and points in the opposite
direction, with its tail remaining on the same sphere.
3 Debugging Syntax Errors
Watch VPython Instructional Videos: A. Debugging Syntax Errors
http://www.youtube.com/VPythonVideos which discusses common syntax errors produced by novice users of
VPython.
4 Variable Assignment
Watch VPython Instructional Videos: 2. Variable Assignment
http://www.youtube.com/VPythonVideos which demonstrates how to create variables to store information
and reference it later.
• Complete the challenge task mentioned at the end of the video. Assign each 3D object a variable
name. Feel free to use any of the information in the video to complete the challenge.
• Move one sphere twice as far from the y-axis. What happened to the three arrows?
4.1 Print Command
• Start a new line at the end of your program and type:
print(variable.attribute)
Replace variable.attribute with the name of one of your 3D objects and one of the valid attributes
associated with that object. For example, if you want to print the position attribute of a sphere named
ball, it would look like this:
print(ball.pos)
• Run the program.
• Look at the Shell window. The printed value should be the same as the value of the attribute you printed.
Checkpoint: ASK THE INSTRUCTOR TO LOOK OVER YOUR WORK. Make sure you are using variable
references when defining the attributes of your arrows.
Another example of change in Python is that before Python 3.0, you could say print ball.pos, but starting with
Python 3.0 one must say print(ball.pos). If you are using an earlier version of Python, it is a good idea to use
parentheses anyway, because it doesn't hurt, and it works with later versions of Python.
5 Document your work.
Post screen shots of your code and the resulting display windows to your blog for the program you wrote to
generate multiple arrows.
6 Using VPython outside of class
You can download VPython from http://vpython.org and install it on your own computer. VPython is also
available in the campus public clusters.
7 Reference manual and programming help
There is an on-line reference manual for VPython. In the text editor (VIDLE), on the Help menu, choose
``Visual" for information about 3D objects, or choose ``Python Docs" to obtain detailed information on the
Python programming language upon which VPython is based. We will use only a small subset of Python's
extensive capabilities.
Computer Models of Motion: Iterative Calculations
OBJECTIVES
In this activity you will learn how to:
• Create 3D box objects
• Update the position of an object iteratively (repeatedly) to animate its motion
• Update the momentum and position of an object iteratively (repeatedly) to predict its motion
TIME
You should plan to finish this activity in 65 minutes or less.
COMPUTER PROGRAM ORGANIZATION
A computer program consists of a sequence of instructions.
The computer carries out the instructions one by one, in the order in which they appear, and stops when it
reaches the end.
Each instruction must be entered exactly correctly (as if it were an instruction to your calculator).
If the computer encounters an error in an instruction (such as a typing error), it will stop running and print a
red error message.
A typical program has four sections:
• Setup statements
• Definitions of constants (if needed)
• Creation of objects and specification of initial conditions
• Calculations to predict motion or move objects (done repetitively in a loop)
1 Setup statements
Using VIDLE for VPython, create a new file and save it to your own space. Make sure to add ``.py'' to the file
name.
Enter the following statement in the editor window:
from visual import *
Every VPython program begins with this setup statement. It tells the program to use the 3D module (called
``visual''). The asterisk means, ``Add to Python all of the features available in the visual module''.
Both Python and VPython are undergoing continuous improvement. For example, before Python version 3.0, 1/2 was
truncated to zero, but beginning with Python 3.0, 1/2 means 0.5. If you are using a version of Python earlier than 3.0,
you should place the following statement as the first statement in your program, before the import of visual:
from __future__ import division
This statement (from space underscore underscore future underscore underscore space division) tells the
Python language to treat 1/2 as 0.5. You don't need this statement if you are using Python 3.0 or later, but it
doesn't hurt, because it is simply ignored by later versions of Python.
2 Constants
Following the setup section of the program you would define physics constants. We'll talk about this in later
projects.
3 Creating an object
Create a box object to represent a track:
track = box(pos=vector(0, -0.025, 0), size=(2.0, 0.05, 0.10), color=color.white)
Run the program by pressing F5 (this may be fn-F5 on a Macintosh, depending on how you have set your
preferences).
Arrange your windows so the Python Shell window is always visible.
Kill the program by closing the graphic display window.
Create a second box object to represent a cart:
Name this object``cart'', with some color other than white. Give this object a position (pos) of vector(0, 0.2, 0)
and a size of (0.1, 0.04, 0.06).
Run the program by pressing F5. Zoom (both mouse buttons down; hold down Options key on Macintosh) and
rotate (right mouse button down; hold down Apple Command key on Macintosh) to examine the scene. The
cart should be floating just above the track. Is it? If you don't see two objects, you skipped something.
Reposition the cart so its left end is aligned with the left end of the track.
To do this you will have to answer the following questions:
1. Where is the ``pos'' of a box object? The left end? The right end? The center?
2. Do the numbers in the ``size'' of a box refer to the total length, or the distance from the center to
one edge?
You can answer these by experimentation, or by looking in the online reference manual (Help menu, choose
Visual).
3.1 Initial conditions
Any object that moves needs two vector quantities declared before the loop begins:
1. initial position; and
2. initial momentum.
You've already given the cart an initial position at the left end of the track. Now you need to give it an initial
momentum. If you push the cart with your hand, the initial momentum is the momentum of the cart just after
it leaves your hand. At speeds much less than the speed of light the momentum is p mv , and we need to
tell the computer the cart's mass and the cart's initial velocity.
• Below the existing lines of code, type the following new lines:
mcart = 0.80
pcart = mcart*vector(0.5, 0, 0)
print(`cart momentum =', pcart)
We have made up a new variable name ``mcart.'' The symbol ``mcart'' now stands for the value 0.80 (a scalar),
which represents the mass of the cart in kilograms.
We have also created a new variable pcart to represent the momentum of the cart. We assigned it the initial
value of (0.80 kg) 0.5,0,0 m/s.
• Run the program. Look at the Python Shell window. Is the correct value of the vector pcart printed there?
From what is printed, how can you tell it is a vector?
3.2 Time step and total elapsed time
To make the cart move we will use the position update equation rf = ri v t repeatedly in a ``loop''. We need
to define a variable deltat to stand for the time step t , and a variable t to stand for the total time elapsed
since the motion started. Here we will use the value t = 0.01 s.
• Type the following new lines at the end of your program:
deltat = 0.01
t = 0
This completes the first part of the program, which tells the computer to:
1. Create numerical values for constants we might need (none were needed this time)
2. Create 3D objects
3. Give them initial positions and momenta
4 Beginning Loops
Watch VPython Instructional Videos: 3. Beginning Loops
http://www.youtube.com/VPythonVideos
Complete the following task:
• Create a loop that prints the variable t from 0.0 to 0.19 in increments of deltat (section 3.2)
• If you're stuck, watch the video again.
• Add a print command after the loop to print the text `End of the loop.'
• Run the program. Look at the Python Shell window.
5 Loops and Animation
Watch VPython Instructional Videos: 4. Loops and Animation
http://www.youtube.com/VPythonVideos to see how using loops can animate 3D objects. We will use loops
and physics principles to build models of motion that are consistent with the natural world. The next section
introduces how to translate physics principles into syntax understood by the computer program.
5.1 Cart with constant momentum
Consider a cart moving with constant momentum. Somebody or something gave the cart some initial
momentum. We're not concerned here with how it got that initial momentum. We'll predict how the cart will
move in the future, after it acquired its initial momentum.
You will use your iterative calculation ``loop''. Each time the program runs through this loop, it will do two
things:
1. Use the cart's current momentum to calculate the cart's new position
2. Increment the cumulative time t by deltat
You know that the new position of an object after a time interval t is given by
rf = ri vavg t
where rf is the final position of the object, and ri is its initial position. If the time interval t is very short, so
the velocity doesn't change very much, we can use the initial or final velocity to approximate the average
velocity.
Since at low speed p mv , or v p/m , we can write
r f = ri ( p/m)t
We will use this equation to increment the position of the cart in the program. First, we must translate it so
VPython can understand it.
• Delete or comment out the line inside your loop that prints the value of t.
• On the indented line after the ``while'' statement, and before the statement updating t, type the
following:
cart.pos = cart.pos + (pcart/mcart)*deltat
Notice how this statement corresponds to the algebraic equation:
Think about the situation and answer the following question:
What will the elapsed time t be after moving two meters?
• Change the while statement so the program runs just long enough for the cart to travel 2 meters.
• Now, run the program. What do you see?
Slowing down the animation
When you run the program, you should see the cart at its final point. The program is executed so rapidly that
the entire motion occurs faster than we can see, because a ``virtual time'' in the program elapses much faster
than real time does. We can slow down the animation rate by adding a ``rate'' statement.
• Add the following line inside your loop (indented):
rate(100)
Every time the computer executes the loop, when it reads ``rate(100)'', it pauses long enough to ensure the
loop will take 1/100 th of a second. Therefore, the computer will only execute the loop 100 times per second.
• Now run the program.
You should see the cart travel to the right at a constant velocity, ending up 2 meters from its starting location.
Note: The cart going beyond the edge of the track isn't a good simulation of what really happens, but it's what
we told the computer to do. There are no ``built-in'' physical behaviors, like gravitational force, in VPython.
Right now, all we've done is told the computer program to make the cart move in a straight line. If we wanted
the cart to fall off the edge, we would have to enter statements into the program to tell the computer how to
do this.
Answer the following question:
Which statement in your program represents the position update formula?
Change your program so the cart starts at the right end of the track and moves to the left.
When you have succeeded, compare your program to that of another group.
5.2 Changing momentum
Your running program should now have a model of a cart moving at constant velocity from right to left along a
track.
• What should happen to the motion of the cart if you apply a constant force to the right?
Discuss this among your group, and write down your prediction.
As discussed in Class, an iterative prediction of motion can include the effects of forces that change the
momentum of an object:
• Calculate the (vector) forces acting on the system.
• Update the momentum of the system, using the Momentum Principle: p f = pi Fnet t .
• Update the position: rf = ri v t .
• Repeat.
Here is how the Momentum Principle can be translated into VPython:
• Inside the loop, create a new vector variable named F_air, and assign it the value 0.3,0,0 , using the
appropriate VPython syntax. (Look at how you created a variable to represent the momentum vector.)
• After calculating the net force, use the Momentum Principle to update the momentum.
• After updating the momentum, use the new momentum to update the position.
By experimentation, determine a value for F_air, the force by the air on the fancart, that produces the
following motion:
The cart starts at the right end of the track and moves to the left, gradually slowing down, and coming to a
stop near the left end of the track; it turns around and moves to the right, speeding up. (Note that you need
to let the loop run longer in order to see this behavior.)
6 Final Challenge
Explore changing something about the fancart program to achieve some new kind of motion. So far in this
program, we've been restricting the cart's motion to 1D. Can you think of something else to try?
CHECKPOINT: Ask the Instructor to look over your program and visual output.
7 Document your work.
Post screen shots of your code and the resulting display windows to your blog for your cart moving back and
forth. Investigate using camstudio or other screen capture tools to create a video of the animation of your
cart for your blog.
Calculating and Displaying Gravitational Force
OBJECTIVES
In a future program you will model the motion of a spacecraft traveling around a planet and a moon, which
will require repeated calculation of gravitational forces.
The objectives of the current exercise are:
• to learn how to instruct VPython to calculate the vector gravitational force on an object due to
another object;
• to write the instructions in a symbolic form that can later be used in an iterative calculation to predict
the motion of the spacecraft even though the gravitational force is changing in magnitude and
direction; and
• to create and scale arrows to represent the gravitational force on an object.
TIME
You should plan to finish this activity in 40 minutes or less.
PLANNING
On a whiteboard draw a diagram like the one below. Each numbered location represents the position of a
different spacecraft. (A single spacecraft near a planet would not move in a straight line.)
• At each numbered location, draw an arrow representing the gravitational force on a spacecraft at
that location, due to the planet.
• Make sure the direction of your arrows is correct, and that the length of the arrow is proportional
to the magnitude of the quantity it represents.
Look at your diagram. Does it make sense? Compare your work to that of another group.
REVIEW: COMPUTER PROGRAM ORGANIZATION
A computer program consists of a sequence of instructions.
The computer carries out the instructions one by one, in the order in which they appear, and stops when it
reaches the end.
Each instruction must be entered exactly correctly (as if it were an instruction to your calculator).
If the computer encounters an error in an instruction (such as a typing error), it will stop running and print a
red error message.
1 Setup statements
Using VIDLE for VPython, create a new file and save it to your own space. Make sure to add ``.py'' to the file
name.
Enter the following statement in the editor window:
from visual import *
Recall that if you are using a version of Python earlier than 3.0, in order for 1/2 to mean 0.5, you need to place the
following statement as the first statement in your program, before the import of visual:
from __future__ import division
You don't need this statement if you are using Python 3.0 or later, but it doesn't hurt, because it is simply
ignored by later versions of Python.
2 Constants
Since you will be calculating a gravitational force, you will need the constant G (without units):
G = 6.7e-11
You can also put the masses of the planet and the spacecraft in this section. Define constants to represent:
• the mass of the spacecraft (15e3 kg) (you could call this ``mcraft'', for example)
• the mass of the planet (6e24 kg) (you might call it ``mplanet'')
3 Creating an object
Create a sphere object located at the origin to represent the
planet, and call it ``planet''. Its radius should be 6.4e6 m, and its color should be something other
than white.
Create a second sphere object named ``craft'' to represent a
spacecraft at location 13e7,6.5e7,0 m. You will need to exaggerate the radius of the craft to make
it visible; try 3e6 m. Make its color different from the color of the planet.
Run the program by pressing F5. Arrange your windows so
the Python Shell window is always visible.
Kill the program by closing the graphic display window (or by
rerunning your program).
4 Calculations
In a program that models the motion of objects, calculations that are to be repeated are placed inside a loop.
In the current exercise we will do a calculation only five times, so it isn't really necessary to use a loop -- once
you get the first calculation right, you can copy and paste to do the others. This is inelegant, but acceptable for
this exercise. (You can however use a loop if you prefer.)
5 Gravitational force law
mm
A sphere of mass m1 attracts a sphere of mass m2 with a (vector) force Fgrav on 2 by 1 = G 1 2 2 rˆ , where
|r |
11
2
2
• G = 6.7 10 N m /kg
• r is a relative position vector pointing from object 1 toward object 2 (``final minus initial'')
• r̂ (pronounced ``r-hat'') is a unit vector pointing from object 1 toward object 2
The steps in calculating gravitational force in VPython are the same as the steps you use on paper:
1. Calculate the relative position vector r that points from the planet toward the spacecraft
2. Calculate its magnitude | r |
mm
3. Use | r | to calculate the magnitude of the gravitational force | Fgrav |= G 1 2 2 rˆ
|r |
4. Calculate the unit vector r̂ , which points from object 1 (planet) toward object 2 (spacecraft)
5. Calculate the vector gravitational force acting on the spacecraft, the product of its magnitude and
direction: Fgrav =| Fgrav | Fˆgrav = | Fgrav | rˆ
All of the instructions you type should use only symbolic quantities: No numbers (except for exponents,
etc.)
Now translate the algebraic expressions into VPython expressions.
1. The relative position vector
You know the vector positions of the two objects, which are craft.pos and planet.pos.
Add a statement to your program to calculate a vector r that points from the planet to the
spacecraft, representing the vector r . Think about what you know about calculating relative
position vectors between two objects. Don't use any numbers, just symbols. The point is for VPython
to do the numerical calculations for a variety of positions of the planet and the spacecraft.
r=?
2. The magnitude of the relative position vector
In order to instruct the computer to calculate the magnitude | r | of the relative position vector, you need to
know the following:
The components of a vector in VPython are given by its x, y, and z attributes. For example,
craft.pos.x is the x component of the position of the spacecraft, and r.y is the y component of the
vector r that you created.
To calculate the square of a quantity, use two asterisks.
For example, 3**2 gives 9.
To calculate the square root of a quantity, use the function sqrt.
For example, sqrt(9) is 3.
Knowing these features of VPython,
Add a statement to your program to calculate the magnitude | r | of the relative position vector:
rmag = ?
3. The magnitude of the gravitational force
Using the quantity | r | that you just calculated (rmag), and the masses mcraft and mplanet (or whatever you
chose to call them),
Add a statement to your program to calculate the magnitude | Fgrav | of the gravitational force. You
should define G near the start of your program. Use this symbol G rather than a number in
calculating | Fgrav | :
Fmag = ?
4. The unit vector
You know both the vector r (r) and its magnitude (rmag). Use these quantities to add a statement
to your program to calculate the unit vector r̂ (pronounced ``r-hat''):
rhat = ?
5. The gravitational force as a vector
Now you have everything you need to be able to calculate the gravitational force that the planet exerts on the
spacecraft: Fgrav =| Fgrav | Fˆgrav = | Fgrav | rˆ
Add a statement to your program to calculate the net vector force acting on the spacecraft. We'll
assume that the planet is the only object near enough to have a significant effect on the spacecraft.
Fnet = ?
Add a print statement to your program to show the components of the net force:
print(“Fnet =”, Fnet)
Run the program and ask yourself whether the signs of the force components makes sense (then
make changes to your program if necessary).
Visualizing the force vector with an arrow
Having calculated the gravitational force vector, we want to visualize it by displaying an arrow representing
the vector.
• Add a statement to your program to create a yellow arrow on the screen that represents the
gravitational force acting on the spacecraft (object 2). Choose pos and axis attributes so that the tail
of the arrow is on the spacecraft and the arrow points toward the planet. Do NOT use numbers!
Write the values for the pos and axis attributes symbolically, in terms of the quantities you have
already calculated.
If you have calculated the gravitational force correctly, you probably don't see an arrow! The force is so small
you have to scale it up to be able to see it, by multiplying by a scalar factor. How do you pick a scale factor?
6 Scalefactors
Watch VPython Instructional Videos: 5. Scalefactors
http://www.youtube.com/VPythonVideos Use what you have learned from this video to determine an
appropriate scalefactor for this force arrow. Remember to define the scalefactor in the ##Constants section
and use it later in the program where the force arrow is defined. The same scalefactor should be used for all
force arrows.
The force at other positions
In order to see how the force on the spacecraft would vary at different positions, add code to create 4 other
spacecraft (spheres) at the locations listed below, and to calculate and display the force on each spacecraft.
You can simply make four copies of your existing code and change the spacecraft position in each copy, or you
could put your existing code inside a loop.
6.5e7,6.5e7,0 m
0,6.5e7,0 m
6.5e7,6.5e7,0 m
13e7,6.5e7,0 m
• Run your program so you see your display showing the spacecraft and the planet.
• If the arrows get too big, reduce your scalar Fscale so that the arrows don't run into each other.
• You must use the same scalefactor with all of your arrows, so that all the force vectors are consistent.
Look at your display. Does it make sense? Does it look like the diagram you drew on the whiteboard?
Compare your result to that of another group.
Be sure to make screen shots of your final image for inclusion in your blog.
Optional additions
Label the arrows: Look in the online VPython manual to find out how to add a ``label'' to your display. Label
the spacecraft and the planet. Also label at least one of the arrows representing force. To access the VPython
manual, pull down the Help menu and select ``Visual''.
Write a loop: In order to emphasize the physics rather than programming techniques, it was acceptable to
make multiple copies of the calculational statements, which is clunky, and not feasible if there are hundreds of
positions involved. It is not difficult to have just one copy of the calculations in a while loop where you
increment the x component of the position of the spacecraft each time through the loop. Try it!
Place the spacecraft with the mouse: The following statement waits for you to click the mouse somewhere on
the screen and gives you the location of the mouse (``scene'' is the name of the default graphics window):
location = scene.mouse.getclick()
With this statement in a loop, you could use this mouse location to specify a spacecraft's position and then
calculate and display the gravitational force on the spacecraft at that location, and then repeat.
You can read more about handling mouse events, including continuous dragging, in the VPython
documentation (``Visual'' on the Help menu). Also there are a number of example programs that use the
mouse which you can find by choosing File > Open immediately upon starting up VIDLE (on a Mac, go to
/Applications/VPython-PyX.Y/examples).
A Spacecraft Voyage, Part 1: Spacecraft and Earth
OBJECTIVES
In this program you will model the motion of a spacecraft. You will use your working program to explore the
effect of the spacecraft's initial velocity on its trajectory.
TIME
You should finish this activity in 45 minutes or less.
1 Explain and Predict Program Visualization
A minimal working program has been provided below.
DO NOT RUN THE PROGRAM YET. Read through the program together. Make sure everyone in the
group understands the function of each program statement. Reading and explaining program code is an
important part of learning to create and modify computational models.
from __future__ import division
from visual import *
scene.width =800
scene.height = 800
#CONSTANTS
G = 6.7e-11
mEarth = 6e24
mcraft = 15e3
deltat = 60
#OBJECTS AND INITIAL VALUES
Earth = sphere(pos=vector(0,0,0), radius=6.4e6, color=color.cyan)
craft = sphere(pos=vector(-10*Earth.radius, 0,0), radius=1e6, color=color.yellow)
trail = curve(color=craft.color)
## for leaving a trail behind the craft
vcraft = vector(0,2e3,0)
pcraft = mcraft*vcraft
t = 0
#CALCULATION LOOP: ALL REPEATED CALCULATIONS GO INSIDE THE LOOP
while t < 10*365*24*60*60:
rate(100)
## slow down motion to make animation look nicer
craft.pos = craft.pos + (pcraft/mcraft)*deltat
trail.append(pos=craft.pos) ## this leaves a trail behind the spacecraft
t = t+deltat
After reading every line of the program, answer the following
questions:
• What is the physical system being modeled? In the real world, how
should this system behave? On the left side of the whiteboard, draw a
sketch showing how you think the objects should move in the real
world.
• Will the program as it is now written accurately model the real
system? DO NOT RUN THE PROGRAM YET. Study the program again.
On the right side of the whiteboard, draw a sketch of how the objects
created in the program will move on the screen, based on your
interpretation of the code.
• Run your program after everyone agrees on both predictions. Discuss how closely your prediction of what
the program would do matches what you see in the visual output.
2 Run the program
• How did your prediction compare to what you saw? Did something happen that you didn't expect to
happen?
3 Modify the program
• What calculations are needed to express the interactions between the spacecraft and the Earth? Recall the
previous discussion of iterative prediction of motion. All repeated calculations go inside the loop in the
program.
- Calculate the (vector) forces acting on the system and their sum, Fnet .
- Update the momentum of the system: p f = pi Fnet t .
- Update the position: rf = ri v t .
- Repeat. ->(0.2,0)(-.3,0)(-.3,2.0)(0.2,2.0)
• Modify the program with these calculations. Where should you place these new lines of code in the
program? The previous two programs you have written may be helpful resources.
• Use symbolic names defined in the program. You may need to add other symbolic names in your
calculations.
• Finally, run the program. Is the behavior what you expected? If not, check that your code correctly
expresses the relevant physics, and that you have placed repeated calculations inside the while loop.
4 Visualize the momentum vector with an arrow
In a previous program, you used arrows to visualize gravitational force vectors. In this program, you will use an
arrow to visualize the momentum of the spacecraft.
You will create an arrow before the while loop and update its position and axis inside the loop, as the
spacecraft's momentum changes.
It is very important NOT to create the arrow inside the loop, because then you would have many arrows
rather than one. Just as you create ONE sphere to represent the spacecraft, and then inside the loop you
continually modify the sphere's position, so also you create ONE arrow to represent the momentum, and
then inside the loop you continually modify the arrow's position and axis.
You need to know the approximate magnitude of the momentum in order to be able to scale the arrow to fit
into the scene, so just before the loop, print the momentum vector:
print('p=', pcraft)
In the #CONSTANTS section of your program, add this scale factor
pscale = ??
Also insert the following statement in the #OBJECTS section of your program, NOT inside the loop, because
that would create a very large number of arrows:
parr = arrow(color=color.green)
This statement creates an arrow object with default pos and axis attributes.
• Comment out any print statements that are inside your loop, because they slow the program down.
• Inside your loop, update the pos attribute of the parr arrow object to be at the center of the spacecraft,
and on a separate line update its axis attribute to represent the current vector value of the momentum of
the spacecraft (multiplied by pscale).
parr.pos = ?
parr.axis = ?
• You may have to adjust the scale factor once you have seen the full orbit.
5 Answer questions about changes in the spacecraft's momentum
• For this elliptical orbit, what is the direction of the spacecraft's momentum vector? Tangential? Radial?
Something else?
• What happens to the momentum as the spacecraft moves away from the Earth?
• As it moves toward the Earth?
• Why? Explain these changes in momentum in terms of the Momentum Principle.
• Compare your answers to those of another group.
6 Answer questions about the effect of initial velocity on the motion
• Approximately, what minimum initial speed is required so that the spacecraft ``escapes'' and never comes
back? You may have to zoom out to see whether the spacecraft shows signs of coming back. You may also
have to extend the time in the while statement.
• What initial speed is required to make a nearly circular orbit around the Earth? You may wish to zoom out
to examine the orbit more closely.
• Why does changing the initial velocity have an effect on the orbit?
7 Optional: Detecting a collision
If your spacecraft collides with the Earth, the program should stop. Add code similar to the following inside
your loop (using the name you defined for the distance between the spacecraft and the center of the Earth):
if rmag < Earth.radius:
break
This code tells VPython to get out of the loop if the spacecraft touches the Earth.
8 Report your work on your blog
Include answers to each of the questions plus a video of your ship in motion about the earth.
A Spacecraft Voyage, Part 2:
From the Earth to the Moon
OBJECTIVES
In this program you will model the motion of a spacecraft traveling from the Earth to the Moon. To do this you
will iteratively (repeatedly):
• calculate the gravitational force on the spacecraft by the Earth and the Moon
• apply the Momentum Principle to update the momentum of the spacecraft
• update the position of the spacecraft
You will use your working program to
• explore the effect of the spacecraft's initial velocity on its trajectory
• study the effect of your choice of t (deltat) on the accuracy of your predictions
This activity is a practical example of the use of a computer program to do repeated calculations. This problem
(three gravitationally interacting objects) cannot be solved any other way -- it is possible to write down a set of
calculus equations, but they will not have a general symbolic solution!
Resources you will find useful:
• Start from a copy of your program to predict the motion of a spacecraft due just to the Earth
• The VPython reference manual (Help menu, choose Visual)
Organization of these instructions:
The general goal of each section will be stated at the beginning of the section. Hints and detailed suggestions
for implementation are given in following sub-sections.
TIME
You should finish this part of the lab in 45 minutes or less.
Data
Mass of Earth: 6e24 kg
Mass of spacecraft: 15e3 kg
Mass of Moon: 7e22 kg
Distance from Earth to Moon: 4e8 m
Radius of Earth: 6.4e6 m
Radius of spacecraft: very small (exaggerated in program)
Radius of Moon: 1.75e6 m
G=6.7e-11 N m 2 /kg 2
1 Including the effect of the Moon
In the real world, the net force on a spacecraft is rarely due to only one other object. By adding the Moon to
your program, you will get to observe the kind of complex motion that the interaction of three or more
objects can produce.
Create spheres to represent the spacecraft and the Moon, in the given initial positions:
Object Name
Kind of Object
Initial Location
Radius
spacecraft
sphere
10 Earth radii to left of the Earth
1e6 m
Moon
sphere
4e8 m to the right of the Earth
1.75e6 m
Color
white
white
Inside your while loop, add a calculation of the gravitational force that the Moon exerts on the spacecraft, and
calculate the net force due to the force of the Earth and the force of the Moon. Use the net force to update
the momentum of the spacecraft.
Inside your while loop, add a calculation of the gravitational force that the Moon exerts on the
spacecraft.
Calculate the net force on the spacecraft, and use the net force to update the momentum.
Add a check for crashing on the Moon, like your check for crashing on the Earth.
Lengthen the loop time to 60 days, to follow the more complicated orbits that can occur.
Initially, use a step size of 10 seconds.
Find an initial speed that leads to crashing on the Moon.
Find an initial speed that yields a ``figure-8" orbit that loops around the Moon before returning to
Earth. Make a note of it as a comment in your program.
How sensitive is this to the initial velocity? How much can you change the initial speed and still get a
figure-8 orbit?
Play around with the initial speed and see what other kinds of orbits you can find.
When the spacecraft interacted solely with the Earth (a ``two-body" interaction), there were only a few kinds
of orbits possible, and they were quite simple curves (circle, ellipse, parabola, hyperbola, straight line). Small
changes in the initial velocity typically led to small changes in the orbit. For example, an ellipse merely became
a longer ellipse with a larger initial speed.
In the ``three-body" interaction of Earth, Moon, and spacecraft, there is a
much larger variety of orbits. If just three bodies show complex behavior,
no wonder a macroscopic system such as you is highly complex, since
you contain an astronomical number of interacting atoms! Also, an
extremely slight change in the initial velocity can make a major change in
the motion: the orbit is highly sensitive to the initial velocity. The rich
variety of types of motion, and the high sensitivity to initial velocity, are
typical of complex systems. This is the subject of the relatively new
science of ``chaos" which you can read more about in James Gleicks “Chaos: Making a New Science”
2 Answer these questions about a particularly interesting trajectory
• Give the spacecraft a speed of 3.27 km/s (3.27e3 m/s), headed in the +y direction.
What happens?
• Why does coming nearly to a stop lead to retracing the path?
Explain in terms of the Momentum Principle and the gravitational force law.
• Discuss your results and answers with those of a nearby group.
3 Accuracy
If you use a very large t , the calculation is inaccurate, because during that large time interval the force
changes a lot, making the momentum update inaccurate, and the momentum changes a lot, making the
position update inaccurate. On the other hand, if you use a very small t for high accuracy, the program runs
very slowly. In computational modeling, there is a trade-off between accuracy and speed.
How can you tell whether an orbit is accurate? There's a simple test: Make t smaller and see whether the
motion changes. That is, see whether the orbit changes shape. (Obviously the program will run more slowly).
• You've been using a step size of 10 seconds. Try a step size one-fifth as large (2 seconds). With an initial
speed of 3.27 km/s, is the orbit the same? If the orbit is the same using this smaller step size, that implies that
a step size less than or equal to 10 seconds is adequately short to give accurate results.
• To see the effects of t being too large, make t 100 times as large as you had been using (1000 seconds).
• Your instructor may ask you to demonstrate an accurate orbit and a deliberately inaccurate orbit.
4 Answer these questions about the effect of step size on accuracy
• Does the 10 second step size give an accurate orbit? How do you know?
• Why does the large step size (1000 seconds) give an inaccurate orbit?
• Discuss your answer with those of a nearby group.
After checking with another group, ask the instructor to check your work.
Before turning in your program, restore it to the following state:
10 second step size
initial speed of spacecraft 3.27e3 m/s in the +y direction
Be sure to answer all of the questions in your blog and include an animation of your ship orbiting the earth.
5 Playing around
Shoot the spacecraft straight toward the Moon from near the surface of the Earth, starting at location
1.01* Earth.radi us ,0,0 , with an initial speed of 11 km/s. What happens? Why? What happens if you increase
or decrease the initial speed? It's interesting to watch the momentum vector and think about the effects of
the forces on the momentum during this motion.
You can make a more realistic model if you let the Moon and Earth orbit each other while the spacecraft is
moving. Calculate all the forces among the three bodies, then update all of the momenta before updating any
of the positions. That way you calculate the forces in a consistent way at a particular instant. You will have to
experiment a bit with the initial velocity to get the nearly circular orbit of the Moon around the Earth (the
Earth follows a nearly circular orbit, too, but it is only a small wobble because the Earth's mass is much larger
than the Moon's mass.)
You might even try to model the Sun-Earth-Moon system, with or without the spacecraft. A practical difficulty
with visualizing the Sun-Earth-Moon system is that the Earth-Moon system is very small compared to the great
distance to the Sun, so it's hard to see the details of the Moon's motion. However, you can continually update
the center of the scene by resetting scene.center inside the loop to follow the Earth-Moon system, and zoom
in on this region. Alternatively, you can set scene.autocenter = True, which makes the centering automatic.
A Spacecraft Voyage, Part 3
Kinetic and Potential Energy
OBJECTIVES
In this activity you will analyze the flow of energy between kinetic energy and potential energy in a
multiparticle system. You will
• calculate and graph the kinetic energy, potential energy, and the sum of K U as a function of time
for the system of a spacecraft and the Earth (at first, without the influence of the Moon)
• calculate and graph K , U , and K U vs. time for the system of the spacecraft, Earth, and Moon
• graph K , U , and K U as a function of separation of the spacecraft from the Earth
• study the effect of your choice of t (deltat) on the accuracy of your predictions
Resources you will find useful:
Start from a copy of your program to predict the motion of a spacecraft interacting with the Earth and Moon
TIME
You should finish this activity in 40 minutes or less.
On Your Whiteboard
1 Predictions: Spacecraft and Earth only (no Moon)
Draw graphs of kinetic energy K (in green), potential energy U (in red), and K U (in blue) vs. time (not
separation!) for the system of spacecraft + Earth, for the following situations (not including the Moon):
• Spacecraft orbits the Earth in an elliptical orbit
• Spacecraft orbits the Earth in a circular orbit
• Spacecraft heads straight away from the Earth and does not return
Compare your predictions to those of a nearby group, then ask a INSTRUCTOR to check your predictions.
2 Adding graphs to your program: Energy vs. time
• Immediately after the from visual import*, add the following two lines:
from visual.graph import*
## invoke graphing routines
scene.y = 400 ## place graph 400 pixels below top of screen
• Just before the while loop, add the following three lines:
Kgraph = gcurve(color=color.yellow)
## create a gcurve for kinetic energy
Ugraph = gcurve(color=color.red)
## create a gcurve for potential energy
KplusUgraph = gcurve(color=color.cyan)
## create a gcurve for sum of K+U
• Inside the while loop, at the end, calculate and plot kinetic energy, potential energy, and the sum of kinetic
and potential energy as a function of time. Omit the Earth-Moon potential energy term, which does not
change, but include all others:
K =
U =
## you must complete this line
## you must complete this; omit the constant term for the Earth-Moon interaction
Kgraph.plot(pos=(t,K))
## add a point to the kinetic energy graph
Ugraph.plot(pos=(t,U))
## add a point to the potential energy graph
KplusUgraph.plot(pos=(t,K+U))
## add a point to the K+U graph
3 Testing your program: A zero mass Moon
In order to compare your predictions to your results, set the mass of the Moon to zero. This will have
the same effect as temporarily removing the Moon from your program, without having to change any
code.
Set the initial velocity of the spacecraft to a velocity that produces an elliptical orbit.
Run your program.
Compare your graphs to your predictions. Are your graphs correct? How can you tell?
4 Additional questions to answer
Experiment with the size of the time step deltat. How large can you make deltat before the calculated
values become inconsistent with the Energy Principle? What do you observe in your graphs that
indicates that deltat is too large?
Plot energy vs. separation instead of time. Are your graphs correct? It is useful in your gcurve
specification to say ``dot=True'' in which case a moving dot is plotted on the graph, so that you can see
where the plotting is taking place on a repetitive graph (VPython 5.3 or later; you can determine the
version with ``print(version)'').
Revert to plotting energy vs. time, and set the mass of the Moon back to the correct mass. Set the
initial velocity of the spacecraft to a velocity that produces a figure-eight type path. Make sure you
calculate all energy terms, except that you may omit the potential energy due to the Earth-Moon
interaction, which is large and constant, and makes it difficult to see other effects. You can drag the
mouse over the graph to see crosshairs that let you read values accurately off the graph (VPython 5.61
or later).
Explain the resulting graphs.
Compare your results and explanations to those of a nearby group, then ask a Instructor to check your
predictions.
Post your program to your blog. The program you submit should produce energy vs. time graphs for
the spacecraft-Earth-Moon system, for a figure-8 type path. Your blog entry should include answers to the
questions and images of both the figure-8 path and the graphs you generated.
Computer Model of Spring-Mass System
1 Explain and Predict Program Visualization
A minimal working program has been provided below. DO NOT RUN THE PROGRAM YET. Read through the
program together. Make sure everyone in the group understands the function of each program statement.
Reading and explaining program code is an important part of learning to create and modify computational
models.
from __future__ import division
from visual import *
scene.width=600
scene.height = 760
## constants and data
g = 9.8
mball = 1 ## change this to the appropriate mass (in kg) from your mass-spring experiment.
L0 = 0.26 ## this is an approximate relaxed length of your spring in meters measured in lab.
ks = 1
## change this to the spring stiffness you measured (in N/m)
deltat = .01
t = 0
## start counting time at zero
## objects
ceiling = box(pos=(0,0,0), size = (0.2, 0.01, 0.2))
## origin is at ceiling
ball = sphere(pos=(0,-0.3,0), radius=0.025, color=color.orange) ## note: spring compressed
spring = helix(pos=ceiling.pos,axis=ball.pos-ceiling.pos,color=color.cyan, thickness=.003
, coils=40, radius=0.015) ## change the color to be your spring color
trail = curve(color=ball.color)
## for leaving a trail behind the ball
## initial values
pball = mball*vector(0,0,0)
Fgrav = mball*g*vector(0,-1,0)
## improve the display
scene.autoscale = False
scene.center = vector(0,-L0,0)
scene.mouse.getclick()
## calculation loop
## don't let camera zoom in and out as ball moves
## move camera down to improve display visibility
## Animation doesn't start when you Run Program.
while t < 30:
rate(100)
Fnet = Fgrav
pball = pball + Fnet*deltat
ball.pos = ball.pos + pball/mball*deltat
spring.axis = ball.pos - ceiling.pos
trail.append(pos=ball.pos) ## this adds the new position of the ball to the trail
t = t + deltat
After reading every line of the program, answer the following
questions:
• What is the physical system being modeled? In the real
world, how should this system behave? On the left side of the
whiteboard, draw a sketch showing how you think the objects should
move in the real world.
• Will the program as it is now written accurately model the
real system? DO NOT RUN THE PROGRAM YET. Study the program
again. On the right side of the whiteboard, draw a sketch of how the objects created in the program will move
on the screen, based on your interpretation of the code.
• Run your program after everyone agrees on both predictions. Discuss how closely your prediction of
what the program would do matches what you see in the visual output.
2 Extend Program to Include Additional Interactions
Change the values in the program for the ball's mass and the spring stiffness using the information you
obtained from your previous experiments with a mass and spring.
Modify the program to model what happens when you connect the ball to a spring, and release it from rest.
• All repeated calculations go inside the calculation loop in the program:
- Calculate the (vector) forces acting on the system and their sum, Fnet .
- Update the momentum of the system: p f = pi Fnet t .
- Update the position: rf = ri v t .
- Repeat.
• Remember that the spring force can be written as ks sLˆ , where
s =| L | L0 , and L goes from the fixed end of the spring to the other
end.
• Use the attributes of 3D objects and other variables or constants that
already exist in the program you obtained.
• Predict what you would expect to see when you run the program.
• Run the program and make any necessary changes to the code to
achieve your goal. Is the behavior what you expected? If not, check
that your code correctly expresses the relevant physics.
Describe to how you can re-create what happens in this computer model with the mass-spring lab
equipment at your station.
3 Using a Graph to Determine the Period
Have your program produce a graph of the y-coordinate of the ball's position vs. time. Use this graph to
determine the period of the oscillating system in your computer model. Here are reminders on how to do this:
After ``from visual import *'' add these statements:
from visual.graph import * # import graphing module
scene.y = 400 # move scene below graph
In the ##objects section of your program, create a gcurve object, for plotting the position of your ball:
ygraph = gcurve(color=color.yellow)
Inside the loop, after updating the momentum and position of the ball, and the time, add the following
statement:
ygraph.plot(pos=(t, ball.pos.y))
Answer the following questions:
•
•
•
•
•
•
•
•
•
Why doesn't the graph cross zero?
What is the period of the oscillations shown on the graph? (You will find it easier to read the period off
the graph if you change the while t < 60 : statement to make the program quit after a small number of
oscillations. Also, with VPython 5.61 or later you can use the mouse to drag crosshairs on a graph. You
can determine the version with ``print(version)''.)
How does the period of your model system compare with the period you measured for your real
system?
What does the analytical solution for a spring-mass oscillator predict for the period?
Should these numbers be the same? If they are not, why not?
Make the mass 4 times bigger. What is the new period? Does this agree with theory? (Afterwards,
reset the mass to its original value.)
Make the spring stiffness 4 times bigger. What is the new period? Does this agree with theory?
(Afterwards, reset the spring stiffness to its original value.)
Make the amplitude twice as big. (How?) What is the new period? Does this agree with theory?
(Afterwards, reset the amplitude to its original value.)
Record your answers to these questions as comments in your program.
Compare your answers and graph to those of another group. Be sure to post your program, graph and video
to your blog.
Computer Model of Spring-Mass System
Part 2
QUESTIONS:
Q1: How does energy flow within the system?
Q2: What initial conditions must you specify in your program in order to get your virtual mass-spring
system to oscillate in all three dimensions, instead of just staying in one plane?
1 Add Graphs of Energy vs. Time
Start from the spring-mass program you wrote in a previous assignment.
a. Comment out the y vs. time graph defined in the ##OBJECTS section and in the loop.
b. Calculate K and U for the system consisting of only the Mass and the Spring.
c. Make graphs of K, U, and K+U vs. time for the system (Mass+Spring).
• Just before the while loop, add the following three lines:
Kgraph = gcurve(color=color.yellow)
Ugraph = gcurve(color=color.red)
KplusUgraph = gcurve(color=color.cyan)
# create a gcurve for kinetic energy
# create a gcurve for potential energy
# create a gcurve for sum of K+U
• Inside the while loop, at the end, calculate and plot kinetic energy, potential energy, and the sum of kinetic
and potential energy as a function of time for the Mass + Spring system:
K = # complete this line
U = # complete this line
Kgraph.plot(pos=(t,K))
# add a point to the kinetic energy graph
Ugraph.plot(pos=(t,U))
# add a point to the potential energy graph
KplusUgraph.plot(pos=(t,K+U))
# add a point to the K+U graph
Should K U be constant for this system of Mass + Spring? Why or why not?
What do you observe when you run the program?
For what choice of system would you expect K U to be constant?
Revise your program to display graphs of energy for such a system.
What do you observe when you run the program?
Compare your answers and graph to those of another group.
Show your running program to an Instructor and explain your answers.
2 3D Motion
1. Make sure that your program still leaves a trail behind the moving mass, as was true in your original
spring-mass program.
2. Find initial conditions that produce oscillations not confined to a single plane. Zoom and rotate to
make sure the oscillations are not planar. Observe the energy graphs.
Submit the answers to the questions previously, a program listing and an animation of your program
creating a non-planar orbit, with K U constant.
3 Just for Fun
True Stereo (just for fun): Get a pair of red-cyan glasses from your Instructor. Add the following statement
near the beginning of your program:
scene.stereo = "redcyan"
Run your program and look through the glasses (red over left eye).
Calculating and displaying the electric field of a single charged
particle
1 Objective
Using your calculator, you have calculated the electric field at an observation location due to a single charged
particle. The somewhat tedious process of calculating electric field vectors can be automated by programming
a computer to do this. Once we have written the instructions for calculating the electric field at one
observation location, we can re-use the instructions to allow us to calculate and display the electric field in
multiple locations, so we can examine the 3D pattern of field created by a charged particle.
In this activity you will write VPython instructions to calculate and display the electric field due to a single
point charge, at several observation locations. We start with a single point charge because you know what the
pattern of electric field should look like, so you can make sure your approach is correct.
2 Whiteboard Work
2.1 Predict the Field Pattern
Consider the diagram below. If a proton were placed at the location shown by the red sphere, what would
you expect the electric field to be at the observation locations marked by colored boxes? (The cyan boxes lie
in the xy plane and the magenta boxes lie in the xz plane.) Draw a diagram on a whiteboard showing your
prediction.
2.2 Electric Field Equation
On your whiteboard, write the vector equation for the electric field of a point charge. Make sure every
detail of the equation is correct.
2.3 Calculation Steps
On your whiteboard, briefly outline the steps involved in calculating the electric field, as if you were
reminding a friend how to do it. For example, the first step might be:
1. Find the relative position vector r from the source location to the observation location
2. ...
3. ...
4. ...
5. ...
Checkpoint: Share your work with other students.
3 Read and Explain a Minimal Working Program
A minimal working program is shown in the space below.
from __future__ import division
from visual import *
## CONSTANTS
oofpez = 9e9
## OneOverFourPiEpsilonZero
qproton = 1.6e-19
## OBJECTS
particle = sphere(pos=vector(1e-10, 0, 0), radius = 2e-11, color=color.red)
xaxis = cylinder(pos=(-5e-10,0,0), axis=vector(10e-10,0,0),radius=.2e-11)
yaxis = cylinder(pos=(0,-5e-10,0), axis=vector(0,10e-10,0),radius=.2e-11)
zaxis = cylinder(pos=(0,0,-5e-10), axis=vector(0,0,10e-10),radius=.2e-11)
## the position of the arrow is the observation location:
Earrow1 = arrow(pos=vector(3.1e-10,-2.1e-10,0), axis = vector(1e-10,0,0),
color=color.orange)
## CALCULATIONS
## write instructions below to tell the computer how to calculate the correct
## electric field E1 at the observation location (the position of Earrow1):
## change the axis of Earrow1 to point in the direction of the electric field at that location
## and scale it so it looks reasonable
## additional observation locations; do the same thing for each one
Earrow2 = arrow(pos=vector(3.1e-10,2.1e-10,0), axis = vector(1e-10,0,0),
color=color.orange)
Earrow3 = arrow(pos=vector(-1.1e-10,-2.1e-10,0), axis = vector(1e-10,0,0),
color=color.orange)
Earrow4 = arrow(pos=vector(-1.1e-10,2.1e-10,0), axis = vector(1e-10,0,0),
color=color.orange)
Earrow5 = arrow(pos=vector(1e-10,0,3e-10), axis = vector(1e-10,0,0), color=color.orange)
Earrow6 = arrow(pos=vector(1e-10,0,-3e-10), axis = vector(1e-10,0,0), color=color.orange)
Read the program carefully, line by line, starting at the beginning. Before modifying the program, answer
the following two questions:
1. Program organization: The minimal working program is organized into several sections. What is
the purpose of each section?
2. Predict program output: Do you think the display generated by the minimal program will match
the field pattern you predicted? Why or why not? Be prepared to explain your reasoning to your instructor.
Navigate to http://profmason.com/?page_id=1824 ,copy and paste it into a blank python file and save it.
Remember to give it the extension
``.py''
Run the minimal program: Run the program and compare what you see to your original whiteboard
prediction of the field pattern. Rotate the display to help understand where objects are located.
4 Modify the Minimal Program
4.1 Calculating the Electric Field at One Location
• At the appropriate location in the program, insert VPython instructions to tell the computer how
to calculate the electric field at the first observation location. Your instructions should follow the
outline you wrote on the whiteboard. Be sure to use symbolic names.
4.1.1 Useful VPython functions
- The components of a vector may be referred to as vectorname.x , vectorname. y , and vectorname.z For
example,the y component of a vector named rvector would be rvector.y
- To square a quantity use two asterisks. x 2 would be written x**2 .
- To calculate the magnitude of a vector you can either use sqrt(r.x**2 + r.y**2 + r.z**2) or you can simply
use mag(r) . (The online help for Visual has a detailed list of all vector operations; see Vector Operations).
• Print the value of the electric field at the first observation location: print(E)
4.2 Representing the Electric Field by an Arrow
In order to use an arrow to visualize the electric field at one location, it is necessary to set both the direction
and the magnitude of the arrow's axis.
4.2.1 Changing Attributes of Objects
Any attribute of an object may be changed after the object is created. For example, suppose you have created
an arrow:
Earrow1 = arrow(pos=vector(1,2,3), axis=vector(0,0,3e-10), color=color.red)
Later in the program you could change the color of the arrow with an instruction like this:
Earrow1.color = color.orange
You could change the axis of the arrow with an instruction like this (assume that Fnet is a vector quantity you
have calculated):
Earrow1.axis = Fnet
4.3 Orienting and Scaling your Arrow
• Change the axis of the arrow Earrow1 so it points in the direction of the field you calculated, and has a
reasonable magnitude. You will need to use a scale factor to make everything visible.
Checkpoint: Ask your instructor to look over your work.
5 Add more observation locations
• Extend your program to calculate and display the electric field at the other 5 observation locations (the
locations of the other five arrows). One way to do this is to copy the code you have written to calculate and
display the electric field, and paste it in multiple times. This is the way we'll do it this time; later we will
learn a more flexible way to do this using a loop. (Optionally, you may use a loop here if you already know
how do this quickly.)
• Use the same scalefactor for all arrows
• Print the value of the electric field at each observation location.
Make sure everyone in your group thinks your display looks reasonable.
Compare your work to that of a neighboring group.
Checkpoint: Ask your instructor to look over your work.
6 Document
Post a copy of your program and a screen shot on your blog. You will get full credit if your program correctly
calculates and displays the 6 electric field vectors specified.
Electric Field of a Dipole
1 Calculating and Displaying the Electric Field
1.1 Objectives
In this activity you will write a VPython program that calculates (exactly) and displays the electric field of a
dipole at many observation locations, including locations not on the dipole axes. These instructions assume
that you have already written a program to calculate and display the electric field of a single point charge. To
calculate and display the field of a dipole you will need to:
• Instruct the computer to calculate electric field (you may wish to review your work from the previous
lab: Calculating and displaying the electric field of a single charged particle)
• Apply the superposition principle to find the field of more than one point charge
• Learn how to create and use a loop to repeat the same calculation at many different observation
locations
• Display arrows representing the magnitude and direction of the net field at each observation location
1.1.1 Time
You should finish Part I in 60 minutes or less. Check with your instructor to see whether you are also supposed
to do part II.
1.2 Program loops
A program ``loop'' makes it easy to do repetitive calculations, which will be important in calculating and
displaying the pattern of electric field near a dipole.
1.2.1 Multiple observation locations
To see the pattern of electric field around a charged particle, your program will calculate the electric field at
multiple locations, all lying on a circle of radius R centered on the dipole, in a plane containing the dipole.
Instead of copying and pasting code many times, your calculations are carried out in a loop.
Suppose that one of the planes containing the dipole is the xy plane. The coordinates of a location on a circle
of radius R in the xy plane, at an angle to the x -axis, can be determined using direction cosines for the
unit vector to that location:
rˆ = cos , cos(90 ),0
rˆ = cos , sin ,0
Therefore the observation location is at R cos , sin ,0 .
1.3 Read and Explain a Minimal Working Program
A minimal runnable program has been provided in the space below. DO NOT RUN THE PROGRAM
YET.
• Read the program carefully together, line by line. Make sure everyone in the group understands
the function of each program statement. Reading and explaining program code is an important part
of learning to create and modify computational models.
• After reading every line of the program, answer the following questions:
- System: What is the physical system being modeled? What is the charge of each particle?
- System: Approximately what should the pattern of electric field look like?
from __future__ import division
from visual import *
## constants
oofpez = 9e9 # stands for One Over Four Pi Epsilon-Zero
qe = 1.6e-19 # proton charge
s = 4e-11
# charge separation
R = 3e-10 # display Enet on a circle of radius R
scalefactor = 1.0 # for scaling arrows to represent electric field
## objects
## Represent the two charges of the dipole by red and blue spheres:
plus = sphere(pos=vector(s/2,0,0), radius=1e-11, color=color.red)
qplus = qe
# charge of positive particle
neg = sphere(pos=vector(-s/2,0,0), radius=1e-11, color=color.blue)
qneg = -qplus # charge of negative particle
## calculations
theta = 0
while theta < 2*pi:
rate(2)
# tell computer to go through loop slowly
## Calculate observation location (tail of arrow) using current value of theta:
Earrow = arrow(pos=R*vector(cos(theta),sin(theta),0), axis=vector(1e-10,0,0),
color=color.orange)
## write instructions below to tell the computer how to calculate the correct
## net electric field Enet at the observation location (the position of
Earrow):
## change the axis of Earrow to point in the direction of the electric field at
that location
## and scale it so it looks reasonable
## Assign a new value to theta
theta = theta + pi/6
On the left side of the whiteboard, draw a sketch showing the source charges and how you think the
pattern of their electric field should look.
- Program: Will the program move one arrow in an
animation, or create many arrows?
- Program: Will the program as it is now written accurately
model the real system?
On the right side of the whiteboard, draw a sketch of how the
pattern of electric field displayed by the program will look, based on
your interpretation of the code.
Checkpoint: Ask your instructor to look over your work.
Navigate to http://profmason.com/?page_id=1824 copy and paste the code into an empty vpython window
and save it. Remember to give it the extension ``.py''.
Run the program after everyone agrees on both predictions. Discuss how closely your prediction of what
the program would do matches what you see in the visual output.
1.4 Modify the Minimal Program
1.4.1 Organizing the Calculations
2qs
40 r 3
It is possible to waste a lot of time writing a program if you do not have a clear outline of the sequence
of instructions to guide your work. To avoid this:
Briefly explain why you can't use this equation: Edipole =
1
On your whiteboard, briefly outline the steps involved in calculating the net electric field at a single
observation location due to the contributions of both of the charges in the dipole. Make your outline
detailed, as if you were reminding a friend how to do it. For example, the first step might be:
1. Find the relative position vector rp from the location of the positive charge to the observation
location
2. ...
3. ...
1.4.2 Writing Code
• At the appropriate location in the program, insert VPython instructions to tell the computer how
to calculate the electric field at the first observation location. Your instructions should follow the
outline you wrote on the whiteboard. Be sure to use symbolic names.
• A note on naming objects: It is okay to use the same name for every arrow. The name Earrow is
``recycled'' each time through the loop; it is like a sticker that is moved to a new arrow when that
arrow is created.
• Print the value of the electric field at each observation location: print(E)
1.4.3 Arrows representing the electric field
• Run your program. It should calculate and display the electric field as arrows at multiple locations
on a circle surrounding the particle. Do not display the relative position vectors -- there are too many
of them, and they will clutter up the display.
• Your program should print the value of each observation location, and Enet at that location.
• Look at your display. Does it make sense? Do the magnitudes and directions of the orange arrows
make sense?
Make sure everyone in the group agrees that the display looks like the field of a dipole!
Checkpoint: Ask your instructor to look over your work.
1.5 Adding more locations in a different plane
• Add code to compute and display the electric field at evenly spaced locations lying in a circle of radius R in a
different plane--a plane that also contains the dipole axis. A plane perpendicular to the original plane is a good
choice.
• Rotate the ``camera'' with the mouse to get a feeling for the nature of the 3D pattern of electric field.
Make sure everyone in the group agrees that the display looks right.
Discuss your display with a neighboring group.
Finally, show your display to your instructor.
Post a version of your program on your blog and include a screen shot.
You may be asked to make some changes to the program, and answer some questions about it.
2 Part II: A Proton Moves Near a Dipole
Ask your instructor if you are supposed to do this part of the activity.
Create a perpetual loop ( while True: ) that continually calculates the net electric field. Place a proton initially
at rest at a location on the perpendicular axis of the dipole, then release it, and animate its motion by
calculating the electric force, then applying the Momentum Principle p f = pi Fnet t to update the
momentum, then updating the position, in a loop. Note that in order to calculate the force on the proton you
always have to calculate the electric field of the dipole at the current location of the proton. Leave a trail, so
you can study the trajectory:
proton = sphere(... make_trail=True) # include a trail
while True:
obslocation = proton.pos
# calculate the electric field
...
# calculate the electric force and update the proton momentum
...
# update the proton's position:
...
Try a t of around 1e-17 s, to start with. The trajectory is quite surprising. Think about whether this
trajectory is consistent with the Energy Principle.
If you are using a version of VPython older than 5.70 (execute print(version) to see what version you have installed), you
need to create a curve object to represent the trail, and continually append points to the curve object:
trail = curve(color=proton.color) # this goes before the loop
while True:
...
trail.append(pos=proton.pos) # in the loop, after updating proton.pos
2.1 Playing around
Here are some suggestions of things you might like to try after turning in your program.
• Add a circle of observation locations in the xz plane.
• If there are red-cyan stereo glasses available (red lens goes on left eye), you can display true stereo
by adding the following statement near the start of your program (for more about this, see the section
``Controlling Windows'' in the Visual reference manual available from the Help menu):
scene.stereo = `redcyan'
• In the Visual reference manual available on the Help menu, in the section on ``Mouse Interactions'',
there is documentation on how to make your program interact with the mouse. To wait for a mouse
click and get its location, do this in a perpetual loop ( while True: ) that calculates the net electric field:
while True:
# replace obslocation calculation with this:
obslocation = scene.mouse.getclick().pos # wait for mouse click
... # calculate the electric field at obslocation
If instead you want to drag the mouse and continuously update the electric field, remove the arrow
and print statements from inside a perpetual loop that calculates the net electric field, and create just
one arrow before starting the loop, then continuously update that arrow's attributes:
Earrow = arrow(axis=(0,0,0), color=color.orange)
scene.autoscale = False # prevent large mouse moves from autoscaling the scene
while True:
rate(30) # check for a mouse move 30 times per second
obslocation = scene.mouse.pos()
# calculate Enet
...
Earrow.pos = obslocation
Earrow.axis = scalefactor*Enet
• Make a stack of dipoles, and display the electric field.
• Make a ``quadrupole'' out of two opposed dipoles, and display the electric field. The dipoles can be
aligned on one axis (+- - +) or they can be placed one above the other, with opposite orientations:
+-+
You'll need to increase scalefactor , because the two dipoles nearly cancel each other's fields.
Electric Field of a Uniformly Charged Rod
Part I: One Observation Location
1 Objectives
In your textbook you can find the derivation of an equation for the magnitude of the electric field of a
uniformly charged thin rod, at observation locations in a plane perpendicular to the rod and bisecting the rod
(the ``midplane''). However, what if we need to know the electric field at a location not in the midplane--for
example, a location near the end of the rod? In this case, as in many other real-world cases, we can do the
calculation numerically, by approximating the rod as a linear array of point charges, and adding up their
contributions to the field at the observation location.
In this activity you will:
• Construct a program that does a numerical calculation of the electric field of a uniformly charged rod,
in a form general enough that only a one-line change is required to specify a different observation
location, or to change the number of point charges in your model.
• Make sure your program gives correct results, by comparing your program's calculation of the
electric field in the midplane of the rod to the results of applying the equation derived in the textbook.
• Calculate and display the electric field at locations not in the midplane, where the analytical
(symbolic) equation derived in the textbook does not apply.
• Explore the effect of increasing or decreasing the number of point charges used in the model.
• Explore how far from the midplane an observation location must be before the field differs markedly
in magnitude or direction from the field in the midplane.
You should finish Part I in 60 minutes or less. Check with your instructor as to whether you are supposed to do
Part II or Part III, too.
2 Explain and predict program visualization
A minimal working program is shown below.
DO NOT RUN THE PROGRAM YET. Read through the program together. Make sure everyone in the group
understands the function of each program statement. Reading and explaining program code is an important
part of learning to create and modify computational models.
After reading every line of the program, answer the following
questions:
• SYSTEM: What is the physical system being modeled?
Approximately, what should the pattern of electric field look like? On
the left side of the whiteboard, draw a sketch showing the source
charges and how you think the net electric field should look at the
specfied observation location.
• PROGRAM: How many loops are in the program? What is
each loop supposed to do?
• PROGRAM: Initially, how many point charges are used in
the model of the rod?
• PROGRAM: Initially, how much electric charge does each of the point charges have?
• PROGRAM: What is the significance of the variable dxq?
• PROGRAM: Why does the loop start at -L/2 + dxq/2, rather than at -L/2?
• PROGRAM: Will the program as it is now written accurately calculate the electric field of the real
system? DO NOT RUN THE PROGRAM YET. Study the program again. On the right side of the whiteboard,
draw a sketch of how the electric field displayed by the program will look, based on your interpretation of
the code.
Navigate to http://profmason.com/?page_id=1824 copy and paste the code into an empty vpython window
and save it. Remember to give it the extension ``.py''.
Run your program after everyone agrees on both predictions. Rotate the display to help understand where
objects are located. Discuss how closely your prediction of what the program would do matches what you
see in the visual output.
Checkpoint: Discuss your answers to the questions above with your instructor.
2.1 Modify the program
Complete or correct the program. It may be helpful to look at your program that calculated the electric field
of a single point charge, or a dipole.
2.1.1 Notes on the minimal working program
In the calculation loop, the location of each of the point source charges is calculated as a vector
sourcelocation = vector(xq,0,0)
so that you can use the source location in vector calculations of the electric field dE contributed by that
source charge. (Note that since sourcelocation is a vector and not a graphical object, it does not have a
position. Just say sourcelocation; don't use .pos .)
In the constants section are the values of the physical constants you will need. You will eventually need a scale
factor for representing electric field vectors with arrows, and this has temporarily been given the value of 1.0
(you will need to change this later). You may wish to review the video ``VPython Instructional Videos: 5.
Scalefactors'' at http://www.youtube.com/VPythonVideos to see how and why to scale arrows in your
program to represent physical vector quantities.
3 Numerical experiments
1. Look at your display. Does it make sense? Do the magnitudes and directions of the orange
arrows make sense?
2. Rotate the ``camera'' with the mouse to get a feeling for the nature of the pattern of electric
field.
3. Change the sign of the charge to negative and run. Does the display make sense? Reset the
charge to positive.
4. To check your program, set the x coordinate of the observation location to zero and record the
numerically computed electric field. Using your calculator, calculate the electric field at this location
using the equation for field in the midplane derived in the textbook:
Erod =
1
Q
40 r r ( L/2) 2
2
Does the value calculated by your program have the same order of magnitude as the value you
obtain using the analytical equation? If not, check both the program and your calculation.
Vary the number of point charges used to model the rod. What is the minimum number of point
charges used to model the rod that gives a result within 1% of the analytical value?
5. With a sufficiently large number of charges in the model to give accurate results, vary the x
coordinate of the observation location and note the value of the electric field. About how far from
the center of the rod can you get before the magnitude or direction of the field differs significantly
from the field at the midplane? (Think of the answer in terms of a fraction of the total length of the
rod.)
Checkpoint: Ask your instructor to look over your work, including your answers to the questions above.
4 Turn In Your Program
Once you are certain that your program is correct, post it on your blog with an accompanying screen shot and
answers to relevent questions.
5 Optional: Playing around
Here are some suggestions of things you might like to try after turning in your program.
• If there are red-cyan stereo glasses available (red lens goes on left eye), you can display true stereo by
adding the following statement near the start of your program (for more about this, see the section
``Controlling Windows'' in the Visual reference manual available from the Help menu):
scene.stereo = `redcyan'
• In the Visual reference manual available on the Help menu, in the section on ``Mouse Interactions'', there is
documentation on how to make your program interact with the mouse.
To wait for a mouse click and get its location, do this in a perpetual loop ( while True: ) that calculates the net
electric field:
while True:
# replace obslocation calculation with this:
obslocation = scene.mouse.getclick().pos # wait for mouse click
... # calculate the electric field at obslocation
If instead you want to drag the mouse and continuously update the electric field, remove the arrow and print
statements from inside a perpetual loop that calculates the net electric field, and create just one arrow before
starting the loop, then continuously update that arrow's attributes:
Earrow = arrow(axis=(0,0,0), color=color.orange)
scene.autoscale = False # prevent large mouse moves from autoscaling the scene
while True:
rate(30) # check for a mouse move 30 times per second
obslocation = scene.mouse.pos()
# calculate Enet
...
Earrow.pos = obslocation
Earrow.axis = scalefactor*Enet
Electric Field of a Uniformly Charged Rod
Part II: Multiple Observation Locations
1 Previous Work
This activity builds on the activity entitled Electric Field of a Uniformly Charged Rod Part I: One Observation
Location. Complete Part I before starting this activity.
2 Nested Loops
To see the pattern of electric field near the rod, you need many observation locations. The contribution of all
point charges must be calculated and summed up for each observation location. Hence, you need two loops,
one inside the other. The outer loop specifies an observation location, and the inner loop calculates the field
at that observation location.
To achieve this:
• Comment out the statement
Earrow = arrow(pos=vector(-0.3,0.05,0), axis=(0.1,0,0), color=color.orange)
• Create a loop that varies the observation location, creating a new arrow at each observation
location.
• Take all of the statements from the CALCULATIONS section of your program for part I, and indent
them inside the loop that varies the observation location.
If your rod is oriented along the x axis, your code would look something like the following (if your rod is
oriented along the y axis or the z axis, you need to make minor modifications to this scheme):
Nobs = 12
dxobs = L/Nobs
xobs = -L/2 + dxobs/2
while xobs < L/2:
obslocation = vector(xobs,y,0)
# you should choose a value for y
Earrow = arrow(pos=obslocation, axis=(0.1,0,0), color=color.orange)
# your entire existing field calculation loop goes here, indented a level, like this:
Enet = vector(0,0,0) ## starts out at zero and should build up
xq = -L/2 + dxq/2
while xq < L/2:
## Calculate the source location as a vector:
sourcelocation = vector(xq,0,0)
# and so on .....
# increment the observation location:
xobs = xobs + dxobs
You can easily indent a block of statements by selecting them, then choosing the menu option Format >
Indent Region.
3 An Electron Moves Near a Charged Rod
To apply the Momentum Principle to predict the motion of an electron near a charged rod, you will use the
basic iterative calculation structure we have developed so far. At each step, to calculate the new electric force
on the electron, you will need to recalculate the electric field of the rod at the electron's current location.
4 Motion of an Electron
Create a perpetual loop using while True:
Assign an initial position and momentum to an electron, and animate its motion by calculating the electric
field at the location of the electron, calculating the electric force, then applying the Momentum Principle
p f = pi Fnet t to update the momentum, then updating the position ( r f = ri vavg t ), in a loop, where
vavg can be approximated by v f . Note that in order to calculate the force on the electron you always have to
calculate the electric field of the rod at the current location of the electron. Leave a trail, so you can study the
trajectory:
# in the constants section, add qe = -1.6e-19 and me = 9e-31
electron = sphere(... make_trail=True) # specify initial position near the rod
p = me*vector(...) # p = mv; specify initial velocity as a vector
deltat = ? # see discussion below for specifying the integration step size
while True:
# calculate the electric field with observation location = electron.pos
...
# calculate the electric force and update the electron momentum
...
# update the electron's position
For a start, set the initial position of the electron to be on the midplane of the rod, with an initial velocity that
should give an approximately circular orbit around the rod. Set deltat to be a fraction of the time required to
make one orbit. You may want to slow down the plotting by inserting for example rate(20) inside the outer
loop (in this case, there would be 20 updates per second).
Once you have succeeded in making the electron orbit the rod in the midplane, move the initial position
toward one end of the rod and see what kind of orbit you get.
If you are using a version of VPython older than 5.70 (execute print(version) to see what version you have installed), you need to
create a curve object to represent the trail, and continually append points to the curve object:
trail = curve(color=electron.color) # this goes before the loop
while True:
...
trail.append(pos=electron.pos) # in the loop, after updating electron.pos
5 Optional: Playing around
Here are some suggestions of things you might like to try after turning in your program.
• If there are red-cyan stereo glasses available (red lens goes on left eye), you can display true stereo by
adding the following statement near the start of your program (for more about this, see the section
``Controlling Windows'' in the Visual reference manual available from the Help menu):
scene.stereo = `redcyan'
• In the Visual reference manual available on the Help menu, in the section on ``Mouse Interactions'', there is
documentation on how to make your program interact with the mouse.
To wait for a mouse click and get its location, do this in a perpetual loop ( while True: ) that calculates the net
electric field:
while True:
# replace obslocation calculation with this:
obslocation = scene.mouse.getclick().pos # wait for mouse click
If instead you want to drag the mouse and continuously update the electric field, remove the arrow and print
statements from inside a perpetual loop that calculates the net electric field, and create just one arrow before
starting the loop, then continuously update that arrow's attributes:
Earrow = arrow(axis=(0,0,0), color=color.orange)
scene.autoscale = False # prevent large mouse moves from autoscaling the scene
while True:
rate(30) # check for a mouse move 30 times per second
obslocation = scene.mouse.pos()
# calculate Enet
...
Earrow.pos = obslocation
Earrow.axis = scalefactor*Enet
VPython: Motion of a charged particle in a magnetic field
1 Purpose
You will write a VPython program to simulate the motion of a charged particle immersed in a magnetic field.
Start with the program shell that is provided at http://profmason.com/?page_id=1824 (also shown at end of
this handout). The program shell draws a ”floor” and displays a uniform magnetic field, which is initially set to
< 0 , 0 . 2 , 0 > T.
2 Display a Moving Proton
In this section, you will generate the code to display a proton (shown as a sphere) moving in a straight line.
You will not add the effects of the magnetic field until section 3.
1. Create a sphere named particle of appropriate radius representing a proton at location <0 , 0 . 15 , 0.3 >
, and specify make_trail=True so that a trail will be left behind the moving particle. Give it an initial
velocity of 2 × 106 m/s ( v << c ) in the -x direction, by defining an appropriate vector quantity:
velocity = vector(## you fill this in)
If you are using a version of VPython older than 5.70 (execute print(version) to see what version you have
installed), you need to create a curve object to represent the trail, and continually append points to the curve
object:
trail = curve(color=particle.color) # this goes before the loop
while True:
...
trail.append(pos=particle.pos) # in the loop, after updating proton.pos
2. Write a loop to move the proton in the direction of its velocity, by following the instructions below.
(If this is a very familiar task to you, you can do it now, without reading the remainder of this step). A computer
animation of the motion of an object uses the same principle as a movie or a flip book does. You display the object at
successive locations, each at a slightly later time; to your eye, the motion can look continuous. In a program, you
calculate the position of the object, and it is displayed in that position. You calculate where the object will be a very
short time deltat later, and change its position to the new location, so it is displayed in the new location. You will use the
relation between velocity (a vector) and position (a vector) to calculate the position of a moving particle at successive
times, separated by a short time step Δ t . Remember that, in vector terms:
In VPython, this translates to a statement like:
particle.pos = particle.pos + velocity*deltat
where velocity is the vector quantity which you have initialized earlier in the program.
This statement may look odd to you if you have not had much programming experience. The equals sign here has the
meaning of ”assignment” rather than equality. This instruction tells VPython to read up the old position of the particle,
add to it the quantity, and store the new position as the current position of the particle.This will automatically move the
particle to the new position.
3. Read the program shell: What is the value of deltat that is set in the program shell?
4. Inside the loop, update the position of the proton by using its velocity:
particle.pos = particle.pos + velocity*deltat
5. For this section, you are only generating the code to display a particle moving with constant velocity. In section 6 you
will add the effects of the magnetic field, so the particle’s velocity may no longer be constant. So far you have updated
the particle’s position; think about how you might update the particle’s velocity. DO NOT update the velocity until
section 3. (HINT: consider the momentum principle, Δ p = FnetΔ t , where p ≈ mv . Think about how you could adapt the
code used to update position to update momentum.) Recall that Δp = FnetΔ t can be written as:
6. Run your program. The proton should move in a straight line. Make sure that it leaves a trail.
7. Check your work so far with a neighboring group, then both groups check with instructor.
3 Add the Force due to the Magnetic Field
Now you will add the force of the magnetic field on the moving, charged particle.
1. Before the start of the loop, initialize the particle’s charge, mass, and momentum, where p ≈ mv (since v << c
).
2. Inside the loop, before the line updating the proton’s position, you need to update the particle’s velocity.
3. How did you decide to update the particle’s velocity in section 2
• What will you need to calculate in order to update the particle’s velocity?
• You may decide to find the (vector) force of the magnetic field on the moving, charged particle.
A cross product A × B can be calculated in VPython as cross(A,B), if A and B are vector quantities.
• Compare you plan with another group, and then both groups check with an instructor.
4. Complete the loop in the program shell with the plan that you checked above.
4 Experiments
Do the following experiments and answer the questions. If the program runs too fast, decrease deltat.
1. What is the approximate radius of the path?
2. What happens to the radius of the path if you double the initial speed? Halve the initial speed?
3. Reset the speed to 2 × 106 m/s. Change the while statement to while t < 3 . 34 e − 7: and run the program. The
proton should make just one complete orbit. If not, review your calculations. If you double the initial speed, the
radius of the path will also double: How far around will the proton get in the time 3 . 34 × 10−7 seconds? Try it.
What do you find? This striking behavior is the basis for the cyclotron (see textbook).
4. Change the proton’s initial velocity to be in the same direction as the magnetic field. What kind of path does
the proton follow? Why?
5. Restore the velocity to its original value, and change the while statement to do 5 complete circles.
Add a significant +y component to the proton’s velocity. Now what kind of a path does the proton follow? Why?
What is the connection with question 3
6. Change the proton to an antiproton, a particle with the same mass as the proton, but a charge of −e . What
changes?
7. Before you post your program, check that: you have changed the proton to an antiproton, restored the
original x-component of the velocity and added a significant y-component to the velocity, and that the while
statement is set for 5 circles.
5 Report
Submit answers to the questions above, program code and an animation of your program to your blog.