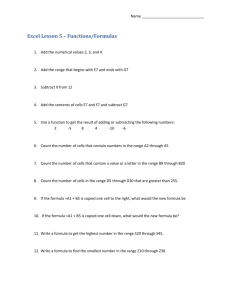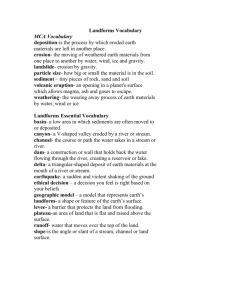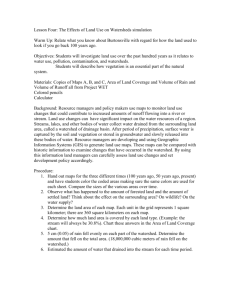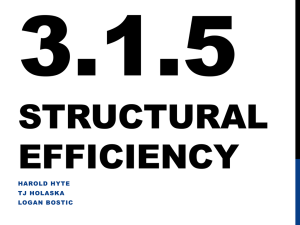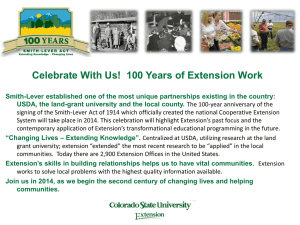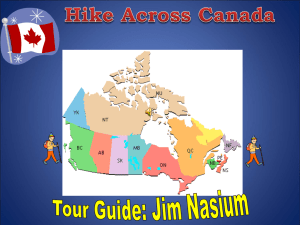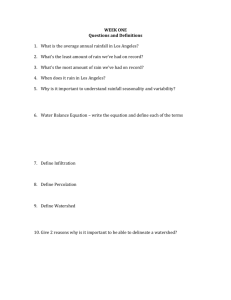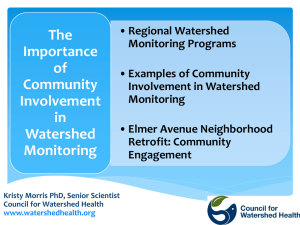Select Spatial Analyst Tools à Hydrology à Flow Accumulation.
advertisement
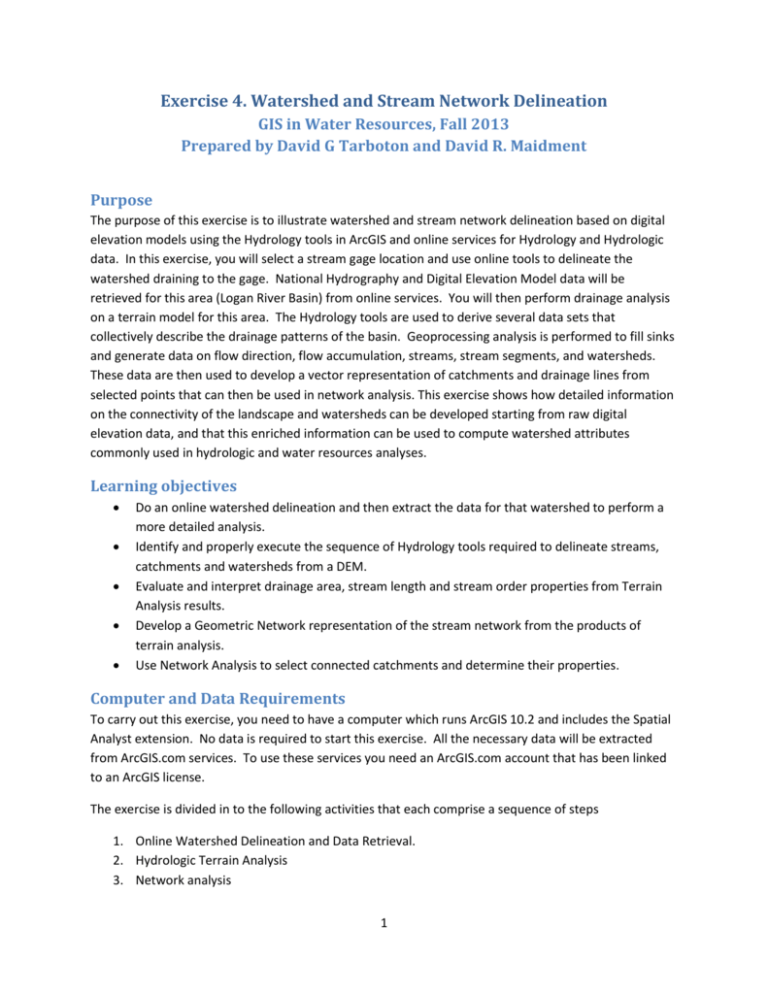
Exercise 4. Watershed and Stream Network Delineation GIS in Water Resources, Fall 2013 Prepared by David G Tarboton and David R. Maidment Purpose The purpose of this exercise is to illustrate watershed and stream network delineation based on digital elevation models using the Hydrology tools in ArcGIS and online services for Hydrology and Hydrologic data. In this exercise, you will select a stream gage location and use online tools to delineate the watershed draining to the gage. National Hydrography and Digital Elevation Model data will be retrieved for this area (Logan River Basin) from online services. You will then perform drainage analysis on a terrain model for this area. The Hydrology tools are used to derive several data sets that collectively describe the drainage patterns of the basin. Geoprocessing analysis is performed to fill sinks and generate data on flow direction, flow accumulation, streams, stream segments, and watersheds. These data are then used to develop a vector representation of catchments and drainage lines from selected points that can then be used in network analysis. This exercise shows how detailed information on the connectivity of the landscape and watersheds can be developed starting from raw digital elevation data, and that this enriched information can be used to compute watershed attributes commonly used in hydrologic and water resources analyses. Learning objectives Do an online watershed delineation and then extract the data for that watershed to perform a more detailed analysis. Identify and properly execute the sequence of Hydrology tools required to delineate streams, catchments and watersheds from a DEM. Evaluate and interpret drainage area, stream length and stream order properties from Terrain Analysis results. Develop a Geometric Network representation of the stream network from the products of terrain analysis. Use Network Analysis to select connected catchments and determine their properties. Computer and Data Requirements To carry out this exercise, you need to have a computer which runs ArcGIS 10.2 and includes the Spatial Analyst extension. No data is required to start this exercise. All the necessary data will be extracted from ArcGIS.com services. To use these services you need an ArcGIS.com account that has been linked to an ArcGIS license. The exercise is divided in to the following activities that each comprise a sequence of steps 1. Online Watershed Delineation and Data Retrieval. 2. Hydrologic Terrain Analysis 3. Network analysis 1 Before we start Select Customize Extensions Select the Spatial Analyst extension. We will be using this during the exercise. The USGS NWIS website for the Logan River: http://waterdata.usgs.gov/nwis/inventory?agency_code=USGS&site_no=10109000 gives the following information about the Logan River Stream Site. 2 Note the Latitude, Longitude and geographic coordinate system (NAD27). Note also the drainage Area. Compute the latitude and longitude in decimal degrees in an Excel Spreadsheet. Online Watershed Delineation and Data Retrieval 1. Watershed draining to a stream gage Open ArcMap. Click on the arrow part of the You should see a display of the World_Topo_map. icon to Add Basemap and select the Topographic. Click on the icon to Add Data and add the sheet from the spreadsheet with latitude and longitude of the Logan River Stream Gage. Right click on this spreadsheet layer and select Display XY data. Set the X and Y fields. Recall that the USGS NWIS website indicated a NAD27 coordinate system. Click Edit to edit the coordinate system 3 Locate Geographic Coordinate Systems North America NAD1927 in the Spatial Reference Properties window and click OK. 4 Click OK again to Display XY data and OK to acknowledge that the table will not have an Object-ID field. A dot should appear on your map showing you where the Logan River stream site is. 5 Zoom in on this to get a sense for the topography near Logan. I also changed the symbology of the point to make it easier to see. 6 Open ArcCatalog. Double Click on Add ArcGIS Server At the prompt check that Use GIS services is checked and click Next Enter the Server URL http://elevation.arcgis.com/arcgis/services and your ArcGIS.com user name and password. 7 Note that your user name and password needs to have been associated with an ESRI license as arranged by one of the instructors. Click Finish. You should see arcgis on elevation.arcgis.com displayed in your Catalog under GIS Servers. Expand the tool to see the services available NED30m is the USGS National Elevation Dataset digital elevation model. Drag and drop this onto your map to add this data. Close the coordinate systems warning. 8 The initial appearance is rather dark. Open Properties and Symbology. Change the color ramp and using the slider bar to expose the bottom of the Symbology Window set the Statistics to “From Current Display Extent” so that you get more differentiation within the display. And here is the result, a fairly nice color shaded terrain map display. 9 Now let's set up a folder and geodatabase for our work. First create a folder (e.g. C:\Users\dtarb\Scratch\Ex4). Save the map document in this folder (Ex4.mxd). This serves to establish a place on disk where temporary files can be written and a Home location in Catalog. Without this some of the geoprocessing tools fail. Right click in Catalog Home and create a New File Geodatabase Set the name to Logan.gdb. Right click Logan.gdb to create a new Feature Dataset 10 Set the name to Basemap. Click Next. For the coordinate system scroll to the bottom and expand the Layers folder. Select North_America_Albers_Equal_Area_Conic. This is the coordinate system of NED30m, so we choose to use this for our work here. Click Next. 11 Click Next at the vertical coordinate system. We do not need to set a vertical coordinate system. Click Finish at XY Tolerance leaving the defaults. Now you have a feature dataset Basemap in the Logan geodatabase. Right click on Sheet1$Events (the XY events layer from the gage site spreadsheet) and select Data / Export Data. Set the Output feature class to Gage in the Basemap feature dataset and click OK. 12 This serves to project the geographic coordinates of this site feature class to the North America Albers coordinate system of the Basemap feature dataset and also to make it a permanent feature class. Add it as a layer and remove Sheet1$ Events. Now locate the Watershed tool in the Hydrology toolbox as part of elevation.arcgis.com in Catalog. Open the Watershed tool and set Input Points to Gage (the Logan River stream site). Leave other inputs at their defaults and click OK to run the tool. When the tool completes you should have an Output Watershed that has been delineated using the online watershed delineation service. Notice that it appears in the GPInMemoryWorkspace part of the map document table of contents. Notice also that there is an Output Snapped Points feature class that contains the outlet point "snapped" or moved to be on the streams. We will use this later on. 13 Right click on Output Watershed and select Data Export Data to export this delineated watershed and set the output feature class as Basin in Logan.gdb\Basemap. This saves the Basin locally on your computer. I symbolized this with a red outline. 14 Similarly save the Output Snapped Points in Logan.gdb\Basemap\GageSnap feature class. Saving these results locally retains them in case you need to restart ArcMap in which case the GPInMemoryWorkspace is lost. Zoom right in near the outlet. Note that the GageSnap point is shifted slightly from the Gage point. This is to move it onto the stream flow path in the preprocessed NED30m DEM that underlies the watershed delineation. Note also that the watershed boundary has a stair step shape as it is based on DEM grid cells but that these are skewed relative to the map display. This is because the underlying NED30m DEM coordinate system is different from the display data frame. Let's re-orient the data frame to the coordinate system of the DEM. Right click on the data frame Layers Properties 15 Select the Coordinate System tab and scroll to the bottom. Under Layers select North_America_Albers_Equal_Area and click OK. 16 Click Yes to the warning. The DEM edges should now be aligned vertically. Save the map document. 2. National Hydrography Data Service (NHDPlusV2) In Catalog GIS Servers add the http://landscape1.arcgis.com/arcgis/services ArcGIS service as you did before for elevation services. 17 Add USA_NHDPlusV2 service layer to see the NHDPlus streams. You may need to expand the display to maximum extent and zoom in for the streams to appear. Under “Tools” in the Landscape 1 service, use “Extract Landscape Source Data” (see image above) and choose NHDPlus V2 Flowlines as the Landscape Layer and Basin as the study area. 18 Wait until this message box appears. Open the Geoprocessing Results Window Identify the Output File NHDPlusv.zip. 19 Double Click to open the output zip file and copy the geodatabase folder Landscape.gdb to the folder where you are working (e.g. C:\Users\dtarb\Scratch\Ex4). Add the feature class NHDPlusv from Landscape.gdb to the ArcMap display and symbolize using Gage Adjusted Flow E to give a flow map. Turn off the NHDPlusv2 service. This is now a local set of NHDPlus vector streamlines for the Logan River Basin. 3. Main Stream Properties Let's now identify the main stem of the Logan River and determine some of its properties. Open the attribute table for NHDPlusv. Select By Attributes 20 Configure the Query to select where gnis_name = 'Logan River' The Logan River main stream should be selected. 21 Right click NHDPlusv layer and select Data Export Data and save the selected features as LoganMain in the Logan.gdb\Basemap feature dataset. This is a feature representing just the Logan River. 22 Let's examine the length of the Logan River from its source to this point. In the attribute table of NHDPlusv (with Logan River segments still selected) locate the column "Length (km)" and Right click on the header and select Statistics The following Statistics report is generated. Note the value of Sum. This is the length of the selected segments (the Logan River main stream) as reported by NHDPlus. Now locate the column shape_Length in the NHDPlusv table and calculate statistics on it. Note the value of Sum, representing the length as in the Landscape.gdb geodatabase. 23 Now open the attribute table for LoganMain and locate the column shape_Length and calculate statistics on it. Note the value of Sum. To turn in. Table giving the length of the Logan River main stream from NHDPlus Length (km) column, Landscape.gdb\NHDPlusv shape_length and Logan.gdb\Basemap\LoganMain shape_length. Explain the differences. Comment on which you think is more reliable. [Hint the answer has to do with the coordinate systems used to represent each of these feature classes.] To turn in. Prepare a layout showing the topography, Basin Outline, NHDPlusv streams and Logan River Main stem stream for the Logan River Basin. Include a scale bar and North arrow and appropriate title, labeling and legend so that the map is self-describing. We plan to determine the elevation profile for this river. To use the elevation profile tool on this we need to dissolve the features (to fewer than 10). Search for the Dissolve (Data Management) tool. Set the inputs as follows, selecting 'gnis_name' as the Dissolve_Field and saving the output as LoganSingle in the Logan.gdb\Basemap feature dataset. The result is a single feature line. Now open the Profile tool in elevation.arcgis.com from Catalog. 24 Set LoganSingle as the InputLineFeatures input. Leave other inputs at their defaults. The result is 'Output Profile Table' added to the GPInMemoryWorkspace. 25 Open this table. The columns are POINT_Z: Elevation or Z values along the stream POINT_M: Linear measure values representing distance along the stream POINT_X: X coordinates along the stream POINT_Y: Y coordinates along the stream A plot of POINT_Z vs POINT_M gives an elevation profile along the stream. This can be prepared using ArcGIS tools or by exporting the table and using Excel or another plotting tool. 26 Note that the X-scale in the graph above gives a measure value representing the distance along the stream. Note the largest value of POINT_M on the X axis and compare this to the main stem stream lengths computed earlier. Comment on which coordinate system has most likely been used to compute POINT_M measures and hence their accuracy. Note that due to the inaccuracy in the POINT_M measures due to the coordinate system used it is preferable to export this data to Excel to plot the elevation profile. To Export this table to use in Excel (or other software) right click on Output Profile Table and select Data Export Specify the file type and name Text file Profile.txt. 27 In Excel compute the distance from the source to each point along the stream using the POINT_X and POINT_Y values. Compare the total stream length to lengths computed earlier. To turn in. A graph giving the elevation profile of the Logan River main stem. 4. Digital Elevation Model So far we have delineated the watershed and extracted NHDPlus streams for this watershed. Next we want to extract the DEM for this area. Here we want the DEM over an area slightly bigger than the watershed. Let's use a 1 km buffer. Search for the Buffer (Analysis) tool and set the inputs as follows Next search for the Extract by Mask (Spatial Analyst) tool and set the inputs as follows 28 The result is a DEM just over the buffered area. At this point you have extracted all the data you need locally and are ready to begin Hydrologic Terrain Analysis. 29 To turn in. The number of columns and rows, and grid cell size in the Logan DEM. The minimum and maximum elevation values in the Logan DEM. Hydrologic Terrain Analysis This activity will guide you through the initial hydrologic terrain analysis steps of Fill Pits, calculate Flow Direction, and calculate Flow Accumulation (steps 1 to 3). The resulting flow accumulation raster then allows you to identify the contributing area at each grid cell in the domain, a very useful quantity fundamental to much hydrologic analysis. Next an outlet point will be used to define a watershed as all points upstream of the outlet (step 4). Focusing on this watershed streams will be defined using a flow accumulation threshold within this watershed (step 5). Hydrology functions will be used to define separate links (stream segments) and the catchments that drain to them (steps 6 and 7). Next the streams will be converted into a vector representation (step 8) and more Hydrology toolbox functionality used to evaluate stream order (step 9) and the subwatersheds draining directly to each of the eight stream gauges in the example dataset (step 10). The result is quite a comprehensive set of information about the hydrology of this watershed, all derived from the DEM. 1. Fill This function fills the sinks in a grid. If cells with higher elevation surround a cell, the water is trapped in that cell and cannot flow. The Fill function modifies the elevation value to eliminate these problems. Select Spatial Analyst Tools Hydrology Fill. Set the input surface raster as dem and output surface raster as fel in Logan.gdb. Press OK. Upon successful completion of the process, the “fil” layer is added to the map. Let's examine the impact of Fill on the DEM. Select Spatial Analyst Tools Map Algebra Raster Calculator and evaluate fil - dem. 30 Select Spatial Analyst Tools Surface Contour. Set the inputs as follows to determine 20 m contours of the original DEM, dem. Symbolize the fil - dem layer and zoom in on the deepest Sink. The image below shows the deepest sink, with topographic map background. 31 This is Peter Sink. It is a real topographic feature, not an artifact, so it is a bit erroneous to fill it. Nevertheless for the sake of a complete watershed we fill it. The website http://twdef.usu.edu/Peter_Sinks/Sinks.html gives details on the record low temperatures that have been recorded here. 32 To turn in. A layout showing the deepest sink in the Logan River basin. Report the depth of the deepest sink as determined by fil-dem. 2. Flow Direction This function computes the flow direction for a given grid. The values in the cells of the flow direction grid indicate the direction of the steepest descent from that cell. Select Spatial Analyst Tools Hydrology Flow Direction. Set the inputs as follows, with output "fdr" and "drp". Press OK. Upon successful completion of the process, the flow direction grid "fdr" and percentage drop grid "drp" are added to the map. 33 To turn in: Make a screen capture of the attribute table of fdr and give an interpretation for the values in the Value field using a sketch. 3. Flow Accumulation This function computes the flow accumulation grid that contains the accumulated number of cells upstream of a cell, for each cell in the input grid. Select Spatial Analyst Tools Hydrology Flow Accumulation. Set the inputs as follows Press OK. Upon successful completion of the process, the flow accumulation grid “fac” is added to the map. This process may take several minutes for a large grid, so take a break while it runs! Adjust the symbology of the Flow Accumulation layer "fac" to a classified scale with multiplicatively increasing breaks that you type in, to illustrate the increase of flow accumulation as one descends into the grid flow network. Use 8 classes and hit the “Classify” Button to enable you to select “Manual” method and to type in your class breaks into the window in the lower right hand corner. 34 After applying this layer symbology you may right click on the "fac" layer and Save As Layer File The saved Layer File may be imported to retrieve the symbology definition and apply it to other data. Pan and zoom to the outlet where the river leaves the watershed. Turn off unnecessary layers and arrange layer order so that you can see the Basin feature class on top of the fac layer. Use the identify tool to determine the value of "fac" at the point where the main stream exits the area defined by the Basin polygon. This location is indicated in the following figure. 35 The value obtained represents the drainage area in number of 30.92 x 30.92 m grid cells. Calculate the drainage area in km2. Compare this drainage area to the drainage area reported by the USGS at the Logan River stream site (214 mi2) and to the area of the Basin feature class obtained from the online service watershed delineation. To turn in: Report the drainage area of the Logan River basin in both number of 30.92 m grid cells and km2 as estimated by flow accumulation. Report the area of the Logan River basin in km2 as calculated by the arcgis.com watershed function. Report the area of the Logan River basin in km2 as reported by the USGS for the Logan River stream site. Discuss reasons for any differences. 4. Stream Definition Let's define streams based on a flow accumulation threshold within this watershed. Select Spatial Analyst Tools Map Algebra Raster Calculator and enter the following expression, using the name Str for the output raster. 36 The result is a raster representing the streams delineated over our watershed. This extends across the buffer area at the downstream end. To ensure that our streams are within the watershed we want lets clip this. Locate the Extract by Mask (Spatial Analyst) tool and set the inputs as follows 37 The result is a stream raster entirely within the Logan River Basin. 5. Stream Links This function creates a grid of stream links (or segments) that have a unique identification. Either a link may be a head link, or it may be defined as a link between two junctions. All the cells in a particular link have the same grid code that is specific to that link. Select Spatial Analyst Tools Hydrology Stream Link. Set the inputs as follows and click OK. 38 The result is a grid with unique values for each stream segment or link. Symbolize StrLnk with unique values so you can see how each link has a separate value. 6. Catchments The Watershed function also provides the capability to delineate catchments upstream of discrete links in the stream network. Select Spatial Analyst Tools Hydrology Watershed. Set the inputs as follows. Notice that the Input raster pour point data is in this case the StrLnk grid. Click OK. 39 The result is a Catchment grid where the subcatchment area draining directly to each link is assigned a unique value the same as the link it drains to. This allows a relational association between lines in the StrLnk grid and Area's in the Catchment grid. Symbolize the Catchment grid with unique values so you can see how each catchment has a separate value. 40 7. Conversion to Vector Let's convert the raster representation of streams derived from the DEM to a vector representation. Select Spatial Analyst Tools Hydrology Stream to Feature. Set the inputs as follows. Note that I named the output DrainageLine in the Logan.gdb\BaseMap feature class. Note here that we uncheck the Simplify polylines option. The simplification can cause streams to "cut corners" that can result in errors. The result is a linear feature class "DrainageLine" that has a unique identifier associated with each link. Select Conversion Tools From Raster Raster to Polygon. Set the inputs as follows The result is a Polygon Feature Class of the catchments draining to each link. The feature classes DrainageLine and CatchPoly represent the connectivity of flow in this watershed in vector form and will be used later for Network Analysis, that is enabled by having this data in vector form. 41 To turn in: Describe (with simple illustrations) the relationship between StrLnk, DrainageLine, Catchment and CatchPoly attribute and grid values. What is the unique identifier in each that allows them to be relationally associated? Network Analysis Some of the real power of GIS comes through its use for Network Analysis. A Geometric Network is an ArcGIS data structure that facilitates the identification of upstream and downstream connectivity. Here we step through the process of creating a geometric network from the vector stream network representation obtained above, and then use it to determine some simple aggregate information. 42 1. Creating a Geometric Network Zoom in to near the Outlet. You will see that there is not perfect agreement between the NHDPlus streams and the DrainageLine stream we delineated. These are due to differences between the raster DEM and vector mapping of NHD. To perform Network Analysis we need an outlet at the downstream end of our stream. Here we use the point in the GageSnap feature class determined from the initial Watershed delineation. This needs to be edited to move right on to the downstream end of the stream network. Select Start Editing on the Editor Tool. 43 Select GageSnap as the Layer to edit You may encounter a warning that certain layers are not editable. This can be ignored since the layer GageSnap is not on the list of not editable layers. Click Continue at the warning (if you get it). Click on 44 the GageSnap point and drag it until it lines up with the DrainageLine Endpoint as shown below. It should snap right on. You may need to turn some other layers off and zoom in to control the snapping. Select Stop Editing and Save on the Editor. Now open the Catalog window and right click on Logan.gdb\BaseMap New Geometric Network 45 Click Next on the New Geometric Network screen. Enter the name LoganNet, then click Next. Select the features DrainageLine and GageSnap. These will be used to create a Geometric Network. Click Next. 46 At the prompt to Select roles for the network feature class switch the role under Sources and Sinks for GageSnap to Yes. This will be used as a Sink for the network. This is a location that receives flow. Click Next. Do not add any weights. At the prompt about weights, just click Next. Click Finish at the summary prompt. The result is a Geometric Network LoganNet that can be used to perform network operations 47 Note that multiple instances of GageSnap and DrainageLine may have been added to your display. Remove the extras to avoid confusion. Select Customize Toolbars Utility Network Analyst from the main menu to activate the Utility Network Analyst toolbar Click on Flow Display Arrows on the Utility Network Toolbar The result is a set of black dots on each network link. These indicate that flow direction for the network is not assigned. 48 To assign network flow direction the Outlet needs to have a property called AncillaryRole set to be the encoding for Sink. Open the Editor toolbar and select Start Editing and select layer GageSnap (Click Continue if there is a warning). Use the Editor Edit Tool to select the point at the outlet in the GageSnap Feature Class (There is only one point) and select it in the dropdown that appears Click on the Attributes button on the Editor Toolbar to open the attributes display panel. The panel should show that the AncillaryRole for this point is "None". Change it to Sink. 49 Click on the Set Flow Direction Tool on the Utility Network Analysts toolbar. You should see the black dots switch to arrows indicating that Flow in the network is now set towards the designated Sink at the outlet. This network is now ready for Analysis. Stop Editing, saving edits. 50 2. Analysis using a Geometric Network Zoom to a tributary of interest, say right hand fork, just up Logan Canyon and place an edge flag near the junction with the main stem using the Utility Network Analyst Add Edge Flag Tool. Set the Trace Task to Trace Upstream and press Solve. 51 The result is a highlighting of the link that has the edge flag and all links upstream. Select Analysis Options Switch the Results format to Selection. Select Analysis Clear Results and run the trace again. 52 Now the upstream features are selected. Open the Drainage Line feature class attribute table and show selected records Right click on column header Shape_Length Statistics 53 Record the total length and number of stream links in the Logan River Right Hand Fork. Switch the Trace Task to Trace Downstream and press Solve again. Notice how the selected stream links switch to those downstream from the flag. Select Clear Selection and Analysis Clear Flags to remove the trace results. Three tributaries of interest in the Logan River Watershed are indicated: Right Hand Fork Franklin Basin Beaver Mountain 54 Use Flags and the Trace tool to determine the total length of streams in each of these tributaries. Also determine the distance from the junction of these tributaries with the main stem downstream to the outlet. Join the CatchPoly attribute table to the DrainageLine table. 55 This provides access to the area draining directly to each stream link. Use Trace Upstream to select all the links in a tributary and evaluate the total area upstream of each using Shape_Area Statistics. For example based on a Trace Upstream from the Flag at the Franklin Basin Tributary the area draining Franklin Basin is determined to be 89.97 km2 in the following figure. 56 You can also, by placing a flag at an upstream link determine the flow path (and its length) from any distant link to the outlet. Evaluate the length of the longest flow path by choosing a link that appears to have the longest flow path (a bit of trial and error may be necessary). Prepare a layout that illustrates the longest flow path in the Logan River basin. 57 To turn in: A table giving for each of the tributaries identified above the number of upstream stream links, the total length of upstream stream links, the total upstream area, drainage density (total length/total area), number of downstream links along path to outlet, distance to outlet along the streams. A layout illustrating the longest flow path in the Logan River Basin and giving the length in km. OK. You are done! Summary of Items to turn in. 1. Table giving the length of the Logan River main stream from NHDPlus Length (km) column, Landscape.gdb\NHDPlusv shape_length and Logan.gdb\Basemap\LoganMain shape_length. Explain the differences. Comment on which you think is more reliable. [Hint the answer has to do with the coordinate systems used to represent each of these feature classes.] 58 2. Prepare a layout showing the topography, Basin Outline, NHDPlusv streams and Logan River Main stem stream for the Logan River Basin. Include a scale bar and North arrow and appropriate title, labeling and legend so that the map is self-describing. 3. A graph giving the elevation profile of the Logan River main stem. 4. The number of columns and rows, and grid cell size in the Logan DEM. The minimum and maximum elevation values in the Logan DEM. 5. A layout showing the deepest sink in the Logan River basin. Report the depth of the deepest sink as determined by fil-dem. 6. Make a screen capture of the attribute table of fdr and give an interpretation for the values in the Value field using a sketch. 7. Report the drainage area of the Logan River basin in both number of 30.92 m grid cells and km2 as estimated by flow accumulation. Report the area of the Logan River basin in km2 as calculated by the arcgis.com watershed function. Report the area of the Logan River basin in km2 as reported by the USGS for the Logan River stream site. Discuss reasons for any differences. 8. Describe (with simple illustrations) the relationship between StrLnk, DrainageLine, Catchment and CatchPoly attribute and grid values. What is the unique identifier in each that allows them to be relationally associated? 9. A table giving for each of the tributaries identified above the number of upstream stream links, the total length of upstream stream links, the total upstream area, drainage density (total length/total area), number of downstream links along path to outlet, distance to outlet along the streams. 10. A layout illustrating the longest flow path in the Logan River Basin and giving the length in km. 59