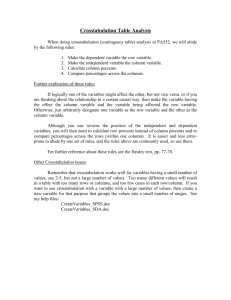Creating and Formatting Tables in Word 2007
advertisement
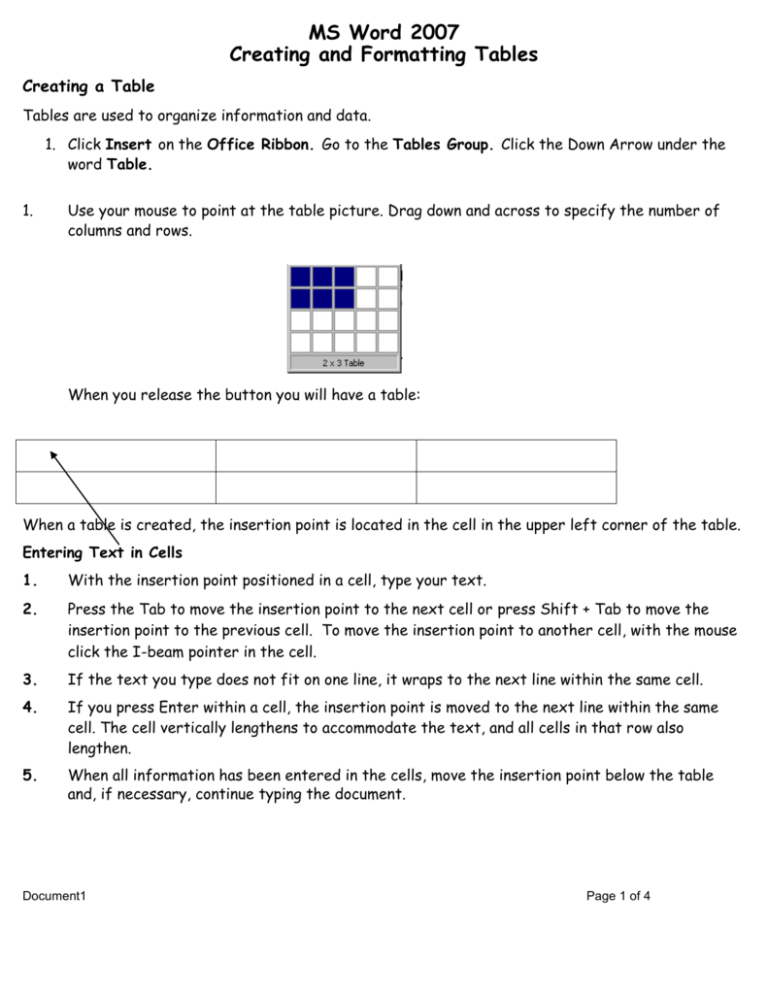
MS Word 2007 Creating and Formatting Tables Creating a Table Tables are used to organize information and data. 1. Click Insert on the Office Ribbon. Go to the Tables Group. Click the Down Arrow under the word Table. 1. Use your mouse to point at the table picture. Drag down and across to specify the number of columns and rows. When you release the button you will have a table: When a table is created, the insertion point is located in the cell in the upper left corner of the table. Entering Text in Cells 1. With the insertion point positioned in a cell, type your text. 2. Press the Tab to move the insertion point to the next cell or press Shift + Tab to move the insertion point to the previous cell. To move the insertion point to another cell, with the mouse click the I-beam pointer in the cell. 3. If the text you type does not fit on one line, it wraps to the next line within the same cell. 4. If you press Enter within a cell, the insertion point is moved to the next line within the same cell. The cell vertically lengthens to accommodate the text, and all cells in that row also lengthen. 5. When all information has been entered in the cells, move the insertion point below the table and, if necessary, continue typing the document. Document1 Page 1 of 4 Selecting in a Table with the Mouse 1. Each row in a table contains a row selection bar, which is the space just to the left of the left edge of the table. The mouse pointer can be used to select a cell, row, column, or an entire table. a. Move the mouse to the left edge of a row until the mouse looks like an arrow pointing up and to the right (instead of the left). b. To select a particular cell, position the arrow pointer in the cell selection bar at the left edge of the cell until it turns into an arrow pointing up and to the right, and then click the left mouse button. c. To select a column, move the mouse over the top border of the table until you see a thick downward pointing arrow. Click to select the column. To make a column width larger To make only one column larger with the Move Table Column arrow Click in the table. Place cursor in the ruler above the table between the gray marks until you see the tooltip “Move Table Column”. Drag the sizing arrow to the desired width Inserting Additional Rows or Columns in a Table 1. If you are in the last row of a table and need another row, simply press the Tab key and another row will automatically be added to the table. 2. Or, place your cursor in the row above or below where you want to add another row. Right Click. The following box will display: Document1 Page 2 of 4 3. Click the Rows Above or Rows Below to insert a new row either above or below the row where your insertion point is located or click the Columns to the Left or Columns to the Right to insert a new column either to the left or right of the column where your insertion point is located. Sorting Data Data can be sorted within the cells of the table. For example, if you have a table with rows for First Name, Last Name, you sort data by either column. FIRST NAME LAST NAME TOWN Mary Smith Trenton David Devil Burning Bush Sam Albam Hollywood To sort by Last Name, First Name, Town: 1. Select the table. 2. The Layout Tab will appear on the Office Ribbon. 3. Click the Layout Tab, and go to the Data Group. 4. Click on the Sort button. 5. 6. 7. 8. Under Sort By, choose First Name. Under Ascending, click in the circle. Under My list has, click in the Header Row circle. Click OK. Document1 Page 3 of 4 9. Click the down arrow under Sort By and highlight Column 2 and the following data table will appear. 10. To make sure the header row of First Name, Last Name, Town does not get included in the sort, click Header row in My list has. Auto Fit Commands – AutoFit Contents, AutoFit Window and Fixed Column Width 1. Select your table and choose the Layout Tab. Click on AutoFit located in the Cell Size Group. Table Styles 1. Select the table. Choose Design Tab. Under the Table Styles Group, click the More Button to display the table style choices. 2. Click the table style of your choice. Document1 Page 4 of 4