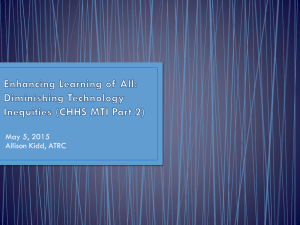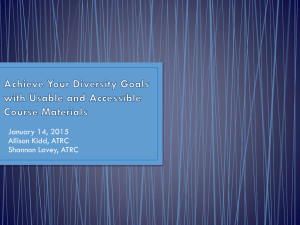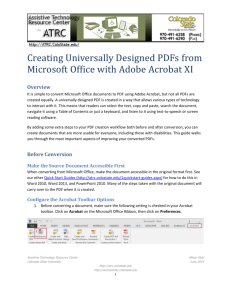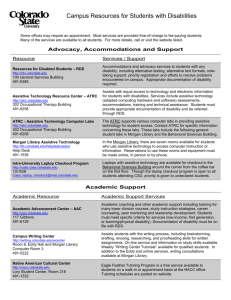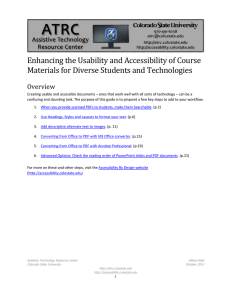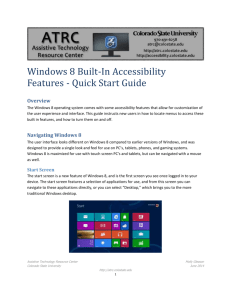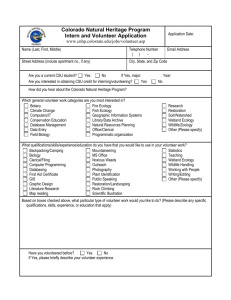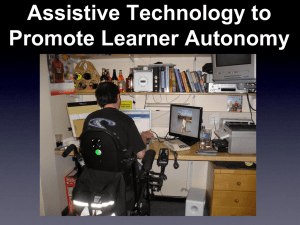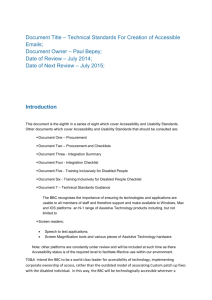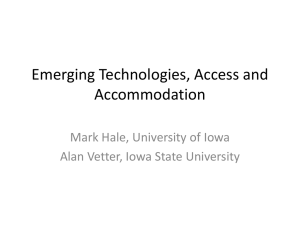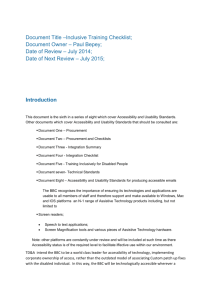Add Alternate Text to Images - Accessibility by Design
advertisement

Creating Universally Designed Word 2013 Documents - Quick Start Guide Overview Creating accessible documents – ones that work well with all sorts of technology – can be a daunting task. The purpose of this guide is to pinpoint the most important steps to add to your workflow when creating Word 2013 documents. Implementing the following steps as you go – instead of after the document is already finished – makes this a less overwhelming process: 1. 2. 3. 4. 5. Provide Structure with Styles and Headings. Add Alternate Text to Images. Add Descriptive Text to Hyperlinks. Designate a Header Row for Tables. Use the Accessibility Checker. Provide Structure With Styles Use Headings Headings are important for creating a hierarchy in your document that helps students to navigate the document more easily – both visually and using technology. It is important to use the built-in styles for formatting, rather than manually formatting the text using bold, italics or font sizes. • • • Use headings to indicate the level of importance of a section, not just for visual effect. Using headings automatically generates a Table of Contents for your document. Don’t skip heading levels. Stay within a hierarchy, where Heading 1 is the highest level of heading. Assistive Technology Resource Center Colorado State University Allison Kidd May 2014 http://atrc.colostate.edu http://accessibility.colostate.edu 1 Check Your Outline To see the outline that is generated by your headings, click on View, and check the Navigation Pane checkbox on the ribbon. Click on Headings if the outline does not show up right away. Choose a Style If you don’t like the default style that comes with Office, there are a variety to choose from (or you can customize your own). The styles are located on the Design Ribbon. You can see a preview of the Title, Heading 1 and Normal text for each style. Click on a style to change your document. Assistive Technology Resource Center Colorado State University Allison Kidd May 2014 http://atrc.colostate.edu http://accessibility.colostate.edu 2 Pitfalls to Avoid Manual Spacing 1. Avoid using the ENTER key to add extra space between paragraphs or to force a new page. Manage your white space on the page using the Line Spacing Options in the Paragraph section of the Home Ribbon. 2. On the Indents and Spacing tab of the Paragraph window that opens, look for the Spacing section. This is where you can adjust the amount of space before and after each line. Assistive Technology Resource Center Colorado State University Allison Kidd May 2014 http://atrc.colostate.edu http://accessibility.colostate.edu 3 3. To force content onto a new page, avoid using the ENTER key multiple times. Instead, use the Page Break feature on the Insert Ribbon. Styles to Avoid Unfortunately, not all styles are equal. Features such as Word Art, Drop Caps, and Text Boxes are not accessible to screen readers and will not be heard by a listener. It is best to avoid using these features when creating a universally designed document. Add Alternate Text to Images Images are often an essential aspect of universally designed documents, as they provide another way to approach the content besides text and have the added bonus of breaking up the text on a page and making it more interesting or appealing. They are especially helpful for visual learners, but there’s another side of the coin – the problems they create for people with visual impairments. You don’t have to stop using images in your documents. You just need to add a step to your workflow to keep them universally designed both for the visual learners and those who are visually impaired. Provide a text alternative that their software can read to them so they won’t miss out on any of the visual information that you’re presenting. Where to Use Alternate Text Alternate text should be added to all non-text elements, including: Pictures Graphs SmartArt Charts Assistive Technology Resource Center Colorado State University Allison Kidd May 2014 http://atrc.colostate.edu http://accessibility.colostate.edu 4 Writing Good Alternate Text Here are some considerations to help you make alternate text meaningful to a listener: 1. 2. 3. 4. 5. 6. 7. 8. What is the context of the image? What meaning does it add to the page? What do you expect your readers to get out of the image visually? Is there text in the image? (If so, reproduce the text.) If it is a specific type of chart or graph, include the type in the description (e.g. Venn diagram). Avoid redundant statements like “Image of” or “This is a picture of.” Simply state what it is. If the image is already described in the surrounding text, the alt text can be very short. Be concise. Note: Sometimes images that are downloaded from the web have “junk” alternate text (usually a long file name). Make sure to check every image and replace the junk with something helpful. Images In Line with Text First of all, images must be in-line with text or they will be ignored by a screen reader even with alternate text provided. Click on the image, then select the Layout Options menu that appears to the side of the image (or you can Right-Click on the image and open the Wrap Text menu). Select In Line with Text. Assistive Technology Resource Center Colorado State University Allison Kidd May 2014 http://atrc.colostate.edu http://accessibility.colostate.edu 5 Where to Put the Alternate Text 1. To add the alt text, right-click on the image and select Format Picture. 2. A Format Picture menu will open in the document pane to the right. Select the Layout and Properties tab, the third option in the Format Picture Pane. Assistive Technology Resource Center Colorado State University Allison Kidd May 2014 http://atrc.colostate.edu http://accessibility.colostate.edu 6 3. If it is not expanded already, open the Alt Text menu by clicking on the arrow. 4. Type the alt text in the Description box. Ignore the “Title” since it will not be read by a screen reader. Make Links Descriptive Links can sound confusing to a listener, especially if there are a lot of random characters in the address. You can make links more meaningful to listeners by providing a short description along with the address. This way the address will still be visible for readers who have a printed handout. 1. Highlight the link text. 2. On the Insert Ribbon, Select Hyperlink. 3. Type the text that should appear in your document in the Text to Display field at the top. 4. Layout the display text like this: Description of Link (Actual web address) Assistive Technology Resource Center Colorado State University Allison Kidd May 2014 http://atrc.colostate.edu http://accessibility.colostate.edu 7 5. Type the actual link in the Address field at the bottom. This is the one that will be followed when clicked on. Design Tables with Styles Here are some general guidelines to follow if you use tables Use Table Styles to make your tables easier to read and to appeal to visual learners. Avoid using tables with too many columns. Try to keep them to 6 columns or less. Avoid using empty cells to create padding or visual effects. Avoid nesting cells. Designate a header row. Assistive Technology Resource Center Colorado State University Allison Kidd May 2014 http://atrc.colostate.edu http://accessibility.colostate.edu 8 Use Table Styles 1. You can change styles on the Ribbon under Table Tools > Design. 2. Click on the dropdown arrow to see more styles including different colors. Set the Header Row The header row repeats at the top of each page, making it easier to follow a table visually and allowing a listener to keep track of which column they are in. 1. Highlight the top row of the table. Important – the menu is different when the entire table is selected. Make sure you only select what should be the header row. 2. While the top row is highlighted, Right-Click on it and Select Table Properties from the menu. 3. Switch to Row, the second tab in the Properties window. 4. Check the box to “Repeat as header row at the top of each page.” Assistive Technology Resource Center Colorado State University Allison Kidd May 2014 http://atrc.colostate.edu http://accessibility.colostate.edu 9 Run the Accessibility Checker Since it’s easy to miss details sometimes, Microsoft has a built-in tool that will check your document for you. It generates a report with instructions on how to fix any problems. Note: The checker will not recognize “junk” alternate text, so it is still important to check images manually. The Accessibility Checker is located under File > Info > Check for Issues > Check Accessibility. Assistive Technology Resource Center Colorado State University Allison Kidd May 2014 http://atrc.colostate.edu http://accessibility.colostate.edu 10 Summary To recap the most important steps to add to your workflow for universally designed Word documents: Use Headings, Styles and Layouts to format your text. Add descriptive alternate text to images. Add descriptive text to hyperlinks. Designate a Header row in tables. Use the Accessibility Checker to look for issues you may have missed. Further Resources Accessibility By Design (http://accessibility.colostate.edu) Assistive Technology Resource Center Colorado State University Allison Kidd May 2014 http://atrc.colostate.edu http://accessibility.colostate.edu 11