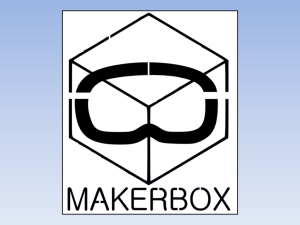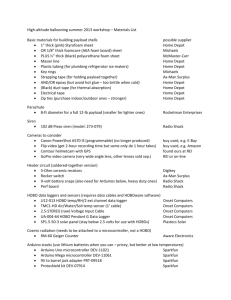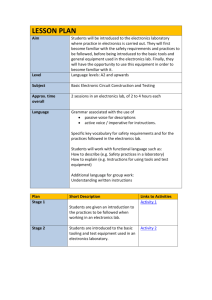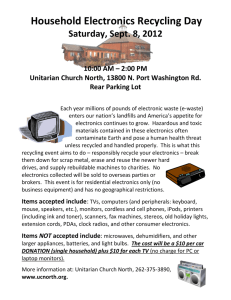Scratch and Pico Board Sensors - Library Creation & Learning Centers
advertisement

Material by Linz Craig Design by Amanda Clark Edited by Chelsea Moll Drag and Drop Programming with the PicoBoard The PicoBoard is a wonderful way to introduce students who are already familiar with drag and drop programming in Scratch to sensors and microcontrollers. The sensors on the PicoBoard are fully supported in the Scratch programming environment. Students can simply plug in their PicoBoard, make a few changes to their code and then control aspects of their projects using the various sensors on the PicoBoard. Whether it’s controlling the direction their character runs, the speed of the bad guys or even the outfit their character wears, kids will have fun learning how to use sensors to interface with their programming projects. Scratch and PicoBoard are a powerful combination that allows educators to introduce core technology concepts to a younger population of students than ever before. The only hard part for the students is figuring out what they want to control with their PicoBoard! © 2012 SparkFun Electronics, Inc. SparkFun Electronics Educational Materials are Licensed under Creative Commons Attribution -ShareAlike, CC BY-SA SparkFun Electronics is a trademark of SparkFun Electronics, Inc. All other trademarks contained herein are the property of their respective owners. SparkFun Electronics Open Source Educational Material 1 Material by Linz Craig Design by Amanda Clark Edited by Chelsea Moll Materials: 1. A computer with Scratch installed on it. Go here for Scratch download: http://scratch.mit.edu/ 2. A PicoBoard 3. A USB to mini cable About Scratch www.scratch.mit.edu/ Scratch is a programming language that makes it easy to create your own interactive stories, animations, games, music, and art -and share your creations on the web. As young people create and share Scratch projects, they learn important mathematical and computational ideas, while also learning to think creatively, reason systematically, and work collaboratively. Educators - Information for educators using Scratch News - Stories about Scratch in the media Research - Papers and presentations about Scratch Donate - Support the Scratch project Scratch is developed by the Lifelong Kindergarten Group at the MIT Media Lab, with financial support from the National Science Foundation, Microsoft, Intel Foundation, MacArthur Foundation, Google, Iomega and MIT Media Lab research consortia. Scratch was developed by: Mitchel Resnick, John Maloney, Natalie Rusk, Karen Brennan, Andrés Monroy-Hernandez, Ricarose Roque, Sayamindu Dasgupta, Amos Blanton, Champika Fernando, Jay Silver, Eric Rosenbaum, Michelle Chung, Gaia Carini, Tony Hwang, Abdulrahman Idbli and Amon Millner in the Lifelong Kindergarten group at the MIT Media Lab. The PicoBoard: © 2012 SparkFun Electronics, Inc. SparkFun Electronics Educational Materials are Licensed under Creative Commons Attribution -ShareAlike, CC BY-SA SparkFun Electronics is a trademark of SparkFun Electronics, Inc. All other trademarks contained herein are the property of their respective owners. SparkFun Electronics Open Source Educational Material 2 Material by Linz Craig Design by Amanda Clark Edited by Chelsea Moll First let’s look at the board and talk about all the different parts on it. The most important are the sensors: The slider moves up and down, it’s great for use as a steering wheel or speed dial. The light sensor senses the amount of sun hitting the sensor. Try using it to control the background of your project. The button is a simple button. Enough said. The microphone senses how loud the room is. It’s fun to make a character move faster the louder you yell. The four analog inputs allow you to plug any simple analog sensor into the PicoBoard. You can even make your own sensors to plug in! © 2012 SparkFun Electronics, Inc. SparkFun Electronics Educational Materials are Licensed under Creative Commons Attribution -ShareAlike, CC BY-SA SparkFun Electronics is a trademark of SparkFun Electronics, Inc. All other trademarks contained herein are the property of their respective owners. SparkFun Electronics Open Source Educational Material 3 Material by Linz Craig Design by Amanda Clark Edited by Chelsea Moll Getting Started with Scratch and the PicoBoard Plug the USB to mini cable into your computer and PicoBoard. The USB cable supplies power to your PicoBoard as well as sending data from the sensors to your computer. © 2012 SparkFun Electronics, Inc. SparkFun Electronics Educational Materials are Licensed under Creative Commons Attribution -ShareAlike, CC BY-SA SparkFun Electronics is a trademark of SparkFun Electronics, Inc. All other trademarks contained herein are the property of their respective owners. SparkFun Electronics Open Source Educational Material 4 Material by Linz Craig Design by Amanda Clark Edited by Chelsea Moll Getting Started with Scratch and the PicoBoard Double click on the Scratch icon to open Scratch and start creating sensor interaction with Scratch projects. Here’s what the Scratch environment looks like when you first open it. We will be programming the Scratch mascot on this screen to create some simple interact with the PicoBoard. If you’re already familiar with Scratch feel free to skip ahead to page 7 when we start to go over the PicoBoard and sensor integration. We’re Ready to Write Code…. © 2012 SparkFun Electronics, Inc. SparkFun Electronics Educational Materials are Licensed under Creative Commons Attribution -ShareAlike, CC BY-SA SparkFun Electronics is a trademark of SparkFun Electronics, Inc. All other trademarks contained herein are the property of their respective owners. SparkFun Electronics Open Source Educational Material 5 Material by Linz Craig Design by Amanda Clark Edited by Chelsea Moll First click on Control in the code library area. Control is where you will find the backbone of the coding blocks you will be using. These yellow blocks of code in Control are how you control the programming logic of your Scratch project and Sprites. (Sprites are the characters in your project.) The first block of code you need to drag into the Scripts section of the Sprite is the top block in the Control code library. This block make the code attached to it happen when the user clicks on the green flag in the upper right hand corner of the Scratch screen. Next drag a “forever” loop and attach it to the bottom of this first block of code. The “forever” loop will make the blocks of code you put inside of it repeat over and over… forever. © 2012 SparkFun Electronics, Inc. SparkFun Electronics Educational Materials are Licensed under Creative Commons Attribution -ShareAlike, CC BY-SA SparkFun Electronics is a trademark of SparkFun Electronics, Inc. All other trademarks contained herein are the property of their respective owners. SparkFun Electronics Open Source Educational Material 6 Material by Linz Craig Design by Amanda Clark Edited by Chelsea Moll We’re Writing Code Next click on Motion in the code library. The Motion blocks of code allow you to control the motion of your Sprites. Drag a “move 10 steps” block of code inside the forever loop. This will move your character forward by ten steps each time Scratch goes through the forever loop. Now click on Sensing in the code library. The Sensing blocks are the blocks that you use to get information from the PicoBoard’s sensors as well as the computer’s mouse and keyboard. © 2012 SparkFun Electronics, Inc. SparkFun Electronics Educational Materials are Licensed under Creative Commons Attribution -ShareAlike, CC BY-SA SparkFun Electronics is a trademark of SparkFun Electronics, Inc. All other trademarks contained herein are the property of their respective owners. SparkFun Electronics Open Source Educational Material 7 Material by Linz Craig Design by Amanda Clark Edited by Chelsea Moll We’re Writing Code That Uses the Light Sensor Drag a “slider sensor value” into the “move 10 steps” block of code in place of the number 10. The “slider sensor value” block will return a value between zero and one hundred. This block can be used in place of any number or any field in the shape of a rectangle with rounded corners. Try it out with different blocks of code once you get the hang of sensor integration. To select which sensor on the PicoBoard Scratch uses click on the triangle next to the word “slider” in this block of code. You should see a drag down menu of some different sensors on the PicoBoard. Select “light” so we can control how fast the Sprite moves with the light sensor. (Feel free to use other sensors if you like.) Click on the green flag in the upper right hand corner to see how this code interacts with the light sensor. © 2012 SparkFun Electronics, Inc. SparkFun Electronics Educational Materials are Licensed under Creative Commons Attribution -ShareAlike, CC BY-SA SparkFun Electronics is a trademark of SparkFun Electronics, Inc. All other trademarks contained herein are the property of their respective owners. SparkFun Electronics Open Source Educational Material 8 Material by Linz Craig Design by Amanda Clark Edited by Chelsea Moll We’re Writing Code That Uses the Button Sometimes that cat moves a little too fast, huh? Let’s add a “wait 1 secs” to your code. You can find this block of code in the Control section of the code library. I changed mine so scratch waits a half of a second each time it encounters this block of code. What if we only want the cat to move when we press the button on the PicoBoard? That’s really easy! Just drag an “if” block of code so that the “move” block of code is inside the “if” block. Try placing the “wait” section of code both inside the “if” block and below it. What’s the difference? Now drag a “sensor button pressed?” block of code from the Sensing section of the code library to the hexagonal field in the “if” block. This will make the move code inside the “if” block happen only if you press the button on the PicoBoard. Combining sensors is a really powerful way to create interfaces and a key concept for students who wish to continue with sensor technology. © 2012 SparkFun Electronics, Inc. SparkFun Electronics Educational Materials are Licensed under Creative Commons Attribution -ShareAlike, CC BY-SA SparkFun Electronics is a trademark of SparkFun Electronics, Inc. All other trademarks contained herein are the property of their respective owners. SparkFun Electronics Open Source Educational Material 9 Material by Linz Craig Design by Amanda Clark Edited by Chelsea Moll We’re Writing Code That Uses the Microphone But before we start using the microphone on the PicoBoard take a second to play with your project by clicking on the green flag again. Now we’re going to make the cat meow whenever the microphone senses that the room is really quiet. This is called setting a sensor threshold. First grab another “if” block from Control. Place it below the “wait” block of code. Next click on Operators in the code library. Operators are how you do math inside Scratch. Often you will need to do math to sensor values to get them to work with your code. © 2012 SparkFun Electronics, Inc. SparkFun Electronics Educational Materials are Licensed under Creative Commons Attribution -ShareAlike, CC BY-SA SparkFun Electronics is a trademark of SparkFun Electronics, Inc. All other trademarks contained herein are the property of their respective owners. SparkFun Electronics Open Source Educational Material 10 Material by Linz Craig Design by Amanda Clark Edited by Chelsea Moll We’re Writing Code That Uses the Microphone Drag a less than ( < ) block of code into the blank field in the “if” block you added to your code. This will allow us to compare the microphones value to any number we like between zero and one hundred. Now drag a “slider sensor value” into the left field and type the number ten in the right field on the less than block. Now any code we put inside this “if” block will happen whenever the microphone senses a value of less than ten for the rooms sound level. To add the meow, first click on the Sounds section of the code library. © 2012 SparkFun Electronics, Inc. SparkFun Electronics Educational Materials are Licensed under Creative Commons Attribution -ShareAlike, CC BY-SA SparkFun Electronics is a trademark of SparkFun Electronics, Inc. All other trademarks contained herein are the property of their respective owners. SparkFun Electronics Open Source Educational Material 11 Material by Linz Craig Design by Amanda Clark Edited by Chelsea Moll We’re Writing Code That Uses the Microphone Drag a “play sound meow” block of code into the “if” block of code. Now you will hear a meow whenever the Scratch code is running and the microphone sensor drops below ten. You can record other sounds inside of the “Sounds” section of the Sprite, but we’re going to use meow for this activity. Feel free to record your own sounds and change the threshold of the microphone from ten to any other number between zero and one hundred. Just make sure you test each change to your code by pressing the green flag in the upper right corner. © 2012 SparkFun Electronics, Inc. SparkFun Electronics Educational Materials are Licensed under Creative Commons Attribution -ShareAlike, CC BY-SA SparkFun Electronics is a trademark of SparkFun Electronics, Inc. All other trademarks contained herein are the property of their respective owners. SparkFun Electronics Open Source Educational Material 12 Material by Linz Craig Design by Amanda Clark Edited by Chelsea Moll We’re Writing Code That Uses the Slider Finally! We’re going to write some code that uses the slider. Often people want to use the slider to control the direction of a Sprite. Unfortunately this means that we are going to have to do a little math to the slider sensor value. This is because the slider only goes up to one hundred, but the Sprite can travel in 360 different directions. To control your Sprite with the slider click on the Motion section of the code library and drag a “point in direction 90” block of code into the “forever” loop below both “if” blocks. Next click on the Operators section of the code library and drag a division ( / ) block of code below your code. Now drag a “slider sensor value” block of code into the first blank field in this divison block of code and divide the sensor value by one hundred. We’re Writing Code That Uses the Slider © 2012 SparkFun Electronics, Inc. SparkFun Electronics Educational Materials are Licensed under Creative Commons Attribution -ShareAlike, CC BY-SA SparkFun Electronics is a trademark of SparkFun Electronics, Inc. All other trademarks contained herein are the property of their respective owners. SparkFun Electronics Open Source Educational Material 13 Material by Linz Craig Design by Amanda Clark Edited by Chelsea Moll Now that we’ve converted our slider sensor value to a decimal all we have to do is multiply it by 360 to get a degree value. Here’s how you do that: Now we’re ready to put this slider sensor value into the “point in direction 90” block of code. Make sure you grab all three of the blocks we used when converting the slider sensor value. Go ahead and press the green flag and test out your code. The reason this works is because the “move” block of code moves the Sprite in whatever direction it is currently pointing and we are controlling that with the slider sensor on the PicoBoard. Don’t forget that you have to press the button to actually make your Sprite move. © 2012 SparkFun Electronics, Inc. SparkFun Electronics Educational Materials are Licensed under Creative Commons Attribution -ShareAlike, CC BY-SA SparkFun Electronics is a trademark of SparkFun Electronics, Inc. All other trademarks contained herein are the property of their respective owners. SparkFun Electronics Open Source Educational Material 14 Material by Linz Craig Design by Amanda Clark Edited by Chelsea Moll That’s the Basics, Here’s More Info Those are the basics of the PicoBoard and Scratch! Play around with the blocks of code and sensors. There are an infinite number of ways you can combine them. The next step is to use the analog inputs. Here’s more information for those of you who are interested in making that happen: Link to Driving to Scratchville: http://learn.sparkfun.com/curriculum/27 Students learn how to make a very basic driving simulator and create a steering wheel using the analog input on a PicoBoard. You can also find example projects that use the PicoBoard inside the example projects that come with Scratch. These projects are in the “Sensors and Motors” folder inside of “Examples.” There is also a very active community online dedicated to Scratch. While most of the projects online do not use the PicoBoard, the community is so large that if you search you will be able to find many different projects. To access the Scratch community go to: http://scratch.mit.edu/ © 2012 SparkFun Electronics, Inc. SparkFun Electronics Educational Materials are Licensed under Creative Commons Attribution -ShareAlike, CC BY-SA SparkFun Electronics is a trademark of SparkFun Electronics, Inc. All other trademarks contained herein are the property of their respective owners. SparkFun Electronics Open Source Educational Material 15