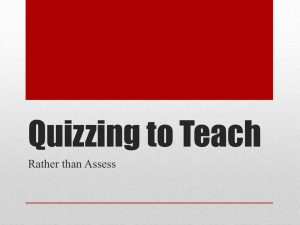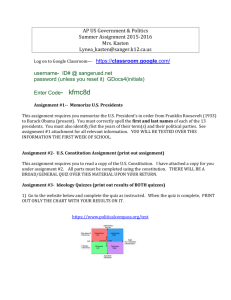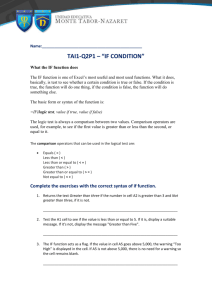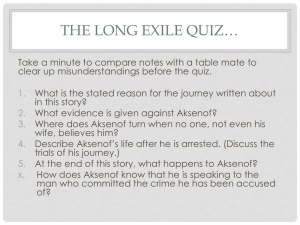How to Make an Interactive Review/Quiz using Google Forms
advertisement

Your group can use this format to create your quiz and ultimately earn EXTRA CREDIT. Once the Form/Quiz is completed, provide the link to Mrs. Herbert. How to Make an Interactive Review/Quiz using Google Forms Before you can make a Google Form you have to have a Google account and be logged in. These YouTube videos will be helpful. http://www.youtube.com/watch?v=xC1L0wpmqlY http://www.youtube.com/watch?v=zBDtOc4AHCQ Step 1: Getting Started Go to Google Documents Click on Create Click on Form Step 2: Setting up the Quiz Name your Quiz/Review Write any directions or information in the 2nd box that will help your students answer the questions. I like the 1st question to be Name. So for the question title type in name, and for the question type should be text. In the Help Text I put First and Last Name. Put a checkmark in “Make this Required” (I do this for every question.) Click Done Step 3: The Tools There are 3 tools when creating and editing your form. o o o The pencil (edit) The pages (copy) The trash can (delete) Step 4: The Making of the Quiz/Review Click on the Sample Question2 Click on the pencil Enter in your question. Enter any directions or instructions your students may need in Help Text area. Change the Question Type to Multiple Choice. Checkmark “Go to page based on answer” (this will be explained) Enter your choices. Checkmark “Make this required question” Click Done Step 5: Building the Structure Click on “Add Item” menu again Click on “Page Break” The new blank page will be at the bottom of the form Click on the new blank page and drag and drop the new blank page so it is between the Wrong Answer page and your question. (You will want a blank page between every multiple choice question.) Step 6: Adding Questions Click on the “Add Item” menu again Click on “Multiple Choice” Just as you did in step 4 you will enter your question and your choices. For every wrong answer make sure you pick from the pull down menu the Wrong Answer Page. Click Done Add a new blank page Repeat for every question Step 7: Ending the Quiz/Review Once you have all of your multiple choice questions entered and a blank page in between each question it is time to end the quiz/review. Click on “Add Item” Add a New Page Break Name this page for example Final Question or All Done (How ever you want to set it up) I like to add a final question. What hour do you attend class. Some Tips: Social Studies: https://sites.google.com/site/mrswilsonstechclasses/social-studies-homework Technology: https://sites.google.com/site/mrswilsonstechclasses/technology-class-homework