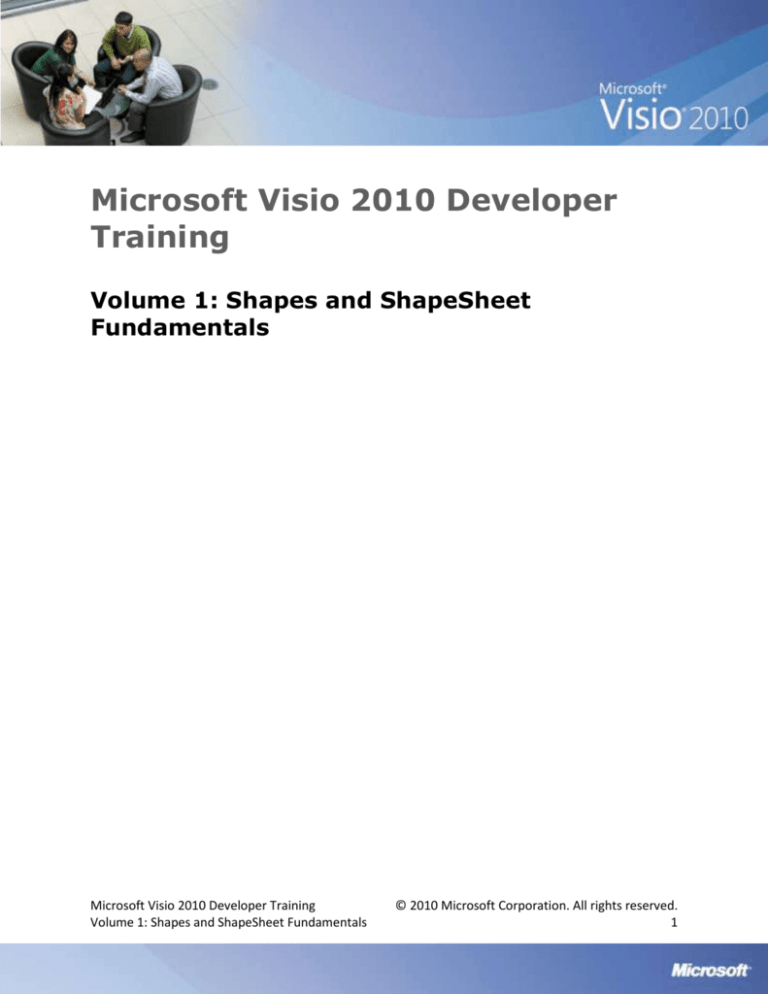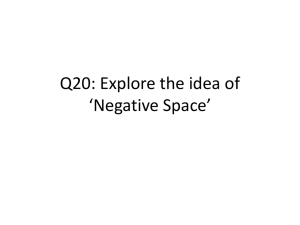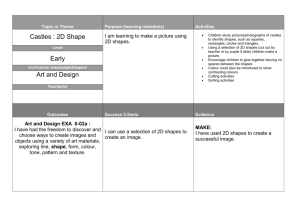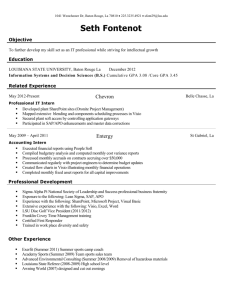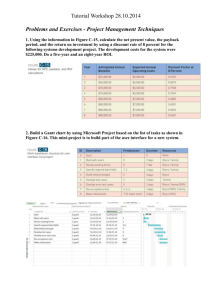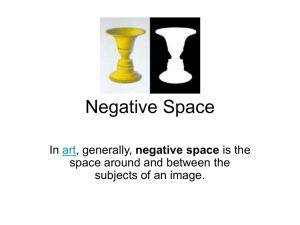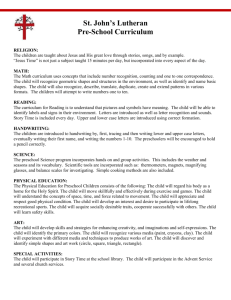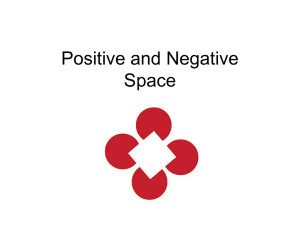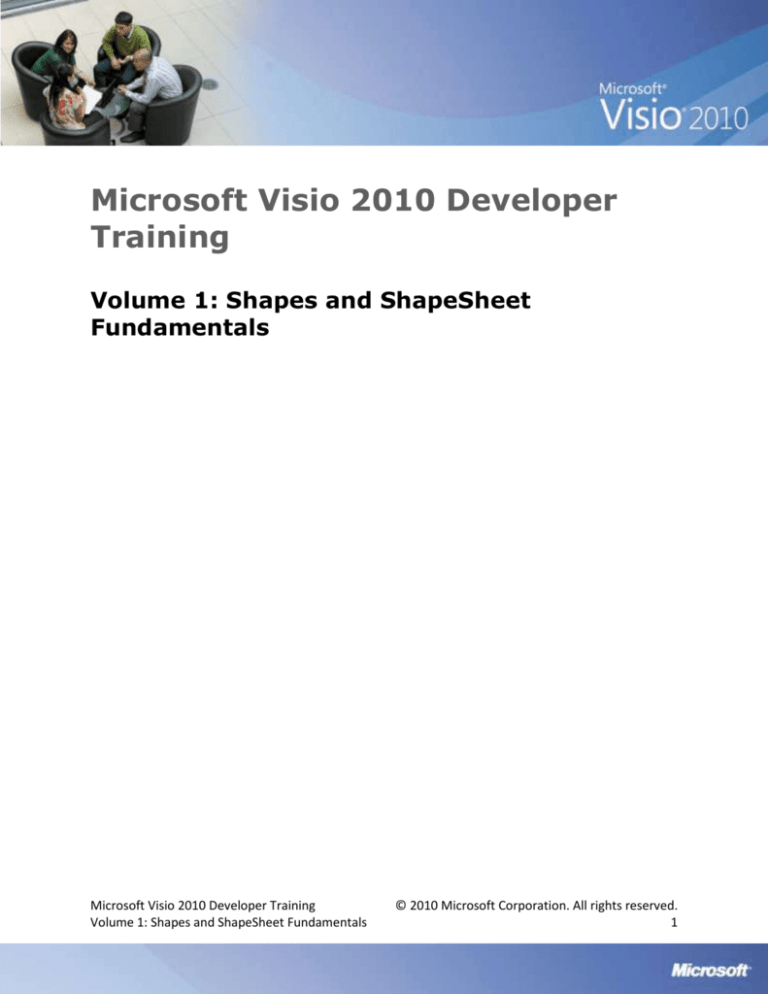
Microsoft Visio 2010 Developer
Training
Volume 1: Shapes and ShapeSheet
Fundamentals
Microsoft Visio 2010 Developer Training
Volume 1: Shapes and ShapeSheet Fundamentals
© 2010 Microsoft Corporation. All rights reserved.
1
DISCLAIMER
© 2010 Microsoft Corporation. All rights reserved.
Microsoft®, Internet Explorer, and Windows® are either registered trademarks or trademarks of
Microsoft Corporation in the United States and/or other countries.
The names of actual companies and products mentioned herein may be the trademarks of their
respective owners.
THE CONTENTS OF THIS PACKAGE ARE FOR INFORMATIONAL AND TRAINING PURPOSES ONLY AND ARE PROVIDED "AS IS"
WITHOUT WARRANTY OF ANY KIND, WHETHER EXPRESS OR IMPLIED, INCLUDING BUT NOT LIMITED TO THE IMPLIED
WARRANTIES OF MERCHANTABILITY, FITNESS FOR A PARTICULAR PURPOSE, AND NON-INFRINGEMENT.
No part of the text or software included in this training package may be reproduced or transmitted in
any form or by any means, electronic or mechanical, including photocopying, recording, or any
information storage and retrieval system, without permission from Microsoft®. Because Microsoft must
respond to changing market conditions, it should not be interpreted to be a commitment on the part of
Microsoft, and Microsoft cannot guarantee the accuracy of any information presented after the date of
publication. The names of actual companies and products mentioned herein may be the trademarks of
their respective owners.
To obtain authorization for uses other than those specified above, please visit the Microsoft Copyright
Permissions Web page at http://www.microsoft.com/about/legal/permissions
This content is proprietary and confidential, and is intended only for users described in the content
provided in this document. This content and information is provided to you under a Non-Disclosure
Agreement and cannot be distributed. Copying, disclosing all or any portion of the content and/or
information included in this document is strictly prohibited.
Microsoft Visio 2010 Developer Training
Volume 1: Shapes and ShapeSheet Fundamentals
© 2010 Microsoft Corporation. All rights reserved.
2
Table of Contents
Table of Contents .......................................................................................................................................... 3
Visio Platform Introduction........................................................................................................................... 8
Overview ...................................................................................................................................................................9
In a Good Visio Solution ..........................................................................................................................................12
Visio Development Platform Architecture ..............................................................................................................13
Contents of a Typical Visio Solution ........................................................................................................................15
Stencils ....................................................................................................................................................................16
Creating Masters .....................................................................................................................................................17
Editing Master Properties........................................................................................................................................18
Master Shortcuts .....................................................................................................................................................20
Instancing Masters ..................................................................................................................................................22
Inheritance vs. Local Formatting .............................................................................................................................24
Identifying Local Overrides ......................................................................................................................................26
Visio File Extensions ................................................................................................................................................28
XML for Visio ...........................................................................................................................................................30
Templates ................................................................................................................................................................32
Creating a Template ................................................................................................................................................33
Add-Ons and Macros ...............................................................................................................................................34
The Drawing Explorer ..............................................................................................................................................36
Review: Visio Platform Introduction .......................................................................................................................38
Shapes and ShapeSheet Fundamentals ...................................................................................................... 40
Overview .................................................................................................................................................................41
Types of Visio Shapes ..............................................................................................................................................42
Visio Shapes as Parametric Objects .........................................................................................................................45
Visio ShapeSheet Environment ...............................................................................................................................47
Review: Shapes and ShapeSheet Fundamentals .....................................................................................................49
Defining Parametric Behavior ..................................................................................................................... 51
Microsoft Visio 2010 Developer Training
Volume 1: Shapes and ShapeSheet Fundamentals
© 2010 Microsoft Corporation. All rights reserved.
3
ShapeSheet Overview..............................................................................................................................................52
Making a Smart Arrow .............................................................................................................................................54
Making a Smart Arrow (Continued) .........................................................................................................................55
Controlling Geometry with Formulas ......................................................................................................................56
The Shape Transform Section ..................................................................................................................................58
The Geometry Section .............................................................................................................................................60
Coordinates in Visio .................................................................................................................................................61
Parent Coordinates ..................................................................................................................................................62
The Pin Secures the Shape to the Page ...................................................................................................................63
Lab 1.1: Create a Directed Graph Shape .................................................................................................................65
Referring to Other Shapes .......................................................................................................................................66
Scope of Intershape References ..............................................................................................................................68
Groups .....................................................................................................................................................................69
Controlling Resize Behavior in Groups ....................................................................................................................70
Controlling Group Behavior .....................................................................................................................................72
Controlling Group Behavior (Continued) .................................................................................................................74
Shape Operations ....................................................................................................................................................76
Creating a Multishape .............................................................................................................................................78
Lab 1.2: Multishapes and Actions ............................................................................................................................80
Review: Defining Parametric Behavior ....................................................................................................................81
Defining Text Behavior ................................................................................................................................ 83
Overview .................................................................................................................................................................84
Text Tools ................................................................................................................................................................85
Text Position ............................................................................................................................................................88
Controlling Text Position in the ShapeSheet ...........................................................................................................90
Text Rotation ...........................................................................................................................................................92
Default Text Behavior ..............................................................................................................................................93
Level Text.................................................................................................................................................................94
Gravity Text .............................................................................................................................................................95
Text Fields ................................................................................................................................................................96
Microsoft Visio 2010 Developer Training
Volume 1: Shapes and ShapeSheet Fundamentals
© 2010 Microsoft Corporation. All rights reserved.
4
Text Field Custom Formulas ....................................................................................................................................98
Resize Shapes with Formulas ................................................................................................................................100
Text Resizing Behavior ...........................................................................................................................................102
Multiple Text Blocks ..............................................................................................................................................104
Lab 1.3: Controlling Text Blocks ............................................................................................................................106
Review: Defining Text Behavior .............................................................................................................................107
Defining Page Environment ...................................................................................................................... 109
Overview ...............................................................................................................................................................110
Page Setup Dialog ..................................................................................................................................................111
Page's ShapeSheet is known as the PageSheet .....................................................................................................112
Working with the Page's ShapeSheet ....................................................................................................................114
Background Pages .................................................................................................................................................116
Pages Can Share Background Pages ......................................................................................................................117
Using Background Pages........................................................................................................................................118
Lab 1.4 Define a Background Page ........................................................................................................................119
Assigning Shapes to Layers ....................................................................................................................................120
Defining Layers ......................................................................................................................................................122
Review: Defining Page Environment .....................................................................................................................124
Defining Shape Interaction Behavior ........................................................................................................ 126
Overview ...............................................................................................................................................................127
Control Handles .....................................................................................................................................................129
Control Handle Uses ..............................................................................................................................................130
Defining a Control Handle .....................................................................................................................................131
ShapeSheet Functions ...........................................................................................................................................134
Preventing Changes to Shapes ..............................................................................................................................136
The GUARD Function .............................................................................................................................................137
The Protection Section ..........................................................................................................................................139
Named Connection Points .....................................................................................................................................141
Lab 1.5: Create a Word Balloon .............................................................................................................................143
Putting Actions on Shortcut Menus ......................................................................................................................144
Microsoft Visio 2010 Developer Training
Volume 1: Shapes and ShapeSheet Fundamentals
© 2010 Microsoft Corporation. All rights reserved.
5
Adding Smart Tags to Shapes ................................................................................................................................147
Making Shapes Respond to Events ........................................................................................................................150
Functions for Event Formulas ................................................................................................................................152
Hyperlinks ..............................................................................................................................................................154
Lab 1.6: Shape Data and Hyperlinks ......................................................................................................................156
Review: Defining Shape Interaction Behavior .......................................................................................................157
Adding Data to Shapes .............................................................................................................................. 159
Overview ...............................................................................................................................................................160
User-defined Cells .................................................................................................................................................162
Adding Shape Data to Shapes................................................................................................................................164
Defining Shape Data ..............................................................................................................................................166
Filling in Shape Data ..............................................................................................................................................169
Shape Data Sets .....................................................................................................................................................170
Using Shape Data in reports ..................................................................................................................................172
Data1, Data2, Data3 ..............................................................................................................................................175
Scratch Section ......................................................................................................................................................177
Lab 1.7: Controlling a Shape using Shape Data .....................................................................................................178
Review: Adding Data to Shapes .............................................................................................................................180
Special types of shapes ............................................................................................................................. 181
Structured Diagrams .........................................................................................................................................182
Containers .............................................................................................................................................................184
Container Shape Details ....................................................................................................................................184
Creating a visual style ........................................................................................................................................186
Creating a heading sub-shape ...........................................................................................................................188
Controlling container membership ...................................................................................................................188
Showing custom shapes in the Insert Container gallery ...................................................................................189
Using automation to get information about containers ...................................................................................189
Dropping containers with automation ..............................................................................................................192
List Shape Details ...................................................................................................................................................196
Specifying a shape to insert into lists ................................................................................................................197
Microsoft Visio 2010 Developer Training
Volume 1: Shapes and ShapeSheet Fundamentals
© 2010 Microsoft Corporation. All rights reserved.
6
Controlling list membership ..............................................................................................................................197
Callout Shapes .......................................................................................................................................................201
Using automation with Callouts ........................................................................................................................204
Summary for Special types of shapes ....................................................................................................................207
Microsoft Visio 2010 Developer Training
Volume 1: Shapes and ShapeSheet Fundamentals
© 2010 Microsoft Corporation. All rights reserved.
7
Visio Platform Introduction
Microsoft Visio 2010 Developer Training
Volume 1: Shapes and ShapeSheet Fundamentals
© 2010 Microsoft Corporation. All rights reserved.
8
Overview
Before beginning to build solutions with Visio, you should first understand the components that make
up a solution. On the surface there is the drawing environment that contains the drawing page, the
stencils of master shapes, the templates, and the add-ons used to create the drawing. However, Visio
drawings are much more than the lines and arcs that form the picture; they can be rich with information
that describes the picture in detail. The drawing and the information that describes the drawing are
referred to as a model.
Visio uses a robust inheritance model to keep the drawing compact. Shapes on the drawing page inherit
from the Master in the local Document Stencil. Thus changes made to the master in the Document
Stencil will affect all shapes that inherit from it.
The Drawing Explorer can be used to display a hierarchical view of your document. You can use the
Drawing Explorer in Visio to view information about Templates, Stencils or Drawings.
Adding master shortcuts to your solution provides the flexibility of altering shape properties when an
instance of the shape is created.
Microsoft Visio 2010 Developer Training
Volume 1: Shapes and ShapeSheet Fundamentals
© 2010 Microsoft Corporation. All rights reserved.
9
Objectives
Control how a Master is displayed by controlling Master shape properties. These
properties help the user understand how a master can be used.
See how and why shapes inherit data from masters.
Create Visio templates.
Explore the components of the Visio drawing environment.
The following demonstration shows how a Visio drawing (a network diagram) can have additional
information stored with the drawing and how this information can be used to generate useful reports.
Try it! Overview
1. Enable Macros by choosing the File > Options. This displays the Visio Options dialog.
Choose Trust Center Settings… to display the Trust Center dialog. Choose Macro Settings
and then Enable all macros.
2. Open <install folder>\Demos\Vol1\S1 Visio Platform Introduction\Network demo\Network
Diagram.vsd.
3. Run the Create Purchase Order add-on by clicking on the page with the right mouse
button. This add-on reads shape data information from the shapes in the drawing and
displays this information in an Excel spreadsheet.
Following the demonstration you will compare the process of creating a drawing using traditional
drafting techniques to designing a model using objects and Visio. You will also learn about the
components of a typical Visio solution including master shapes, stencils, templates, and add-ons.
Try it! The Kitchen Sink Model
Draw a simple kitchen counter and cabinet layout two ways:
1. Open <install folder>\Demos\Vol1\S1 Visio Platform Introduction\Sink Unfinished.vsd Try
to reproduce the drawing using the Rectangle and Circle tools. Keep a count of the number
of operations it takes to produce the solution using drawing primitives.
2. Using the open stencils, draw the kitchen cabinet with Base 2 (size to 48”) and Sink 1. Keep
a count of the number of operations it takes to produce the solution using objects.
Note:
It is easier to draw with graphic objects (pre drawn shapes) that than it is to use the
drawing tools.
Microsoft Visio 2010 Developer Training
Volume 1: Shapes and ShapeSheet Fundamentals
© 2010 Microsoft Corporation. All rights reserved.
10
3. Go to the Kitchen Plan page of the drawing. Right-click on the page and run the macro
called Generate Cabinet List. Like the network diagram example earlier, this add-on
extracts shape data information from the drawing and writes it into a spreadsheet. There
are additional right click menu items on the page for changing the cabinet finish and getting
the total cost of the project. These are good examples of using Visio shapes with shape data
to model a real world usage of designing a kitchen cabinet solution.
Note:
When you design with objects, you can generate usable information from the
drawing. The drawing then becomes a model.
Models vs. Drawings
A model is constructed to help solve a problem. A drawing is usually just a partial view of a model. For
example, in the case of business process analysis, the analysis may require that you know the cost per
transaction of each process.
In a kitchen layout, the 2-D location of the cabinets specified in the plan view does not provide enough
information to install the cabinets and counters. You also need to know the model numbers, colors,
materials, heights, and so on. You can add this data to a Visio drawing so that the complete model is
stored in the drawing.
If you have many drawings that have to be consistent, part of the model can reside in a single shared
database (like a database of process inputs and outputs).
You can also combine information from a drawing (such as location and unique identifiers) with data
stored elsewhere (such as a price list) to generate a complete model that can be used to generate parts
lists and cost estimates.
Once a model is constructed:
Other graphical views can be constructed automatically using an add-on.
Analysis and reporting can be done automatically.
Microsoft Visio 2010 Developer Training
Volume 1: Shapes and ShapeSheet Fundamentals
© 2010 Microsoft Corporation. All rights reserved.
11
In a Good
Visio Solution
In a Good Visio Solution
Graphical Objects (Shapes) correspond to objects in the
problem domain
Making the Drawing builds the Model
Shape behavior encourages correct modeling and
correct graphical representation
Manual override is allowed for user convenience
Many objects in Visio correspond to objects in the real world. Ideally, they take on characteristics similar
to their real-world counterparts. Consider the kitchen cabinet in the previous example. You set the
cabinet’s width by setting a shape data value. These shape data values are in 3-inch increments, which is
typical of cabinets purchased in the United States. By controlling the cabinet’s width in this manner, the
user is prevented from inadvertently setting a value to a non-standard value. However, the shape does
allow for non-standard values to be set. Thus you can override the default behavior for the object just as
you can order a non-standard width for cabinets when you go to the cabinet supply store.
A good Visio solution ensures that a proper model is maintained. Again, going back to the kitchen
example, when the cabinet objects are added to the drawing the user is prompted for information
concerning cabinet style, color, manufacturer, and so on. This ensures that the data needed to generate
the Bill of Materials is captured as part of the drawing data.
Microsoft Visio 2010 Developer Training
Volume 1: Shapes and ShapeSheet Fundamentals
© 2010 Microsoft Corporation. All rights reserved.
12
Visio Development Platform Architecture
Visio can be used to do much more than just create drawings. It provides a platform for creating
solutions that integrate graphics with data in other forms, such as databases, spreadsheets, and word
processors.
Let’s look at the components of the platform architecture. At the core is the Visio graphics engine. The
engine controls the environment: file management, user interface, graphics display, and so on.
A Visio drawing is typically constructed by using the drag-and-drop technique to add shapes to a
drawing. These shapes are then positioned, resized, and connected to other shapes to create a finished
drawing. Stencils are predefined collections of shape masters. By defining these master shape objects,
the user can create very complex drawing documents without having to draw anything by hand.
Templates provide a starting point for a new drawing. A template can contain pre-drawn elements such
as title boxes, logos, and frames. Templates can also pre-define scale, drawing size, paper size, and many
other characteristics of the environment. Templates also define which stencil files are to be opened
with the new drawing.
Microsoft Visio 2010 Developer Training
Volume 1: Shapes and ShapeSheet Fundamentals
© 2010 Microsoft Corporation. All rights reserved.
13
There are several solutions in Visio that have their own custom data import and export such as the
Organization Chart and Timeline solutions. Visio’s Data Linking feature enables integration of external
data with Visio drawings without requiring any custom software development.
Visio provides a type library that exposes all aspects of the Visio environment, including the drawing
document, the shapes that make up the drawing, the windows, menus, pages, events, etc. This
interface enables the basic Visio environment to be enhanced by adding components that do such tasks
as automating drawing creation, analyzing drawing components, or integrating external data and other
applications with a drawing.
These program enhancements can be created in the same development environments that you already
use to create Office System applications.
Macros are procedures written in VBA code.
A .vsl file (Visio library file) is a standard Microsoft Windows DLL with a prescribed Visio
entry point.
An .exe file is a stand-alone executable program.
A VSTO (Visual Studio Tools for Office) add-in for Visio is written in a .NET language and
uses the .NET Framework Common Language Runtime to expose Visio’s automation
interface.
A COM add-in is a COM object that implements the IDTExtensibility2 interface.
Note:
Visio solutions can also be implemented as an embeddable Visio component. You
can use the Microsoft Office Visio Drawing Control in your application and get the
full functionality of the Visio application through the Visio object model.
Microsoft Visio 2010 Developer Training
Volume 1: Shapes and ShapeSheet Fundamentals
© 2010 Microsoft Corporation. All rights reserved.
14
Contents of a Typical Visio Solution
Contents of a Typical Visio Solution
Stencils of Master Shapes
Templates
Add-ons and/or Macros
Help
Documentation
Training
SmartShape
Symbols
Automation
Interface
Developer
Provided
The contents of a typical Visio solution contain a number of elements that make it well rounded and
complete.
Stencils of master shapes give you the power to create your own custom shapes, and give users ease
and flexibility in using them.
Templates are the best way to package a drawing solution, making it easier to distribute to users.
A typical custom Visio solution will also have custom code running behind the scenes that is
manipulating the Visio object model. Custom solutions can take many forms and can be created using
the Visio Drawing Control, XML, the .NET framework, COM add-ins, and Visual Basic for Applications.
Help files are an important component in a complete solution. Giving your users access to more
information when they need it makes your solution more complete and user friendly.
As a developer, it is important to keep good documentation of your solution and what it provides for
your users. This documentation is a solid foundation for writing pertinent help files and is a good
starting point for compiling important training material.
Microsoft Visio 2010 Developer Training
Volume 1: Shapes and ShapeSheet Fundamentals
© 2010 Microsoft Corporation. All rights reserved.
15
Stencils
A shape on a stencil is called a master. A stencil serves as a container for holding related masters. A
stencil can be standalone or local. A standalone stencil exists independently as a file with the extension
.VSS. You create a standalone stencil by choosing from the Shapes window More Shapes > New Stencil.
This will open a blank stencil that you can add your own master shapes to.
Normally, an existing stencil is opened as read-only. If you are modifying a stencil, make sure it is
opened as Original or as a Copy (writeable). You can also make a read-only stencil writeable using the
Edit command on the right-click menu on that stencil's title bar. Note that the Document Stencil can
always be edited.
There is one local stencil that is always associated with the drawing called the Document Stencil. When
you drag a master from a standalone stencil onto the drawing page, Visio copies the master to the
Document Stencil, and then creates an instance of the master on the drawing page. Thus the Document
Stencil receives copies of all masters used to create the drawing. This is the mechanism that makes a
Visio drawing self-contained and allows others to view your drawings without having to have the stencils
of the original masters loaded on their local machine.
Microsoft Visio 2010 Developer Training
Volume 1: Shapes and ShapeSheet Fundamentals
© 2010 Microsoft Corporation. All rights reserved.
16
Creating
Masters
Creating Masters
Create a master from a shape in a drawing
Drag a copy of the shape from a drawing to a stencil
window (Ctrl, drag)
Edit properties of the new master
You can turn any shape on a drawing page into a master by dragging the shape and dropping it into a
stencil that is writeable.
Try it! Creating a New Master
1.
2.
3.
4.
Draw a new shape, such as a red rectangle, on the drawing page.
Create a new stencil by choosing from the Shapes Window More Shapes > New Stencil.
Drag the rectangle shape from the drawing page into the stencil.
From the stencil window, right-click on the new master and choose Edit Master > Master
Properties from the menu. In the Master Properties dialog box you can edit properties of
the master, such as name, icon size, prompt, and so on.
5. Right-click on the master again and choose Edit Master > Edit Master Shape. This opens a
new drawing window containing the master shape. From this window you can make
changes to the master. When the window is closed, Visio will prompt you to save the
changes to the master shape.
Microsoft Visio 2010 Developer Training
Volume 1: Shapes and ShapeSheet Fundamentals
© 2010 Microsoft Corporation. All rights reserved.
17
Editing
Master Properties
Editing Master Properties
Name will display on Stencil
Align names under icons
Prompt displays shape tip
Icon format
When to create/ update Icon
Icon size
Enter Keywords to aid Search tool results
How to format in case of duplicate names
The Master Properties dialog displays the following properties:
Name—text that appears with a master icon on a stencil
Prompt—text that appears in tip balloon when you hover over the icon.
Icon size—normal is the default but you can edit this.
Align Master Name—left, right, and center (applies only when you choose View > Names
Under Icons in the stencil window). Right click on the stencil title bar to see this menu.
Search Keywords—data that is deposited in the User.visKeyword cell that is used to aid
Search tool results.
Match master by name on drop—if drawing already has a master of the same name,
impose this master’s formatting and geometry or use the other shape’s formatting. If first
shape has Match master by name on drop selected, then any subsequent master with the
same name will look the same as the first master of that name dropped into the drawing.
Show live preview in Shapes Window—the image shown with the master is a realistic
rendering of the original shape image. There is also an icon generated when the master is
first created. If show live preview is turned off, the icon is then displayed in the Shapes
window.
Microsoft Visio 2010 Developer Training
Volume 1: Shapes and ShapeSheet Fundamentals
© 2010 Microsoft Corporation. All rights reserved.
18
Warning:
Tip:
The icon is generated once when the master is first created. It is not updated if
subsequent changes are made to the master. However, the icon can be edited at
any time by choosing Edit Master > Edit Icon Image.
You can copy an icon image from an Icon Editor window (like the one found in
Microsoft Visual Studio) and paste it into the Icon Editor window in Visio.
Try it! Master Properties
1. Right-click on a master and choose Edit Master > Master Properties. Edit the prompt in the
Properties Dialog box.
2. Edit the default icon in the Icon Editor: Edit Master > Edit Icon Image
a. The default icon is a miniature of the shape itself, which is not always clear or
appealing.
b. You can change the default icon using the Icon Editor.
3. Edit the Master in the Master editing window: Edit Master > Edit Master Shape
Try it! Match Master by Name on Drop
1. Open a new blank drawing, two new blank stencils (Shapes > More Shapes > New Stencil),
and the document stencil (Shapes > More Shapes > Show Document Stencil).
2. Create a master in each blank stencil with the same names but different appearance, such
as different fill colors.
3. In one of the masters, be sure that Match Master by Name on Drop is checked (right-click
on a master and choose Edit Master > Master Properties).
4. Drag the master (which has Match master by name on drop selected) onto the drawing
page.
5. Then drag the other shape of the same name onto the drawing page and notice what
happens in the local stencil and the drawing page when you drop the second master onto
the drawing page.
The second master dropped inherits the characteristics of the first shape dropped.
6. Delete all shapes from the local stencil and repeat the experiment by first dragging out the
shape without Match Master by Name on Drop checked.
This time, the second shape does not inherit the characteristics of the first shape dropped.
Microsoft Visio 2010 Developer Training
Volume 1: Shapes and ShapeSheet Fundamentals
© 2010 Microsoft Corporation. All rights reserved.
19
Master
Shortcuts
Master Shortcuts
Name is "Shortcut to x"
Each master shortcut can have a different action on the
Drop event
Set the Drop action in the Master Shortcut Properties
window
Try it! Create a Master Shortcut
1. If the stencil where you want to put the shortcut is not editable, right-click the title bar and
then choose Edit Stencil. A small red dot is placed on the right side of the stencil title bar
to indicate that the stencil is editable. Once edited this dot changes to the Save icon. If the
stencil is floated the icon in the stencil title bar changes from (indicating that the stencil is
read-only) to (indicating that the stencil is editable).
2. Press Ctrl+Shift while you drag the master from the original stencil to the stencil you
opened for editing.
Note:
Master Shortcuts can only be created to masters in stencils that have been saved.
If you create a new stencil and have not yet saved that stencil, then any attempt to
create a Master Shortcut will create a copy instead.
Try it! Set the Drop Action of a Master Shortcut
1. Right-click the Master shortcut in the editable stencil, and then choose Edit Master
Shortcut > Master Shortcut Properties…
Microsoft Visio 2010 Developer Training
Volume 1: Shapes and ShapeSheet Fundamentals
© 2010 Microsoft Corporation. All rights reserved.
20
2. In the Master Shortcut Properties dialog window, insert the following formula in the Drop
actions text box:
Width=ThePage!PageWidth-1in
3. Close the dialog box.
4. Drag the shortcut into the drawing.
When you drop a master shortcut onto a drawing page, the Visio application applies any drop actions in
the shortcut to the newly created shape. Each drop action defines a particular value or formula to be
assigned to a particular cell in the new shape.
Because drop actions are defined by the shortcut, not the target master, it is possible to create several
shortcuts that refer to the same target master, but that produce very different effects when dropped
onto the drawing page.
The DropActions property can be blank, or can define a series of one or more individual drop actions.
Drop Actions are separated by semicolons. Each action consists of the name of the cell to change,
followed by the formula to apply to that cell, separated by an equals sign ("="). For example:
User.SubType=3; FillForegnd=7
Microsoft Visio 2010 Developer Training
Volume 1: Shapes and ShapeSheet Fundamentals
© 2010 Microsoft Corporation. All rights reserved.
21
Instancing
Masters
Instancing Masters
Dragging the master into a drawing window creates an
instance of the master
Instance created first on document stencil, then on
drawing page
Editing the master in a standalone stencil doesn’t affect
instances in a drawing (no inheritance)
You edit a master in the document stencil to make
changes to instances in your drawing (inheritence)
When you drag a master into a drawing, you create an instance of the master.
Try it! Instancing Masters I
1. From your student CD, open <install folder>\Demos\Vol1\S1 Visio Platform
Introduction\Platform Shapes.vss and instance the smart arrow master several times.
2. Modify the length and color of some of the instances to show they are still smart.
An instance of a master from a standalone stencil is not linked to the original master shape on the
standalone stencil. Therefore, it doesn’t inherit changes to the master that occur after the instance is
created.
Try it! Instancing Masters II
1. Edit the master in the standalone stencil. Note that the instances of the master do not
change.
2. The master is copied to the local stencil of the drawing the first time that master is
dropped. The instance inherits from the local copy of the master.
Microsoft Visio 2010 Developer Training
Volume 1: Shapes and ShapeSheet Fundamentals
© 2010 Microsoft Corporation. All rights reserved.
22
Try it! Instancing Masters III
1. Display the Document Stencil alongside the drawing by choosing Shapes > More Shapes >
Show Document Stencil.
2. Edit the master in the Document Stencil. Notice how the instances change.
3. Drag another shape from a standalone stencil into the drawing. Note that it shows up in
Document Stencil under its own unique name.
Note:
A drawing file may also acquire additional settings from the master, such as
themes and layers.
Microsoft Visio 2010 Developer Training
Volume 1: Shapes and ShapeSheet Fundamentals
© 2010 Microsoft Corporation. All rights reserved.
23
Inheritance vs. Local Formatting
Inheritance vs. Local Formatting
Instances inherit from local master
Changes on the page are local overrides
Instances inherit as much data as possible from local masters. However, when a user moves, stretches
or otherwise interacts with a shape, local overrides occur.
For example, in the above illustration:
The left instance has no local overrides. It inherits everything from a local master. Pin
position is local as it is based on the location of the shape on the page.
The middle instance inherits everything except width, which changed when the instance
was resized horizontally.
The right instance still inherits smart geometry, but has local overrides for width, height,
angle, and fill color.
An instance can inherit many attributes from a local master—these are only a few of the possibilities.
Note:
The advantage of inheritance is that it enables you to make global, consistent
changes to many shapes by editing one master shape.
Microsoft Visio 2010 Developer Training
Volume 1: Shapes and ShapeSheet Fundamentals
© 2010 Microsoft Corporation. All rights reserved.
24
Microsoft Visio 2010 Developer Training
Volume 1: Shapes and ShapeSheet Fundamentals
© 2010 Microsoft Corporation. All rights reserved.
25
Identifying
Local Overrides
Identifying Local Overrides
May not be obvious from looking at the shape
Can interfere with inheritance
Local overrides indicated by blue text in the ShapeSheet
window
Re-inheriting from the master
You can see local overrides by displaying the instance’s ShapeSheet (and some dialog boxes as well).
Try it! Local Overrides
1.
2.
3.
4.
Select an instance with one local override, such as width.
Display its ShapeSheet.
Notice that a locally overridden formula is blue.
Black text is inherited data.
Note:
The PinX and PinY are always blue; these are not inherited because they are based
on where the shape is dropped on the page. If a shape is drawn locally, all cells in
the Shape Transform and Geometry sections contain local overrides and are blue.
Try it! Inheritance
1. Open a stencil Shapes > More Shapes > General > Basic Shapes.
2. Drag the square shape onto the drawing page and open its ShapeSheet window. Note that
the Width and Height cells have black text indicating that these cells are inherited. PinX
Microsoft Visio 2010 Developer Training
Volume 1: Shapes and ShapeSheet Fundamentals
© 2010 Microsoft Corporation. All rights reserved.
26
and PinY are blue because there values are determined by the drop point when the shape
was dropped and are therefore local overrides.
3. Move and resize the square on the page. Note that the text in the Width and Height cells
turns blue.
4. To re-inherit the defaults for the master, select the cell that you want to re-inherit and type
“=”, then the press the Enter key.
Microsoft Visio 2010 Developer Training
Volume 1: Shapes and ShapeSheet Fundamentals
© 2010 Microsoft Corporation. All rights reserved.
27
Visio File Extensions
Recall that each drawing contains a Document Stencil even if it is not visible by default. Drawings,
stencils, and template files have the same internal structure and can contain the same things.
Tip:
Drawing files containing a Document Stencil is what allows the drawing to be selfcontained, meaning it doesn’t require access to the original stencil and template.
Thus if you have created a custom stencil and used custom shapes in a drawing,
you can send your drawing to another user who may not have that stencil. Of
course, you can also include your stencil file with your drawing to enable access to
the original master shapes.
The file extension determines how Visio displays the file:
The file extensions .vsd, .vdx, .vdw display a drawing.
The file extensions .vss and .vsx display a stencil.
The file extensions .vst and .vtx display a template, which provides page properties,
drawing environment, and any predefined elements for new drawings.
Microsoft Visio 2010 Developer Training
Volume 1: Shapes and ShapeSheet Fundamentals
© 2010 Microsoft Corporation. All rights reserved.
28
Note:
The file formats for Visio 2010, Visio 2007, and Visio 2003 are compatible. The Visio
2002 file format is different. Any of these later versions of Visio can save back to
the Visio 2002 format and can open any older file format.
Visio 2010 adds a new file type to the family, a .vdw file. The .vdw file type is created when saving a
drawing as a web page. It contains the native Visio representation of the diagram (a .vsd file) and meta
data used by Visio Services to render the web drawing in a browser. This meta data is regenerated on
each save.
Try it! File Extensions
1. From the Shapes window menu, open a Visio stencil.
2. If the stencil is not editable, Right-click on the stencil title bar and choose Edit Stencil. Note
that stencils delivered with Visio will have their file properties set to read-only, so the Edit
Stencil menu will be inactive.
3. Right-click on the stencil title bar and choose Drawing Explorer. The Drawing Explorer
window will be opened for the stencil.
4. Use the Drawing Explorer to explore the stencil. Note that it has Foreground and
Background pages, Styles, Masters, and Patterns the same as a regular drawing file. The
Masters collection shows each Master the stencil contains.
Microsoft Visio 2010 Developer Training
Volume 1: Shapes and ShapeSheet Fundamentals
© 2010 Microsoft Corporation. All rights reserved.
29
XML for Visio
XML for Visio
The Visio XML schema contains all the data from the
Visio internal model
Users can access Visio XML files the same way as their
peer binary format file types (VSD, VSS and VST)
More detailed discussion of XML for Visio in a later
module
Visio has defined an XML schema (vocabulary) that contains all the data from the Visio internal model.
When a user creates a Visio XML file, all the data needed to describe the drawing, stencil or template is
written to a file in XML form.
The Visio XML file format (.VDX, .VSX, .VTX) was designed to be a peer of the binary Visio file format
(.VSD, .VSS, .VST). Users can access Visio XML files the same way as they access binary Visio files, and
they can create and save Visio XML files using the Visio interface.
In addition, developers can use automation interface calls, (called DatadiagramML, a royalty free
schema), to open, save, export and import XML for Visio files.
Try it! Create an XML for Visio file
1.
2.
3.
4.
5.
6.
7.
Open a new Visio drawing.
Drag 2 or 3 shapes out onto the page.
From the File menu, choose Save As.
Give your drawing a name, and choose to save it to your desktop.
From the Save as type list, choose XML Drawing.
Click the Save button, and close the drawing.
Navigate to your desktop, and reopen the XML drawing file.
Microsoft Visio 2010 Developer Training
Volume 1: Shapes and ShapeSheet Fundamentals
© 2010 Microsoft Corporation. All rights reserved.
30
Visio loads the file and it is displayed just as a VSD file would be.
Microsoft Visio 2010 Developer Training
Volume 1: Shapes and ShapeSheet Fundamentals
© 2010 Microsoft Corporation. All rights reserved.
31
Templates
There are two primary reasons for using templates:
1. To speed up the drawing process.
2. To create consistent drawings.
A template is a convenient way to set up a new drawing exactly the way you want and to open any
relevant stencils to be used with the drawing.
When a new drawing is created, based upon a template, the new drawing is a copy of the template, but
created as a drawing file. This new drawing contains a copy of any drawing elements that were in the
template and has the same drawing environment and workspace defined as the template.
Microsoft Visio 2010 Developer Training
Volume 1: Shapes and ShapeSheet Fundamentals
© 2010 Microsoft Corporation. All rights reserved.
32
Creating
a Template
Walk Through Creating a Template
Place some shapes into a drawing page
Open one or two stencils
Ensure that any new stencil files are saved and named
Save the drawing as a template
Close the drawing and all stencils
Create a new drawing based on your template and note
which windows appear
Try it! Create a template
1. Open <install folder>\Demos\Vol1\S1 Visio Platform Introduction\Logo.vsd (has a company
logo on the page).
2. Open a couple of stencils such as a flowchart or an organization chart stencil.
3. Save the drawing as FlowOrg.vst. Note that in the template the stencils were open.
4. Close and create a new drawing based on the template FlowOrg.vst. Notice that Visio
creates a copy of the drawing.
Tip:
When you save a template, it will show in the File > New > Template Categories
area only if it is saved somewhere in the current template path. This file path is set
under File > Options > Advanced. Scroll all the way to the bottom of the screen
and choose File Paths. Then add the file path for your template to the Templates
file paths.
Microsoft Visio 2010 Developer Training
Volume 1: Shapes and ShapeSheet Fundamentals
© 2010 Microsoft Corporation. All rights reserved.
33
Add-Ons and Macros
In addition to creating your own master shapes and templates, the Visio solution developer can create
new functionality to complement that which is delivered with the product. Several options are available
to the developer.
The quick and easy way to create an add-on is to create a public procedure in a Visual Basic for
Applications module. Visual Basic for Applications (VBA) code is kept as part of the drawing file and runs
in the same memory space as Visio. However, many companies discourage this approach because of the
perceived risk from viruses.
Visio supports COM add-ins and VSTO add-ins. Both are created as dynamic link libraries that can be
loaded by Microsoft Office applications. A VSTO add-in runs on .NET’s Common Language Runtime.
Stand alone solutions created as .exe files can be created with a variety of software development tools.
You can use any .NET language within Visual Studio to build solutions for Visio including C#, Visual Basic,
Visual C++ and Visual J++. Stand alone .exe files can be designed to started by Visio or to be launched
outside of Visio. These run in their own memory space.
Microsoft Visio 2010 Developer Training
Volume 1: Shapes and ShapeSheet Fundamentals
© 2010 Microsoft Corporation. All rights reserved.
34
Note:
For more information on creating solutions for Visio, go to the MSDN Visio
Developer Center web site at http://msdn.microsoft.com/enus/office/aa905478.aspx.
The last type of add-on is the .vsl file. This is a dynamic link library for Visio that can be created with
Microsoft Visual C++. These files are fast and also execute in the same memory space as Visio.
Microsoft Visio 2010 Developer Training
Volume 1: Shapes and ShapeSheet Fundamentals
© 2010 Microsoft Corporation. All rights reserved.
35
The Drawing Explorer
The Drawing Explorer can be used to display a hierarchical view of your document. Use it to add, delete,
edit, and navigate to items in your drawing such as pages, shapes, masters, styles, patterns, and layers.
Microsoft Visio 2010 Developer Training
Volume 1: Shapes and ShapeSheet Fundamentals
© 2010 Microsoft Corporation. All rights reserved.
36
The Drawing Explorer can also be displayed for a stencil. Remember that a stencil and a drawing file are
the same file type, just different file extensions. The Drawing Explorer for the stencil may also be
accessed from any editable stencil with a right click to the stencil title bar.
Microsoft Visio 2010 Developer Training
Volume 1: Shapes and ShapeSheet Fundamentals
© 2010 Microsoft Corporation. All rights reserved.
37
Review: Visio Platform Introduction
Review questions
1.
2.
3.
4.
What is the distinction between designing with objects vs. drafting with graphic primitives?
What are the components of the Visio platform?
What are some reasons for using templates?
If you were to put information into the Prompt field in the Master Properties dialog, how
does it become visible?
5. How can you tell if a ShapeSheet formula is inherited from a master, or if it has been locally
overridden?
6. How do you force a formula to re-inherit from its master?
7. Name an advantage of using a master shortcut.
Microsoft Visio 2010 Developer Training
Volume 1: Shapes and ShapeSheet Fundamentals
© 2010 Microsoft Corporation. All rights reserved.
38
Answers
1. Designing with objects helps to turn the drawing into a complete model while drawing with
graphic primitives just creates drawing elements with no particular meaning.
2. The Visio platform consists of the Drawing engine, automation interface, templates,
stencils, masters, and add-ins.
3. Templates define the drawing environment including the stencils to be opened and can
have pre-drawn elements. Using Templates speeds drawing creation and adds consistency
to the results.
4. The text in the Prompt field is shown when the mouse is moved over the master in the
stencil.
5. Inherited ShapeSheet cells have black text. Cells that have been locally overridden have
blue text.
6. Select the cell and delete the contents or type an “=” into the cell.
7. Shortcuts can be used to create modifications to a master without creating an entirely new
master.
Microsoft Visio 2010 Developer Training
Volume 1: Shapes and ShapeSheet Fundamentals
© 2010 Microsoft Corporation. All rights reserved.
39
Shapes and ShapeSheet Fundamentals
Shapes and ShapeSheet
Fundamentals
Microsoft Visio 2010 Developer Training
Volume 1: Shapes and ShapeSheet Fundamentals
© 2010 Microsoft Corporation. All rights reserved.
40
Overview
Overview
Types of Visio Shapes
The ShapeSheet environment
Sections
Cells
Formulas and Values
Shapes as Parametric Objects
In this section we’ll explore a variety of Visio SmartShapes symbols and note fundamental differences
between them. We’ll also begin exploring the ShapeSheet environment and see how the textual format
of ShapeSheet data is just another way of displaying the same drawing information that is seen in the
drawing window view.
The ShapeSheet categorizes data about the shape into sections. Each section is made up of cells.
A cell contains a unit of information about the shape, such as its width or its height. Formulas can be
stored in cells to give a shape “intelligence” by performing more complex tasks and by referencing
information on other shapes within the drawing.
Microsoft Visio 2010 Developer Training
Volume 1: Shapes and ShapeSheet Fundamentals
© 2010 Microsoft Corporation. All rights reserved.
41
Types of Visio Shapes
There are many categories of Visio shapes: two-dimensional, one-dimensional, groups, guides, guide
points, and foreign objects. Foreign objects are the shapes created when non-Visio data, such as
bitmaps, metafiles, and controls, are added to a Visio drawing.
1-D and 2-D shapes
A shape’s behavior can be categorized as either one-dimensional (1-D) or two-dimensional (2-D). Note
that this has little or nothing to do with a shapes geometry.
A 1-D shape behaves like a line and displays a beginpoint and an endpoint that you can drag to
reposition or to resize the shape. You can glue the beginpoint or the endpoint of 1-D shapes to the sides
of 2-D shapes to create connecting lines that stay in place when the shapes are moved.
Microsoft Visio 2010 Developer Training
Volume 1: Shapes and ShapeSheet Fundamentals
© 2010 Microsoft Corporation. All rights reserved.
42
A 1-D shape has only one beginpoint and one endpoint. Some 1-D shapes also have other handles, such
as this arc's control handle.
A 2-D shape behaves like a rectangle, and displays selection handles that you can drag to resize the
shape when you select it with the pointer tool.
A 2-D shape has more than two handles and can be closed (like the ellipse) or open (like the wavy line).
Groups
A group is a shape that is composed of two or more shapes. A group can also include other groups and
objects from other applications. A group can be moved and sized as a single shape, but its members can
retain their original appearance and properties.
Guides
Guides are nonprinting lines on the drawing page used for alignment of shapes. These are dragged from
the edge of the page rulers. A guide point is the crossbar-shaped guide that you drag from the
intersection of the two rulers. Use these to quickly align and move shapes by gluing them to a guide or
guide point.
Microsoft Visio 2010 Developer Training
Volume 1: Shapes and ShapeSheet Fundamentals
© 2010 Microsoft Corporation. All rights reserved.
43
Bitmaps and Metafiles
When a picture is inserted into a Visio drawing, Visio adds a shape “wrapper” to the object to give it
handles so the user can interact with the object. Shape data can be added to these shapes.
Foreign Objects
When an ActiveX control or an embedded object from another application is added to a Visio drawing,
Visio treats it as it does a bitmap or metafile. It creates a shape “wrapper” for the object.
Special types of Visio Shapes
There are a few other types of Visio shapes that provide special services within a Visio drawing. These
include Containers, Callouts, Legends, and Backgrounds. See the section at the end of this module for
more detail on these shapes.
Tip:
Thus all objects in a Visio drawing, whether they are created from masters, from
the toolbar, or by inserting objects from outside of Visio, are in fact, shapes.
Microsoft Visio 2010 Developer Training
Volume 1: Shapes and ShapeSheet Fundamentals
© 2010 Microsoft Corporation. All rights reserved.
44
VisioVisio
Shapes
as Parametric Objects
Shapes and Parametric Objects
All object properties are stored in a spreadsheet called
the Visio ShapeSheet
Except the text
The ShapeSheet view and the graphical view are two
different views of the same data
Visio implements all graphical interactions by changing
values and formulas in the ShapeSheet
Visio shapes can be customized in many different ways because there are many different properties of
shapes under the developer’s control. These properties are organized into categories of information and
displayed to the user in a spreadsheet type interface called the ShapeSheet. Within the ShapeSheet you
can find properties to control a shape’s size and position, fill color, text and line formats, controls,
connection points, and many other properties.
Try it! Shapes as Parametric Objects
To gain access to the ShapeSheet we first need to turn on the Developer tab in the Office Fluent UI. The
Developer tab by default is not shown.
Tip:
To show the Developer tab choose File > Options > Advanced. Scroll to the bottom
of the dialog to find the General section. Select “Run in developer mode” and
choose OK. This not only displays the developer tab, it also makes available the
Show ShapeSheet menu as a Right Mouse Action (RMA) on any shape.
1. Right click a shape and choose Show ShapeSheet. The graphical window and the
ShapeSheet window are both visible by default.
Microsoft Visio 2010 Developer Training
Volume 1: Shapes and ShapeSheet Fundamentals
© 2010 Microsoft Corporation. All rights reserved.
45
2. Change the width of the shape in the graphical window. Note that the Width cell in the
ShapeSheet window changes value.
Tip:
Shift-F7 will tile the windows vertically. Cntl-Shift-F7 will tile the windows
horizontally.
3. Select the Width cell in the ShapeSheet window. Change its value. Note that the shape in
the graphical window changes size.
The ShapeSheet view and the graphical view of the data are merely two views of the same data. If you
change it in one view, that change is reflected in the other.
Even internally, Visio implements graphical changes by changing values in ShapeSheet cells.
Note:
When you begin to control Visio through automation, you will control it by
manipulating ShapeSheet cells. The changes you make to cell values will
immediately be reflected in the graphical view of the data.
Microsoft Visio 2010 Developer Training
Volume 1: Shapes and ShapeSheet Fundamentals
© 2010 Microsoft Corporation. All rights reserved.
46
VisioVisio
ShapeSheet
Environment
ShapeSheet Environment
View cells as “Formulas" or “Values"
Edit the content of cells
View sections
Reduce section to just title bar view
Insert sections
Cannot rearrange sections
When the ShapeSheet window is displayed a ShapeSheet Tools Design tab is displayed. This tab gives
access to a variety of ShapeSheet features.
ShapeSheet cells can be viewed in two ways: as the formula or expression stored in the cell or as the
evaluated result of the formula. The Formulas button in the View group toggles the ShapeSheet display
from Formula view to Values view. The view can also be changed with a Right-click on a cell in the
ShapeSheet window.
ShapeSheet cells can be edited. Select a cell. Notice that an edit line called the formula bar appears
below the Visio menus. You can type a formula into the formula bar, or right into the ShapeSheet cell
itself. In Visio, you must be careful to accept the contents of the edit line into the cell by selecting the
blue check mark or by pressing the enter key.
Tip:
If the formula in a cell is very complex, choose the Edit Formula button from the
Editing group on the ribbon. This opens the Edit Formula dialog which provides a
lot more space for working with the formula. Add spaces and carriage returns in
the Edit Formula dialog to make the formula more readable. The extra white space
and carriage returns are removed from the formula when the dialog is closed.
Microsoft Visio 2010 Developer Training
Volume 1: Shapes and ShapeSheet Fundamentals
© 2010 Microsoft Corporation. All rights reserved.
47
Unlike other spreadsheet applications, Visio’s ShapeSheet displays categories of shape parameters in
ShapeSheet sections. You can control the viewing of these sections in two ways:
1. Turn the display of a section on or off completely with View > Sections.
2. Reduce the size of a displayed section by clicking its title bar. The section will be reduced to
just the name of the section displayed in the title bar.
Adding additional sections to shapes adds new behaviors, such as the ability to store shape data, userdefined cells, controls, and connection points. Each of these behaviors is created by first adding the
appropriate section to the shape’s ShapeSheet. Use Sections > Insert to display the Insert Sections
dialog.
Note:
Menu tabs in Visio are context sensitive. When the ShapeSheet window has focus,
the ShapeSheet Tools Design tab is displayed and reflects actions pertinent to the
ShapeSheet environment.
One of the things you cannot do in the ShapeSheet is to rearrange sections. Viewing ShapeSheet cells
that are visually separated can be made easier by using the View > Sections menu to turn off the display
of sections not being used.
Tip:
The default setting in Visio is to display each ShapeSheet in the same window. This
is not good if you need to look at more than one ShapeSheet at a time. To open
multiple ShapeSheet windows choose File > Options > Advanced and scroll to the
bottom to find the General section. Uncheck the option “Open each ShapeSheet in
the same window”.
Microsoft Visio 2010 Developer Training
Volume 1: Shapes and ShapeSheet Fundamentals
© 2010 Microsoft Corporation. All rights reserved.
48
Review: Shapes and ShapeSheet Fundamentals
Summary: Shapes and ShapeSheet Fundamentals
Types of Visio Shapes
The ShapeSheet environment
Sections
Cells
Formulas and Values
Shapes as Parametric Objects
Review questions
1. Name three shape types that Visio supports.
2. What are the two different shape parameter views in the ShapeSheet?
3. Why are Visio shapes considered to be parametric objects?
Microsoft Visio 2010 Developer Training
Volume 1: Shapes and ShapeSheet Fundamentals
© 2010 Microsoft Corporation. All rights reserved.
49
Answers
1. 1D, 2D, Groups, Guides, GuidePoints, and embedded or foreign objects.
2. View Values and View Formulas.
3. Values can be set (like parameters) for ShapeSheet cells that hold the properties of the
shape.
Microsoft Visio 2010 Developer Training
Volume 1: Shapes and ShapeSheet Fundamentals
© 2010 Microsoft Corporation. All rights reserved.
50
Defining Parametric Behavior
Microsoft Visio 2010 Developer Training
Volume 1: Shapes and ShapeSheet Fundamentals
© 2010 Microsoft Corporation. All rights reserved.
51
ShapeSheet Overview
In the last module you learned that the ShapeSheet contains cells that define properties of a shape and
that these cells are a text view of the shape data. You have already examined the Width and Height cells
in the Shape Transform section. Now you will learn how to create more complex behaviors in a shape
by storing formulas in the ShapeSheet cells.
The Shape Transform section contains information about a shape’s position and orientation.
The Geometry section of a shape defines paths for a shape. Each geometry section defines one path
defined on x,y pairs called vertices. For example, a shape with a hole requires at least two geometry
sections.
You can even define shape behaviors to refer to one shape from another. Most typically this method is
used to allow group members to interact with each other.
Microsoft Visio 2010 Developer Training
Volume 1: Shapes and ShapeSheet Fundamentals
© 2010 Microsoft Corporation. All rights reserved.
52
In this section you will learn some of the advantages and disadvantages to creating Groups in Visio.
As you may have already noticed, many shapes in Visio are very detailed models of their real world
counterparts. Shape Operations help cut down on complex shape development time, while providing an
alternative development option to using groups.
The term Multishape comes from the ability to represent multiple shapes within one master shape. You
will look at an example of a native Visio Multishape, and create one of your own.
Microsoft Visio 2010 Developer Training
Volume 1: Shapes and ShapeSheet Fundamentals
© 2010 Microsoft Corporation. All rights reserved.
53
Making
a Smart Arrow
Making a Smart Arrow
With default formulas, the arrowhead distorts
Try it! Draw a Single-Headed Arrow
1. Using the Line tool (Home tab > Tools), draw a single-headed arrow that is 3 inches wide
and 2 inches high (at the base of the tip).
2. Ctrl-drag a duplicate of the arrow and note how the arrowhead is distorted when the
arrow's width is changed.
The goal is to make sure that all of the growth occurs in the shaft of the arrow, so the arrowhead does
not distort when the arrow is lengthened.
This is achieved by putting a new formula (“Width –1 in”) in the ShapeSheet cells that represent the four
vertices at the base of the arrowhead.
Microsoft Visio 2010 Developer Training
Volume 1: Shapes and ShapeSheet Fundamentals
© 2010 Microsoft Corporation. All rights reserved.
54
Making a Smart Arrow (Continued)
Try it! Smart Arrow
A Smart arrow keeps the angle of the arrowhead constant when stretched horizontally.
1. Open the ShapeSheet for the new arrow.
2. Look for the first X Cell in the Geometry 1 Section, which contains a reference to Width *
0.666.
3. Edit that cell and replace the formula with “Width - 1 in”
4. Edit the remaining cells containing the formula “Width*0.666” to reference the cell just
edited.
5. To do this, click in the cell where you want to place the reference and type “=”.
6. Then click in the cell containing the formula you want to reference and click the Enter key
to set the formula.
7. For example, if the cell Geometry1.X2 contained the formula “Width - 1 in” then set the
cell reference for each of the other three cells to Geometry1.X2.
Microsoft Visio 2010 Developer Training
Volume 1: Shapes and ShapeSheet Fundamentals
© 2010 Microsoft Corporation. All rights reserved.
55
Controlling
Geometry with Formulas
Controlling Geometry with Formulas
So far, we have created an arrow with smart width, but
not smart height
To get smart height, make the width of the arrow head
proportional to its height
Stretch the arrow in height and observe what happens. The smart arrow we’ve just created is smart
when stretched in length, but not smart when stretched in height.
The arrow would look better if all instances had similar-looking arrowheads, regardless of width or
height. The arrowhead should maintain a constant angle, regardless of its width or height.
Another way to view the problem is to look at the arrowhead’s aspect ratio. The arrowhead maintains a
constant aspect ratio if its width and height maintain a constant proportion. Here is another example.
Suppose you have a dining room table that is one and one-half times as long as it is wide. If you
measure its length to be 36 inches, you can calculate that its width to be 24 inches.
Set up formulas in the arrow’s geometry section that ensure the width of the arrowhead will be a
proportion of the height of the shape rather than the constant value of 1 inch used in the earlier
example.
Try it! Controlling Geometry
1. In the previous example, find the cell containing the formula
“Width – 1 in”
2. Replace this formula with the new formula “Width – Height/2”
Microsoft Visio 2010 Developer Training
Volume 1: Shapes and ShapeSheet Fundamentals
© 2010 Microsoft Corporation. All rights reserved.
56
Microsoft Visio 2010 Developer Training
Volume 1: Shapes and ShapeSheet Fundamentals
© 2010 Microsoft Corporation. All rights reserved.
57
The Shape Transform Section
The Shape Transform section determines a shape’s width and height, its position, and its orientation
relative to its parent.
Shape Transform Cell
Description
Width and Height
Constants in page coordinates
Angle
Angle of rotation, where original X-axis is 0 degrees
PinX
X ordinate of Pin relative to the shape’s parent
(group or page)
PinY
Y ordinate of Pin relative to the shape’s parent
LocPinX
X ordinate of Pin relative to the Shape
LocPinY
Y ordinate of Pin relative to the Shape
FlipX
toggle (1 or 0) indicating whether shape has been
flipped in X
FlipY
toggle (1 or 0) indicating whether shape has been
flipped in Y
ResizeMode
Resize behavior (0, 1, or 2); relevant only if a shape
is in a group
Microsoft Visio 2010 Developer Training
Volume 1: Shapes and ShapeSheet Fundamentals
© 2010 Microsoft Corporation. All rights reserved.
58
The pin is expressed in the coordinate system of the shape’s parent.
The local pin is expressed in the coordinate system of the shape.
Microsoft Visio 2010 Developer Training
Volume 1: Shapes and ShapeSheet Fundamentals
© 2010 Microsoft Corporation. All rights reserved.
59
The Geometry Section
A shape’s path is recorded as a series of X, Y coordinate pairs called vertices. It is measured from a point
of origin for the shape and connected with line, arc, or spline segments between the vertices.
In Visio, each row in the Geometry section defines one vertex.
Default formulas for vertex locations refer to the shape’s width and height. You can control a shape’s
vertices by writing your own formulas in the shape’s Geometry section.
Try it! ShapeSheet Geometry
1. Using the Rectangle tool, create a rectangle of any reasonable size.
2. Display the Geometry section in the ShapeSheet
3. Note that a Geometry section represents a single path, and a shape can have more than
one Geometry section.
4. Note that default X and Y formulas refer to the shape’s Width and Height.
Microsoft Visio 2010 Developer Training
Volume 1: Shapes and ShapeSheet Fundamentals
© 2010 Microsoft Corporation. All rights reserved.
60
Coordinates in Visio
To control a shape’s size or position, you describe it in terms of a Cartesian coordinate system. The
coordinate system for the page is expressed the same way. The origin is in the lower left corner of the
page. The positive X direction corresponds to the page’s width. The positive Y direction corresponds to
the page’s height.
The origin remains the same, even if the ruler view of the page has been changed.
Note:
A shape always resides on a page. The page can be thought of as the parent of the shapes it contains.
Each shape has its own local coordinate system similar to that of the page. A shape’s origin is in the
lower left corner of the shape’s alignment box. The positive X direction corresponds to a shape’s width
and the positive Y direction corresponds to a shape’s height.
Microsoft Visio 2010 Developer Training
Volume 1: Shapes and ShapeSheet Fundamentals
© 2010 Microsoft Corporation. All rights reserved.
61
Parent Coordinates
The parent coordinate system of the shape is the local coordinate system of the shape’s parent. The
parent of a shape is the page unless the shape is a member of a group, in which case the group is the
parent.
The coordinate system of a group is defined in the same way as the coordinate system of a shape.
The page is the ultimate parent of all of the shapes it contains.
The Shape Transform section uses units of measure of the parent coordinate system to represent a
shape’s width, height, and position on the page.
Try it! Parent Coordinates
1. Create the following shapes and group them together: a circle, a triangle, and a square.
2. Display the Size & Position window (View > Task Panes > Size & Position). Drag the group
on the page and notice the X and Y locations of the shape are in the coordinates of the
page.
3. Sub select a member of the group. Note that its X and Y locations are in the coordinate of
the group with the group’s origin being in its lower left corner.
Microsoft Visio 2010 Developer Training
Volume 1: Shapes and ShapeSheet Fundamentals
© 2010 Microsoft Corporation. All rights reserved.
62
The Pin Secures the Shape to the Page
Here’s how to think about coordinates in Visio:
To place a shape on a page, poke an imaginary hole through the shape to pin it to the page.
Two imaginary holes are formed, one in the page and one in the shape.
The location of the imaginary hole in the page is kept in PinX and PinY. These pin values are
expressed in the coordinate system of the page (the shape’s parent).
The location of the imaginary hole in the shape is kept in LocPinX and LocPinY. These pin
values are expressed in the coordinate system of the shape.
Here is more information about the pin:
The pin is the point around which a shape is rotated and flipped.
The pin in Visio is equivalent to the insertion point or reference point in CAD. The mouse
position at which you “drop” the master becomes the pin position of the new shape.
Moving the entire shape changes the Pin values in the ShapeSheet.
Moving the pin relative to the shape changes the LocPin values.
Microsoft Visio 2010 Developer Training
Volume 1: Shapes and ShapeSheet Fundamentals
© 2010 Microsoft Corporation. All rights reserved.
63
Use the Rotation tool (hovering over the rotation tool handle for a moment causes the Pin
to be displayed) to display and move the pin. (Or edit the LocPin cells in the ShapeSheet.)
Try it! The Pin
1. Open <install folder>\Demos\Vol1\S3 Defining Parametric Behavior\Parametric
Shapes.vss.
2. Drag the generic S-shape from the stencil onto the drawing window.
3. Click on the rotation handle and rotate it. Analyze the default pin location, which is in the
center of the shape.
4. Drag the pin far off-center.
5. Rotate the shape and see how it moves about the new pin position.
Microsoft Visio 2010 Developer Training
Volume 1: Shapes and ShapeSheet Fundamentals
© 2010 Microsoft Corporation. All rights reserved.
64
Lab 1.1: Create a Directed Graph Shape
Points to Consider
1. The vertex representing the pointed end of the shape is beyond the width of the shape.
Therefore the formula will be a derivative of “Width+?”
2. The 45 degree angle will remain constant if the shape’s height is changed.
Challenge:
To enhance the utility of the shape change the formula in the Width cell to:
=GUARD(EVALTEXT(TheText))
Experiment by changing the text of the shape and noting the effect on the shape’s
size. Try different units as well and note that the default units used by Visio are
inches when no unit is entered
Microsoft Visio 2010 Developer Training
Volume 1: Shapes and ShapeSheet Fundamentals
© 2010 Microsoft Corporation. All rights reserved.
65
Referring to Other Shapes
A shape’s name will typically be the master name for an instance of a master. However, when more than
one instance of a shape exists, Visio will make the names unique. To do this, the shape ID is appended to
the name. You can find out a shape’s name by displaying the Shape Name dialog box, or by looking at
the title bar for the ShapeSheet window.
The Shape Name dialog is accessed from the Developer tab.
Note:
Try it! Sheet IDs
1. Draw a rectangle on the drawing page.
2. Open the Shape Name dialog and note the name, shape type and ID.
3. Display the ShapeSheet; note the name is also displayed in the title bar of the ShapeSheet.
Try it! Intershape References
1. Draw three rectangles that are red, green, and blue.
2. Name them Red, Green, and Blue using the Shape Name dialog.
Microsoft Visio 2010 Developer Training
Volume 1: Shapes and ShapeSheet Fundamentals
© 2010 Microsoft Corporation. All rights reserved.
66
3. Set the height of the green rectangle as shown: Height=GUARD(Red!Height).
4. Change the height of the red rectangle. Notice that the height of the green rectangle also
changes.
5. Group Red and Green.
6. Set the height of the blue rectangle as shown: Height=GUARD(Red!Height). An error occurs
because they are not at the same scope level.
7. Set the height of the blue rectangle as shown: Height=GUARD(Sheet.1!Height). This works.
(Note that Sheet.1 is shown here as an example. Check the Shape Name dialog to get the
actual shape ID value.)
Note:
Every shape can be referred to by its sheet.id name. Use the Shape
Name dialog to get the shape’s id value..
Microsoft Visio 2010 Developer Training
Volume 1: Shapes and ShapeSheet Fundamentals
© 2010 Microsoft Corporation. All rights reserved.
67
Scope of Intershape References
Whether you can refer to a shape by name, and the exact syntax you’ll use, depends on the location and
scope of the shape you’re referring to, relative to the shape with the reference.
If a shape is a peer of the shape with the reference, you can refer to that shape by name.
For example, if the peer shape is in the same group, you can refer to its name directly.
You cannot refer by name to a shape above or below the shape’s own peer level. For
example, if the peer shape is a group, you cannot refer to its members by name.
However, you can use Sheet.ID syntax to refer to any shape on the page, regardless of the
level.
For example, if Arm is the group shape, Sleeve’s Width formula must be
= Sheet.3!Width - Hand!Width
Because Arm is Sleeve’s parent, Sleeve cannot refer to Arm by any name other than its Sheet.ID name.
Microsoft Visio 2010 Developer Training
Volume 1: Shapes and ShapeSheet Fundamentals
© 2010 Microsoft Corporation. All rights reserved.
68
Groups
Groups
Members of a group retain their identity as separate
shapes
Retain their ShapeSheets and individual formatting
Can be added or removed individually
Ungroup at any time
Intershape formula references between parent and child
shapes for more complex shape behavior
Grouping creates a new shape that includes all the original shapes, without altering the shapes
themselves. Use a group when you want several shapes to move and size together, but keep their
individual formatting attributes.
The Group command adds a ShapeSheet for the group and modifies formulas in the members’
ShapeSheet windows to refer to the group. Formulas that referred to page coordinates now refer to the
group’s coordinate system because the group is now the parent.
When you ungroup, the process is reversed and the group’s ShapeSheet is deleted.
Tip:
For this reason, it is a good idea to group shapes before defining custom formulas
in the member shapes because they often refer to the group’s ShapeSheet. Also,
complete the final look of the shape before you group it and add custom formulas
to the group shape.
You can nest groups within groups, but for best performance, keep the number and level to a minimum
and use intershape cell references sparingly.
Microsoft Visio 2010 Developer Training
Volume 1: Shapes and ShapeSheet Fundamentals
© 2010 Microsoft Corporation. All rights reserved.
69
Controlling Resize Behavior in Groups
When a group is resized, consider how the size and position of its members should change within the
group.
By default, member shapes are stretched and repositioned to maintain proportions in the group’s
coordinate system.
If a member shape represents an object with fixed physical dimensions—for example, a sink in a kitchen
countertop—you want everything but the sink to stretch, so you would set it to Reposition Only in the
Behavior dialog box (or 1 in the ResizeMode cell in Shape Transform).
Try it! Comparing Resize Modes
1. Create an ellipse and a square, and make a copy of each so you have two sets of similar
shapes.
2. Open the Behavior dialog (from the Developer tab) and change the Resize behavior to
Reposition only for each shape in one set (or set ResizeMode=1 in the ShapeSheet).
3. Group each set of shapes.
4. Resize both groups. The members that you set to Reposition only will move but not change
size.
Microsoft Visio 2010 Developer Training
Volume 1: Shapes and ShapeSheet Fundamentals
© 2010 Microsoft Corporation. All rights reserved.
70
Microsoft Visio 2010 Developer Training
Volume 1: Shapes and ShapeSheet Fundamentals
© 2010 Microsoft Corporation. All rights reserved.
71
Controlling Group Behavior
When Snap to member shapes is selected, you can snap and glue to member shapes within the group.
Note:
If you aren’t getting the snap and glue behavior you are expecting, check the
settings in the Snap & Glue dialog (View tab > Visual Aids) to verify the current
settings.
The group shape or parent can have its own text. When Edit text of group is selected (the default
behavior), you can edit the text of the group. When this group feature is unchecked, when the shape is
selected and the user starts to type, the text will go into the sub-level shape with the highest Z order.
You can change the default Z order that Visio imposes using the Shape > Order menu.
Although the sheet number and Z order may match when shapes are dropped on the page, sheet
number does not determine the Z order. They very easily become unsynchronized due to these factors:
1. Sheet numbers are reused. For example, drop 3 shapes on a page that partially overlap.
Delete the Sheet.2 shape. Add another shape (it is now Sheet.2) and its Z order is on top of
Sheet.3.
Microsoft Visio 2010 Developer Training
Volume 1: Shapes and ShapeSheet Fundamentals
© 2010 Microsoft Corporation. All rights reserved.
72
2. If you change the Z order using the Shape > Order menu for one shape, then the Sheet ID
no longer matches the Z order.
When Accept dropped shapes is checked, the group has the ability to accept shapes that are dragged
into the group, incorporating the new shape as a new member. An example of this can be found in Rack
2000 Demo.vsd file on your student CD.
Note:
For a shape to be accepted as a new member of a group, you must select
Developer > Behavior > Add shape to groups on drop option for the individual
shapes. Also the group shape must be set to Accept dropped shapes.
Microsoft Visio 2010 Developer Training
Volume 1: Shapes and ShapeSheet Fundamentals
© 2010 Microsoft Corporation. All rights reserved.
73
Controlling Group Behavior (Continued)
Controlling Group Behavior (Continued)
Selection order
Group only
Group first
Members first
Group data
Hide
Behind member shapes
In front of member shapes
When designing complex SmartShape symbols, one of the considerations you will need to make is the
amount of interaction you want to allow with members of a group.
Users can select and interact with members of a group without opening the group edit window (right
mouse select a group and choose Group > Open Group). Visio gives control over this group interaction
behavior using the Selection order list.
Group only specifies that when you click to select a group, only the group is selected. The sub-selection
mechanism is unavailable.
Tip:
You would want to implement this feature if you have group shape whose
members need to remain in a specific location, in order to maintain functional or
graphic integrity.
The Group first selection specifies that when you click to select a group, the group is selected first, with
subsequent clicks selecting the individual members. This is Visio’s default Selection behavior.
Members first specify the opposite of Group first, with the click selection going to a member shape first.
The group shape becomes the selection when you either select the bounding box for the group, or a
member shape is clicked on a second time.
Microsoft Visio 2010 Developer Training
Volume 1: Shapes and ShapeSheet Fundamentals
© 2010 Microsoft Corporation. All rights reserved.
74
Manipulating Group data selections sets the group display order for text or shapes in a group.
Selecting Hide will hide the group’s components except for connection points and control handles.
Behind member shapes specifies to place the group’s components behind the shapes within the group.
In front of member shapes does the opposite of Behind member shapes, and is the default Visio Group
data setting.
Microsoft Visio 2010 Developer Training
Volume 1: Shapes and ShapeSheet Fundamentals
© 2010 Microsoft Corporation. All rights reserved.
75
Shape
Operations
Shape Operations
Union, Combine, Fragment, Intersect, Subtract
Create new and more complex shapes
Destroys original shapes including smart formulas
Selection order influences result
Use for multiple shapes that have the same text, line,
and fill formats
Smaller and faster than groups
Use groups for complex shapes with multiple text, line
and fill formats
Not all requirements can be met with simple shapes. You may already be familiar with commands from
the Developer > Operations menu:
Union, Combine, Fragment, Intersect, and Subtract.
These are useful techniques for constructing shapes with complex geometries or shapes that would be
hard to draw with line segments and arcs.
Tip:
All of these commands destroy the original shapes along with their formulas, so
wait to add smart formulas until after the operation.
Try it! Combining Shapes
1. Drag over a rectangle, a square, and a circle. Make sure they overlap one another and fill
them with different colors.
2. Duplicate the set of shapes until you have six sets total.
3. In the first set, select first the circle shape, then the other two, and choose Shape >
Operations > Union.
4. In the second set, choose Combine; in the third set, choose Fragment, and so on until you
have done each operation.
Microsoft Visio 2010 Developer Training
Volume 1: Shapes and ShapeSheet Fundamentals
© 2010 Microsoft Corporation. All rights reserved.
76
5. Note how they behave differently.
6. Using the sixth set of shapes, select the square or rectangle first and again choose
Combine. How is it different than the last time?
7. Display the ShapeSheet for one of the newly combined shapes.
Note:
Combine creates a single shape with multiple paths (Geometry sections). The new
shape has the same formatting properties as the first shape selected. Paths are
created in shape selection order.
Microsoft Visio 2010 Developer Training
Volume 1: Shapes and ShapeSheet Fundamentals
© 2010 Microsoft Corporation. All rights reserved.
77
Creating
a Multishape
Creating a Multishape
A multishape provides multiple shapes in a single
master
Visio example: “Flowchart shapes” master
Use Combine to create one Geometry section for each
component
Can use Group shape but more difficult
Use SETF( ) formulas to toggle Geometry NoShow cells
Put actions on shortcut menu
Try it! Analyze a Multishape
1. Drag out an instance of the Flowchart shapes from Parametric Shapes.vss.
2. Note that you can modify the appearance of the shape by making a selection from the
Right-click menu.
3. Open the ShapeSheet and analyze how the multishape behavior has been implemented.
Try it! Create a Multishape
1. Draw two rectangles, one placed vertically and one placed horizontally, and position them
over each other to form a “plus sign.”
2. Use Developer > Operations > Combine to create a new shape with multiple paths.
3. Add a User-defined cell called State, and enter the value 1.
4. Add an Actions section and add one row for each Geometry section.
5. Set each Action cell formula to =SETF(“User.State”, 1) for the first row, …2 for the second.
6. Set one Menu cell to Horizontal, the other to Vertical.
Assume that the action in the first row of the Actions section corresponds to the first
Geometry section, and the second row corresponds to the second.
7. Set the NoShow cell as follows:
Microsoft Visio 2010 Developer Training
Volume 1: Shapes and ShapeSheet Fundamentals
© 2010 Microsoft Corporation. All rights reserved.
78
Geometry1.NoShow =NOT(User.State = 2)
Geometry2.NoShow =NOT(User.State = 1)
Note:
The NOT function returns 1 if the expression is false and 0 if it is true. When you
choose one of the actions, SETF sets User.State to the corresponding number. The
NoShow formula then evaluates to 0, which shows that component of the
multishape.
Microsoft Visio 2010 Developer Training
Volume 1: Shapes and ShapeSheet Fundamentals
© 2010 Microsoft Corporation. All rights reserved.
79
Lab 1.2:
Multishapes and Actions
Lab 2.2: Multishapes and Actions
Create a chair shape with arms
Add two options to its shortcut menu
to “Show Arms” or “Hide Arms”
Display or hide the geometry
sections accordingly
Challenge
Display only “Show” or “Hide” in the right-mouse menu,
depending on current status of the shape
Points to Consider
1. Can create a group shape, but it is more difficult than a combined shape.
2. State of User-defined cell determines NoShow values of arm geometry sections.
Challenge:
Display “Show” or “Hide” in the right-mouse menu depending on the current status
of the shape. Here, only one action row would be necessary.
Microsoft Visio 2010 Developer Training
Volume 1: Shapes and ShapeSheet Fundamentals
© 2010 Microsoft Corporation. All rights reserved.
80
Review: Defining Parametric Behavior
Review questions
1.
2.
3.
4.
5.
What cells determine a shape’s position?
What type of coordinate system is used in Visio?
What is an Intershape reference? Can you think of examples where they might be useful?
What would the formula in a group member shape’s Width cell refer to?
Under what circumstances would you choose to set the Selection mode for a group shape
to Group only?
6. Name an advantage of using a shape operation to build a complex shape over using a group
to build the same shape?
Microsoft Visio 2010 Developer Training
Volume 1: Shapes and ShapeSheet Fundamentals
© 2010 Microsoft Corporation. All rights reserved.
81
Answers
1. PinX and PinY.
2. Cartesian
3. Referencing a shape cell in one shape from another shape. Useful anytime dependencies
are desired between shapes.
4. It refers to the parent group’s Width cell. The formula by default allows the member shape
to resize with the group.
5. Use Group only selection mode anytime users should not be able to select the member
shapes of the group.
6. Complex geometry paths can sometimes be created more easily using shape operations
than using the drawing tools.
Microsoft Visio 2010 Developer Training
Volume 1: Shapes and ShapeSheet Fundamentals
© 2010 Microsoft Corporation. All rights reserved.
82
Defining Text Behavior
Microsoft Visio 2010 Developer Training
Volume 1: Shapes and ShapeSheet Fundamentals
© 2010 Microsoft Corporation. All rights reserved.
83
Overview
You can create Visio shapes that will provide your users with the ability to add text easily, and interact
with that text intuitively. In this section you will learn how to add text to shapes and how to enhance
basic text behavior using formulas.
Objectives
Build shapes with smarter text behavior.
Resize text when the shape is resized.
Add text to shapes and control the position of text through the Visio UI.
Control text using the Text Transform section of the ShapeSheet. This section has cells for
controlling text size, position, and orientation.
Use text fields to create dynamic text that references some piece of data. You can use text
fields to display information about the shape, page, or document.
Manipulate complex text layouts on shapes. This could include the use of multiple text
blocks within a single shape. This often simplifies user interaction with this text, and allows
for more information about the shape to be displayed.
Microsoft Visio 2010 Developer Training
Volume 1: Shapes and ShapeSheet Fundamentals
© 2010 Microsoft Corporation. All rights reserved.
84
Text Tools
Text ToolBar Items
Text Tool
A
Text Block Tool
You can use two tools from the user interface to manipulate text: the Text tool and the Text Block tool.
These are located on the Home tab in the Tools group.
Text Tool
Use the Text tool to create a text block on the drawing page or activate a text block so you can edit the
text. To create new freestanding text, choose the Text tool to place an insertion point, and then type.
The text appears to have no shape, but as you learned earlier, everything is a shape.
Try it! Text Properties
1.
2.
3.
4.
Create some text using the Text tool.
Select the shape and view its ShapeSheet
Note that it has a Geometry section.
Select the text and choose format the shape with Home > Line. This is in the Shape group
of the Home tab. Note that the line pattern is set to None. Close the dialog and choose
Fill. Note that the fill pattern is also set to None. Changing the line and fill patterns makes
the text shape look just like a rectangle with some text applied. That’s all it really is!
Microsoft Visio 2010 Developer Training
Volume 1: Shapes and ShapeSheet Fundamentals
© 2010 Microsoft Corporation. All rights reserved.
85
If you want the text block to be a certain size, drag to create an area of the width you want, and then
type.
To add text to a shape or replace all of a shape's text with new text, select the shape with any tool and
start typing.
Text Block Tool
Use the text block tool to select a shape's text block. You can size, move, and rotate the text block
independently of its shape.
To rotate a text block, select a rotation handle, and then drag. To move a shape’s text block, click inside
the center of the shape or on the green border, and then drag. To size a shape’s text block, click one of
the selection handles, and then drag.
Text and the Text Block
Visio shapes have built-in text contained in the shape’s text block. The text block has its own coordinate
system independent of the shape’s geometry.
Try it! Text Behavior Basics I
1. Open <install folder>\Demos\Vol1\S4 Defining Text Behavior\Text Shapes.vss.
2. Drag over the Basic shape and use the Text Block tool to move, rotate, and resize the text
block.
The text block is similar to a page in a word processor.
The text wraps at the margins and grows vertically.
3. Notice the differences between the Text tool and the Text Block tool. When using the Text
Block tool, the size and angle of the text block are displayed in the status bar.
Microsoft Visio 2010 Developer Training
© 2010 Microsoft Corporation. All rights reserved.
Volume 1: Shapes and ShapeSheet Fundamentals
86
4. The text coordinate system is positioned relative to the shape’s local pin. By default it is the
same size as the shape’s alignment box.
You can also control the text behavior from the ShapeSheet.
Microsoft Visio 2010 Developer Training
Volume 1: Shapes and ShapeSheet Fundamentals
© 2010 Microsoft Corporation. All rights reserved.
87
Text Position
The default behavior for text is for it to be centered within its text block.
Text can be offset in a number of ways. From the Home tab open the Font group to display the Text
dialog. Use the Text tabbed dialog to change the location of the text. To set the text vertically to the
top, middle, or bottom, use the Text Block tab and select from the Alignment dropdown list as shown in
the diagram below.
Microsoft Visio 2010 Developer Training
Volume 1: Shapes and ShapeSheet Fundamentals
© 2010 Microsoft Corporation. All rights reserved.
88
To offset the text horizontally to the left, center, or right choose the Paragraph tab and select from the
Alignment dropdown as shown in the next diagram.
Note:
Control handles are not part of the printed page so they will not distort the shape’s
appearance.
Microsoft Visio 2010 Developer Training
Volume 1: Shapes and ShapeSheet Fundamentals
© 2010 Microsoft Corporation. All rights reserved.
89
Controlling Text Position in the ShapeSheet
The Text Transform section of the ShapeSheet contains formulas and values for the text block’s size,
angle, and location.
To show the Text Transform section in the ShapeSheet, click anywhere in the ShapeSheet to make the
ShapeSheet window active and select “Insert Section …”. Add a check mark next to Text Transform. If
Text Transform is inactive in this dialog it means the Text Transform is already a part of the ShapeSheet.
Scroll down in the ShapeSheet until it is found.
The Text Transform section is nearly identical to the Shape Transform section of the shape, except that
Text Transform does not have the FlipX, FlipY, and ResizeMode cells.
The Text Transform section describes the location of the text block relative to its parent coordinates.
The parent of the text block is the shape itself.
The default formulas in TxtPinX and TxtPinY refer to the shape’s Width and Height.
The default formulas in TxtLocPinX and TxtLocPinY refer to TxtWidth and TxtHeight.
Microsoft Visio 2010 Developer Training
Volume 1: Shapes and ShapeSheet Fundamentals
© 2010 Microsoft Corporation. All rights reserved.
90
Try it! Text Behavior Basics II
1. Draw a rectangle, and display the Text Transform section. Do this by choosing the Insert >
Section menu item with the ShapeSheet window active, or use the Text Block tool to move
the text box.
2. Visio assumes default behavior and does not automatically display it in the ShapeSheet. The
Text Transform section will not display in the ShapeSheet until the user has either changed
it using the Text Block tool, or added it to the ShapeSheet with the “Insert Section …”
menu.
Microsoft Visio 2010 Developer Training
Volume 1: Shapes and ShapeSheet Fundamentals
© 2010 Microsoft Corporation. All rights reserved.
91
Text Rotation
In addition to deciding where to place text, you’ll need to consider the appropriate angle for the text.
By default, the text angle corresponds to the angle of the shape. Therefore, when you rotate the shape,
you rotate the text as well.
However, sometimes you want to rotate a shape’s text independently of the shape itself.
The angle of the text (TxtAngle) is relative to the shape’s rotation, so a TxtAngle value greater than 0.0
adds to the shape’s angle; it rotates the text more than the shape.
There are three common text rotation scenarios:
Text that rotates with the shape.
Text that stays level with the bottom of the drawing, no matter how the shape is rotated.
Text that rotates with the shape but stays readable, which is commonly known as gravity
text.
Microsoft Visio 2010 Developer Training
Volume 1: Shapes and ShapeSheet Fundamentals
© 2010 Microsoft Corporation. All rights reserved.
92
Default
Text Behavior
Default Text Behavior
STOP
TxtAngle=0 deg.
Text rotates with the shape
For example, the text in a stop-sign shape should be oriented to the direction of travel on the road, not
to the drawing page. Therefore, the text angle should match the shape’s angle (TxtAngle=0 deg).
Microsoft Visio 2010 Developer Training
Volume 1: Shapes and ShapeSheet Fundamentals
© 2010 Microsoft Corporation. All rights reserved.
93
Level Text
In some cases you will want text to be readable from the bottom of the page. Because the TxtAngle is
relative to the shape, you can counter-rotate against the shape’s angle to keep the text level at all times.
Try it! Text Rotation
1. Instance the 2-D arrow shape.
2. To counter-rotate, enter the formula “= –Angle” into the TxtAngle cell.
3. Rotate the shape. Notice that this works well until you flip the shape. Once the shape is
flipped, it cancels the counter-rotation’s negative sign. When the shape is flipped, a
clockwise rotation in the shape's coordinate system is a counter-clockwise rotation in the
parent coordinate system.
4. To fix the problem caused by flipping the shape, replace the previous formula in the
TxtAngle cell with “=IF(BITXOR( FlipX, FlipY ), Angle, –Angle)”.
Microsoft Visio 2010 Developer Training
Volume 1: Shapes and ShapeSheet Fundamentals
© 2010 Microsoft Corporation. All rights reserved.
94
Gravity
Text
Gravity Text
Set TxtAngle=Gravity(Angle,90 deg.,270 deg.)
ABC
C
AB
C
AB
ABC
180 deg
C
AB
ABC
0 deg
180 deg
C
AB
Default
ABC
C
AB
C
AB
ABC
0 deg
C
AB
C
AB
ABC
270 deg
ABC
90 deg
90 deg
ABC
270 deg
Gravity
Visio has a GRAVITY function that allows you to make text readable from the bottom or the right-hand
side of the page. The text rotates with the shape to a certain extent, but counter-rotates as needed.
The GRAVITY function has optional second and third parameters that default to 90 degrees and 270
degrees, respectively.
The slide shows an example of the behavior of a line shape with text when it is rotated through 360
degrees. When the Gravity function is used, the text automatically rights itself as the shape passes
through 90 degrees and through 270 degrees.
Try it! Gravity text
1. Use the drawing tools to create an arrow shape 3 inches wide by 2 inches high.
2. Edit the ShapeSheet to add Gravity text to the shape so that it flips as the shape is rotated.
Microsoft Visio 2010 Developer Training
Volume 1: Shapes and ShapeSheet Fundamentals
© 2010 Microsoft Corporation. All rights reserved.
95
Text Fields
A text block can have text fields, which are placeholders to display drawing or shape information.
Try it! Text Fields
1.
2.
3.
4.
Instance the 2-D arrow shape and ensure the shape is selected.
From the Visio ribbon, choose Insert tab > Field.
Look at the various options in the Insert Field dialog box.
Insert a field to make the arrow display today’s date. Under Category, choose Date/Time
and under Field, choose Current Date/Time. Select the Data Format… button and choose
one of the date/time formats. Select OK twice to close the dialogs.
5. Change the field information to show how the arrow can be used to display size and
placement angle.
Tip:
Multiple text fields can be added to a shape. The field will be placed at your edit
insertion point. If there is text selected, that text will be replaced with the new
field. If an existing text field is selected, that text field will be replaced with the
new text field..
Microsoft Visio 2010 Developer Training
Volume 1: Shapes and ShapeSheet Fundamentals
© 2010 Microsoft Corporation. All rights reserved.
96
6. Add the word “Angle = ” to the text block, and then add a second text field to display the
angle of the shape. Remember that fields and regular text can be mixed.
If you’ve designed a text block to display field information, you will probably want to deny the user textediting privileges. You can protect against the user changing these fields by locking the shape’s text. Set
the LockTextEdit cell in the Protection section of the ShapeSheet to 1 or True to prevent a user from
tampering with a shape’s text.
We will look at shape protection issues in more detail in later in this module.
Note:
Note the Custom Formula field under Category in the Text Field dialog box. Using this option, virtually
any information about a shape or the page can be displayed as text.
Microsoft Visio 2010 Developer Training
Volume 1: Shapes and ShapeSheet Fundamentals
© 2010 Microsoft Corporation. All rights reserved.
97
Text Field Custom Formulas
One of the categories to choose from in the Text Field dialog is Custom Formulas. Use Custom Formulas
in text fields the same way you would use them in the ShapeSheet.
The FORMAT function can be used in conjunction with Custom Formula. It takes a string argument that
contains the following codes:
Character Type
Description
#
Digit.
Does not display leading or trailing zeros;
the fractional portion is rounded
0
Digit
Displays leading or trailing zeroes
U or u
Unit.
Displays abbreviated unit label. For
example, “in” or “deg”
UU or uu Unit.
Displays long unit label. For example,
“inches” or “degrees”
Microsoft Visio 2010 Developer Training
Volume 1: Shapes and ShapeSheet Fundamentals
© 2010 Microsoft Corporation. All rights reserved.
98
Try it! Format Function
1. Instance another arrow.
2. Insert the custom formula: =FORMAT(NOW(),"MMM dd, yyyy hh:mm"). Both FORMAT
and NOW are functions. FORMAT is used to format a string. NOW returns the current date
and time.
Note:
Custom formulas are stored in the ShapeSheet in the Text Fields section. You
cannot add new formulas by adding rows to the Fields section in the ShapeSheet,
but you can modify already existing custom formulas directly from the ShapeSheet.
Microsoft Visio 2010 Developer Training
Volume 1: Shapes and ShapeSheet Fundamentals
© 2010 Microsoft Corporation. All rights reserved.
99
Resize Shapes with Formulas
Visio allows the text block to grow beyond the height of the shape. Instead of having the user correct
the shape’s size to accommodate the text spillage, what about making the shape resize to accommodate
the amount of text automatically?
To accomplish this, you can use the TEXTWIDTH and TEXTHEIGHT functions, which return the text
extents, including text block margins, and the spacing between lines.
Try it! Shape Height that Resizes with the Text
1. From your student CD, open <install folder>\Vol1\S4 Defining Text Behavior\Text
Shape.vss.
2. Instance the Word Balloon and type too much text in it.
3. As you enter more text, it exceeds the text block. In order for a shape to tightly enclose its
text, the shape’s width and height must be a function of the text block and text extents.
4. In the Height cell, enter the formula:
=GUARD(TEXTHEIGHT(TheText, Width))
TheText—refers to all the text of the shape
Microsoft Visio 2010 Developer Training
Volume 1: Shapes and ShapeSheet Fundamentals
© 2010 Microsoft Corporation. All rights reserved.
100
Width—width allowed (the width to break lines to)
Now the Word Balloon will tightly enclose any amount of text entered.
Try it! Shape Width that Resizes with the Text
1. Draw a rectangle and open its ShapeSheet.
2. Set
Width=GUARD(TEXTWIDTH(TheText))
3. Note how the width of the shape grows to accommodate the text.
Microsoft Visio 2010 Developer Training
Volume 1: Shapes and ShapeSheet Fundamentals
© 2010 Microsoft Corporation. All rights reserved.
101
Text Text
Resizing
Behavior
Resizing Behavior
Visio default behavior maintains original font size when
the shape is resized
In many real-world objects the shape and its text should
resize proportionately
SCHOOL
ZONE
SCHOOL
ZONE
15
M.P.H.
15
M.P.H.
Char.Size = (Current height/Orig height) * (Orig font size)
Another important question is whether the text and shape sizes should correspond. Visio’s default
behavior is to keep the original font size when the shape is resized. But in a real-world object such as a
speed-limit sign, the shape and its text should resize proportionately.
Font size is a function of changes in a shape’s dimensions. To resize the font you can apply a conversion
ratio that represents how the shape’s dimensions have changed.
Many shapes, such as the speed-limit sign resize proportionally in both the X and Y axes. You need to
relate the font to just one axis, for example, Height.
Char.Size=(Height/Original height)* (Original font size)
Try it! Text that Resizes with the Shape
1. Drag out a rectangle.
2. Create a User-defined cell called FontSize.
Remember, storing smart formulas in User-defined cells optimizes shape performance and
maintenance.
3. Enter in the font size conversion ratio
Microsoft Visio 2010 Developer Training
Volume 1: Shapes and ShapeSheet Fundamentals
© 2010 Microsoft Corporation. All rights reserved.
102
Here is an example: (Height/1 in)*(12pt)
4. Set the Char.Size cell to refer to User.FontSize.
5. In the Protection section, set LockAspect to 1.
6. Resize the shape and note what happens.
Microsoft Visio 2010 Developer Training
Volume 1: Shapes and ShapeSheet Fundamentals
© 2010 Microsoft Corporation. All rights reserved.
103
Multiple Text Blocks
Recall that a group is composed of nested shapes, each having its own text block. There are several
advantages to having multiple text blocks:
Each can be positioned independently.
Each can be edited independently.
Each can have different text styles and text block attributes, including vertical alignments.
Note that in Visio, a single text block can only have one style applied to it. Unlike word processors, styles
are not assigned to individual paragraphs.
This School Zone sign could have only one text block, but if you ever intend to edit it, more than one
would be better.
The "15" should be the default text in the shape, so the speed limit can be changed easily by selecting
the shape, and typing a new value.
The parent shape (group shape) accepts the default text for the group.
Note:
Microsoft Visio 2010 Developer Training
Volume 1: Shapes and ShapeSheet Fundamentals
© 2010 Microsoft Corporation. All rights reserved.
104
Tip:
You can create shapes that have text only (no fill or lines) by dragging out a
rectangle with the Text tool, and then typing some text. If you do not type any text,
the shape will be automatically deleted when you click away from it.
Try it! School Zone Sign
1.
2.
3.
4.
5.
6.
7.
8.
9.
10.
11.
12.
Draw a rectangle and use the Corner Rounding tool to make it look accurate.
Using the Text Tool, add a text block for the “School Zone” text, and format it accordingly.
Open its ShapeSheet and add a User-defined cell called FontSize.
Enter in the font size conversion ratio.
Set the Char.Size cell to refer to User.FontSize.
Make sure to Guard this formula.
Copy the “School Zone” text block and change the text to “MPH”.
Position the text blocks, and group them with the sign shape.
Select the sign shape again and type in the speed limit. Format it accordingly.
Remember, you are working with the group’s text block here.
Repeat steps 3, 4 and 5 for the group shape.
In the Protection section for the group, set LockAspect to 1.
Select the sign shape, and from the Format menu, choose Behavior. From the Selection
list, choose Group only.
This prevents the other text blocks from being selected.
Test your smart text behavior by changing the size of your shape.
Microsoft Visio 2010 Developer Training
Volume 1: Shapes and ShapeSheet Fundamentals
© 2010 Microsoft Corporation. All rights reserved.
105
Lab 1.3: Controlling Text Blocks
Lab 2.4: Controlling Text Blocks
Create the speed limit sign shape so that the text
resizes when the shape resizes
The speed limit number should be the default text
block for the shape
The sign’s Width should grow in proportion to its
Height
Points to Consider
1. The “Speed Limit” and “MPH” text blocks will be members of the final group shape.
2. The text block that will hold the speed limit number will be the text block of the group
shape.
3. Users should not be able to sub-select the “Speed Limit” and “MPH” text blocks.
4. Make sure to Guard your formulas.
Microsoft Visio 2010 Developer Training
Volume 1: Shapes and ShapeSheet Fundamentals
© 2010 Microsoft Corporation. All rights reserved.
106
Review: Defining Text Behavior
Text can be added to shapes. By default, the text block has the same size and orientation as the shape.
Here are some questions relating to the material you just covered.
Review Questions
1.
2.
3.
4.
How can the text block be changed from the user interface?
How do you display the Text Transform section in the ShapeSheet?
Can a shape have multiple text fields?
What two ShapeSheet functions would you use to make the shape resize to accommodate
the amount of text entered in it?
5. Name two advantages of using multiple text blocks in a shape.
6. What is the best tool to use for creating multiple text blocks?
Microsoft Visio 2010 Developer Training
Volume 1: Shapes and ShapeSheet Fundamentals
© 2010 Microsoft Corporation. All rights reserved.
107
Answers
1.
2.
3.
4.
5.
6.
Use the Text Block tool.
Use Insert > Section or just move the text block with the Text Block tool.
Yes
TEXTWIDTH and TEXTHEIGHT
Easier to position and format individual text blocks.
Use the Text tool to create additional text block.
Microsoft Visio 2010 Developer Training
Volume 1: Shapes and ShapeSheet Fundamentals
© 2010 Microsoft Corporation. All rights reserved.
108
Defining Page Environment
Microsoft Visio 2010 Developer Training
Volume 1: Shapes and ShapeSheet Fundamentals
© 2010 Microsoft Corporation. All rights reserved.
109
Overview
In Visio, the user has control over drawing page size and scale. This information is maintained as part of
the page’s ShapeSheet. Recall that everything in a Visio drawing is a shape.
Objectives
Control shape behavior such as title block size and position by referencing properties of the
Page.
Modify the size and scale of a page using the Page Setup dialog.
Information about the page is kept in the page’s ShapeSheet. It has a Page Properties
section, which is similar to the shape’s Shape Transform section.
Stack Pages like transparencies by creating background pages and associating background
pages to foreground pages. When viewing a foreground page, any information on the
background page shows through.
Categorize shapes by assigning shapes to Layers. Masters can be pre-assigned to multiple
layers.
Microsoft Visio 2010 Developer Training
Volume 1: Shapes and ShapeSheet Fundamentals
© 2010 Microsoft Corporation. All rights reserved.
110
Page Setup Dialog
The Page Setup menu can be used to modify properties of the page. The Page Setup dialog is accessed
from the Design tab.
Try it! Page Setup
1. Choose Design > Page Setup to display the Page Setup dialog box shown above.
2. Modify the page size on the Page Size tab. Note that you can choose several standard sizes
after first selecting from either Standard, Metric (ISO), ANSI Engineering, or ANSI
Architectural.
3. Modify the page scale on the Drawing Scale tab. Note that you can choose several
standard scales or set a custom scale.
Printer setup control has its own tab called Print Setup.
Note:
Microsoft Visio 2010 Developer Training
Volume 1: Shapes and ShapeSheet Fundamentals
© 2010 Microsoft Corporation. All rights reserved.
111
Page's ShapeSheet is known as the PageSheet
Information about a page can be viewed in the page’s ShapeSheet.
The page’s ShapeSheet, a.k.a PageSheet can be displayed from the Developer tab. Choose the Show
ShapeSheet dropdown and select Page.
If you are running in Developer mode, just right-click on the page and choose Show ShapeSheet.
Note:
Observe the PageWidth and PageHeight cells. You will use these cells later to
create a title block shape that automatically sizes itself for a page.
The PageScale and DrawingScale cells are extremely useful when working with shapes for scaled
drawings. We will look at the concept of scaled drawings in another module.
Microsoft Visio 2010 Developer Training
Volume 1: Shapes and ShapeSheet Fundamentals
© 2010 Microsoft Corporation. All rights reserved.
112
Microsoft Visio 2010 Developer Training
Volume 1: Shapes and ShapeSheet Fundamentals
© 2010 Microsoft Corporation. All rights reserved.
113
Working with the Page's ShapeSheet
The page sheet contains information about the page such as its width and height, ruler and grid settings,
and additional optional sections. Shape formulas can refer to page sheet cells by using an intershape
reference to ThePage.
Try it! Title Block Shape
1. Open a blank Visio drawing.
2. Create a rectangle shape.
3. Modify its behavior so that there is always a 1” border on its left and right sides and a 1”
border at the top. The height of the rectangle should always be 2 inches. In the ShapeSheet
for the rectangle set the following formulas:
Width=GUARD(ThePage!PageWidth-2in)
Height=GUARD(2in)
LocPinY=GUARD(Height)
PinY=GUARD(ThePage!PageHeight-1in)
PinX=GUARD(ThePage!PageWidth/2)
4. Resize the page and notice what happens to the shape.
Microsoft Visio 2010 Developer Training
Volume 1: Shapes and ShapeSheet Fundamentals
© 2010 Microsoft Corporation. All rights reserved.
114
Tip:
You can use the page sheet to put User-defined cells or Scratch cells that contain
data global to the page. For example, you might want to define a constant that
every shape on the page can reference.
Microsoft Visio 2010 Developer Training
Volume 1: Shapes and ShapeSheet Fundamentals
© 2010 Microsoft Corporation. All rights reserved.
115
Background
Pages
Background Pages
Any page can be a background page
Foreground
Background
Background
Background
Pages can be stacked
Objects show through
Each Visio drawing contains at least one foreground page and may also contain one or more
backgrounds. A background is a page that appears behind another page. You can create a background
when you want the same shape to appear on more than one drawing page.
For example, you can place a common graphical element, such as a company logo or a border, on a
background page. The element will appear on each page to which you assign the background.
Try it! Create a background page
1. Add a new page to the Visio document using Insert > Blank Page > Background Page. The
Page Setup dialog will be displayed and the Page Properties tab selected.
2. Note that the page Type is set to Background. Note the default background page name.
This can be changed.
Note:
All background pages in a Visio drawing will appear at the end of the page order list
after all of the foreground pages. This can be seen by viewing the page tabs in the
drawing window. All background pages will be at the end of the tab list of pages.
Microsoft Visio 2010 Developer Training
Volume 1: Shapes and ShapeSheet Fundamentals
© 2010 Microsoft Corporation. All rights reserved.
116
Pages Can Share Background Pages
Foreground pages in Visio can share the same background page. In the Border page example, you can
create a standard border shape and place it on a border background page. You can then assign that
background page to as many foreground pages in your drawing as you like.
Try it! Assign a background page to a foreground page
1. From a Visio drawing window choose Design > Page Setup… > Page Properties.
2. Any Background pages that have been created will automatically be seen in the
Background drop down list box on this tab. Background pages can be assigned to either
Foreground pages or to other Background pages.
Microsoft Visio 2010 Developer Training
Volume 1: Shapes and ShapeSheet Fundamentals
© 2010 Microsoft Corporation. All rights reserved.
117
UsingUsing
Background
Pages
Background Pages
Show same shapes on multiple pages
Saves space in drawing file
Can’t select or edit background page shapes from
foreground pages
Pages do not have to be the same size or scale, but
work best if they are
Background pages show the same shapes on multiple pages.
Advantages to background pages include saving space in you drawing file as well as not being able to
edit background page shapes from foreground pages.
Background pages do not have to be the same size or the same scale as the foreground pages they are
assigned to, but work best if they are.
Microsoft Visio 2010 Developer Training
Volume 1: Shapes and ShapeSheet Fundamentals
© 2010 Microsoft Corporation. All rights reserved.
118
Lab 1.4
Define a Background Page
Lab 1.2: Define a Background Page
Define a page as a background page
Place some objects on the page
Reference the background page from multiple
foreground pages
Points to Consider
1. A background page, when created, adopts the page size and scale of the page that is visible.
2. After creating a background page, you must go back and assign that background to each
foreground page.
Microsoft Visio 2010 Developer Training
Volume 1: Shapes and ShapeSheet Fundamentals
© 2010 Microsoft Corporation. All rights reserved.
119
Assigning
Shapes to Layers
Assigning Shapes to Layers
A layer is a named category of shapes in a drawing
Think “Class”, not “Glass”
A shape can be assigned to more than one layer
Layers are scoped to the page
Work with Layer Properties
Number, Color, Transparency
Lock, Print,
Visible, Active
Snap, Glue
Shapes can be assigned to layers as a way to categorize information in a drawing.
In many drawing programs, the term layer refers to the stacking order of objects on the page. In Visio, a
layer is primarily a means of organizing shapes into categories, and only secondarily a visual mechanism.
Note:
Visio layers are independent of stacking order. Think of a Visio layer as a class of
shapes rather than a glass layer such as a foreground page.
Because layers are categories, a shape can be assigned to multiple layers. For example, in your space
plan, you might want to assign cubicles to a furniture layer, but also to a semi-permanent layer. It might
be useful to see the space plan in each of those views—walls only, walls and semi-permanent furniture,
walls and cubicles, and other movable pieces.
Note:
What happens if the two layers have conflicting property settings, for example if
one was visible and one was hidden? The most liberal setting wins. If any of the
layers a shape is assigned to is visible, that shape is visible.
Microsoft Visio 2010 Developer Training
Volume 1: Shapes and ShapeSheet Fundamentals
© 2010 Microsoft Corporation. All rights reserved.
120
Microsoft Visio 2010 Developer Training
Volume 1: Shapes and ShapeSheet Fundamentals
© 2010 Microsoft Corporation. All rights reserved.
121
Defining Layers
Masters can add layers to a drawing. If you instance a master or copy a shape with layer membership
data onto a page, that page inherits the shape’s layers. Here’s how to define a layer and assign a shape
to it in Visio.
Try it! Creating Layers
1. From your student CD, open <install folder>\Vol1\S5 Defining Page Environment\Creating
Layers.vsd, and a new blank stencil.
2. From the Home tab, choose Layers > Layer Properties to open the dialog box. Try out
some of the effects of a few of the Layer Properties such as Lock, Visible and Color and
Transparency.
3. Draw a rectangle shape on the page, and change its line weight to 17. Type in the text “My
Layer”.
4. Drag a copy of the shape to the stencil. Name the master My Layer. Open the master,
select it, and choose Home > Layers > Assign to Layers.
Note:
In the Layer dialog for the master, the layers previously defined on your drawing
page do not appear because layers are scoped to that page. Each master has its
own drawing page, and therefore its own defined layers.
Microsoft Visio 2010 Developer Training
Volume 1: Shapes and ShapeSheet Fundamentals
© 2010 Microsoft Corporation. All rights reserved.
122
5. Create a new layer called My Layer, and assign your master to it.
6. From the same edit master window, choose Home > Layer > Layer Properties, and give
your new layer the color of dark green. Update the master.
7. Drag the My Layer shape onto the page, and open the page’s Layer Properties dialog. The
layer that was created within the master shape’s drawing page, has now been added to
your drawing page.
8. Finally, on your drawing page, make the Beta layer Active, and draw some new shapes on
the page.
Newly drawn shapes or master shapes that do not have their own predefined layer, will
automatically be assigned to the page’s Active layer.
Microsoft Visio 2010 Developer Training
Volume 1: Shapes and ShapeSheet Fundamentals
© 2010 Microsoft Corporation. All rights reserved.
123
Review:
Defining Page Environment
Summary: Defining Page Environment I
Setting up the page environment
Page information in the ShapeSheet
Page Properties section
Accessing page information
Utilizing background pages
Now that you have started working with the Visio page environment, here are some questions relating
to the material just covered.
Review Questions
1. What dialog is used to set up the page environment, such as size and scale?
2. What information does the page’s ShapeSheet (also called the PageSheet) contain?
3. How is the Page Properties section of the PageSheet like the Shape Transform section of a
shape's ShapeSheet?
4. What happens if the layers have conflicting property settings?
5. What are two ways to add a layer to a drawing page?
Microsoft Visio 2010 Developer Training
Volume 1: Shapes and ShapeSheet Fundamentals
© 2010 Microsoft Corporation. All rights reserved.
124
Answers
1.
2.
3.
4.
Page Setup dialog from the Design tab.
Page Properties, layout information, Shape Data, ruler and grid settings.
It controls the page’s width and height.
The most liberal setting will win. For example, if a shape is on two layers, and one is locked,
the shape will still be selectable.
5. Assign the master to a layer before it is dropped. Select the shape and choose Home >
Layers > Layer. Set the active property of a layer before adding a shape.
Microsoft Visio 2010 Developer Training
Volume 1: Shapes and ShapeSheet Fundamentals
© 2010 Microsoft Corporation. All rights reserved.
125
Defining Shape Interaction Behavior
Microsoft Visio 2010 Developer Training
Volume 1: Shapes and ShapeSheet Fundamentals
© 2010 Microsoft Corporation. All rights reserved.
126
Overview
There are many ways to modify the behavior of a shape. In this section you will explore some of the
basic techniques of controlling shape behaviors.
Objectives
Adding controls and connection points.
Using functions in the ShapeSheet to affect the shape’s behavior.
Lock down some behaviors on a shape to prevent some types of user interaction such as
locking the shape’s size or text. These are found in the Protection section.
Use functions in the ShapeSheet to affect shape behavior. One function (Guard) can be
used to protect the contents of a ShapeSheet cell from changes initiated through the user
interface.
Put an Action on a shortcut menu or adding a smart tag to a shape to providing additional
shape interaction behavior.
Add formulas to Event cells in the ShapeSheet to react to common events such as shape
moved or text changed.
Add hyperlinks to provide links to additional information about a shape, a page, a
document, or a website.
Microsoft Visio 2010 Developer Training
Volume 1: Shapes and ShapeSheet Fundamentals
© 2010 Microsoft Corporation. All rights reserved.
127
Microsoft Visio 2010 Developer Training
Volume 1: Shapes and ShapeSheet Fundamentals
© 2010 Microsoft Corporation. All rights reserved.
128
Control Handles
A control handle is a special shape feature that can be added to any shape and may be used to adjust
multiple aspects of that shape. A control handle appears as a yellow diamond on a shape that you
interact with by left-clicking and dragging it. Control handles are programmed through the ShapeSheet
to modify various aspects of a shape. For example, a control handle can be placed on a square and be
programmed to round the corners of the square when moved. Control handles can affect text behaviors
as well, such as placement and resizing behaviors.
In addition to enhancing shape and text behaviors, control handles can also glue to other shapes.
Control handles have tips that explain the function of the control handle. A control handle’s tip can be
viewed by hovering the cursor over the control handle momentarily.
Microsoft Visio 2010 Developer Training
Volume 1: Shapes and ShapeSheet Fundamentals
© 2010 Microsoft Corporation. All rights reserved.
129
Control Handle Uses
One way to control shape behavior and still provide users with great flexibility is to add control handles
to a shape. Control handles are small yellow diamonds that users can select and move.
A shape responds to changes in the control handle’s position through the association of other
ShapeSheet cells to this position. The real strength of control handles is that they let you take advantage
of user input when designing shape behavior.
Many of the SmartShapes symbols provided with Visio use control handles to give shapes this kind of
enhanced behavior. This slide shows some examples.
Microsoft Visio 2010 Developer Training
Volume 1: Shapes and ShapeSheet Fundamentals
© 2010 Microsoft Corporation. All rights reserved.
130
Defining
a Control Handle
Defining a Control Handle
Initial handle position (Controls X, Y)
Anchor point in local coordinates for rubber band
feedback during dynamics (XDynamics, YDynamics)
How control should behave when the handle is moved
(XBehavior, YBehavior)
Whether handle can be glued to other shapes (CanGlue)
Provide helpful control behavioral information (Tip)
Turns on or off the display of all control handles for a
shape (Miscellaneous.NoCtlHandles )
Recalculation of the alignment box whenever a control
handle is moved (Miscellaneous.UpdateAlignBox)
Here is a description of the cells that effect control handles.
ShapeSheet Cells
Description
Controls.X, Controls.Y
Define the handle’s position.
Controls.XDynamics,
YDynamics
Define anchor point in local coordinates for rubber
band feedback during dynamics.
Controls.XBehavior, YBehavior Define how the handle moves when the shape is
stretched.
Controls.CanGlue
Defines whether the control handle can be glued to
other shapes.
Controls.Tip
Displays a “tip” when the mouse is placed over the
control. A control tip ideally should be no more than
four words.
Miscellaneous.NoCtlHandles
Turns on or off the display of all control handles for a
Microsoft Visio 2010 Developer Training
Volume 1: Shapes and ShapeSheet Fundamentals
© 2010 Microsoft Corporation. All rights reserved.
131
shape
Miscellaneous.UpdateAlignBoxControls recalculation of the alignment box
whenever a control handle is moved.
Note:
Tip:
Tip:
Controls.XDynamics and Controls.YDynamics are still available, but somewhat
obsolete. You must turn off Enable Live Dynamics to see the effect of these cells.
Go to Tools > Options > General tab to deselect Enable Live Dynamics.
For control Tips, it is recommended that you use headline style capitalization–that
is, capitalize the first letter of each word.
Set Geometry vertex formulas to refer to Controls.X, Controls.Y cells to tie shape
geometry to a control handle.
Try it! Create a triangle with a control handle that moves its apex
1. Open a blank drawing.
2. Create a triangle and insert a Controls section into the triangle’s ShapeSheet.
3. Find the vertex in the Geometry section that corresponds to the triangle’s apex. From this
vertex, reference the Controls X and Y cells as follows:
a. X=Controls.Row_1
b. Y=Controls.Row_1.Y
Now when the control is moved, the position of the apex moves with it.
4. Set X and Y behavior cells so you can pull the apex laterally but not vertically. See Help.
a. XBehavior=0
b. YBehavior=1
5. Add a Control Tip “Move the Apex” to your control handle. Experiment with other formulas
in the Tip cell. Try setting the tip cell to: =“Width=”&Width
Microsoft Visio 2010 Developer Training
Volume 1: Shapes and ShapeSheet Fundamentals
© 2010 Microsoft Corporation. All rights reserved.
132
If the control handle moves part of the shape, you can update the alignment box to enclose that part of
the shape.
Microsoft Visio 2010 Developer Training
Volume 1: Shapes and ShapeSheet Fundamentals
© 2010 Microsoft Corporation. All rights reserved.
133
ShapeSheet Functions
Visio has many common and special-purpose functions you can use in formulas. Several are listed on the
slide. See the help file for a complete list of all functions.
Intellisense is a feature of the ShapeSheet. Editing any cell automatically causes functions to be shown
to the user as you type.
Try it! Create a rectangle that is a minimum of 1-inch high
1. Using the Rectangle tool, create a rectangle of any reasonable size.
2. Set the Y formulas for the top vertices to. = MAX(Height, 1 in).
Note that as you begin to type, Intellisense presents function names to you.
The above formula defines the shape’s height to be the greater of 1 inch or the Height from
the Shape Transform section.
3. Change the height of the shape to see the formula in action.
Try it! Set the color of a shape based on its size.
1. Create a rectangle and open its ShapeSheet.
2. Set the Fillforegnd cell of the Fill Format section to =IF(Width<2in,2,3) by typing into the
Fillforegnd cell.
Microsoft Visio 2010 Developer Training
Volume 1: Shapes and ShapeSheet Fundamentals
© 2010 Microsoft Corporation. All rights reserved.
134
3. Modify the width of this shape. Its color will change to red if it is smaller than 2 inches
wide, otherwise its color will be set to green.
Microsoft Visio 2010 Developer Training
Volume 1: Shapes and ShapeSheet Fundamentals
© 2010 Microsoft Corporation. All rights reserved.
135
Preventing
Changes to Shapes
Preventing Changes to Shapes
We've seen that actions in the drawing page affect the
ShapeSheet
These actions can replace your formulas with Visio’s
defaults
Lock shapes to prevent certain actions
Guard formulas to prevent Visio from replacing them
Most actions in the drawing page affect the ShapeSheet. For example:
Stretching a shape updates its Width and Height formulas in the Shape Transform section.
Flipping a shape updates its FlipX and FlipY formulas.
If you’ve created smart formulas, you’ll want to protect them by using one of the following methods:
You can set constraints on shape behavior to protect or “lock” the shape against certain
actions on the drawing page.
You can use the GUARD() function to prevent Visio from overwriting your formulas.
Try it! Guarding Formulas
1.
2.
3.
4.
Create a rectangle shape and set its Width cell to “=Height*0.5”
Drag the resize handle to resize the shape’s width. The Width formula is reset.
Set the original shape’s Width cell to “=GUARD(Height*0.5)”
Drag the resize handle again and note how the formula is now protected.
Microsoft Visio 2010 Developer Training
Volume 1: Shapes and ShapeSheet Fundamentals
© 2010 Microsoft Corporation. All rights reserved.
136
The GUARD Function
A GUARD() function is entered into the ShapeSheet as part of a formula.
Guard protects the entire formula, not just part of it.
No visual clues are provided to the user.
Options to change ShapeSheet cells will still be available through the menus.
GUARD() doesn’t protect a formula if the cell or section is deleted or overwritten.
Note:
Try it! Guard()
1. Create a new drawing using File > New > Maps and Floor Plans > Office Layout (US units)
2. This is a good example of a scaled drawing. In this case, the scale is Architectural, 1/2 inches
= 1 foot.
3. Open the stencil <installfolder>\Demos\Vol1\S6 Defining Shape Interaction
Behavior\Interaction Shapes.vss> and instance the Grand piano shape onto your page.
4. Open the ShapeSheet and observe the FlipX and FlipY cells in the Shape Transform section.
Microsoft Visio 2010 Developer Training
Volume 1: Shapes and ShapeSheet Fundamentals
© 2010 Microsoft Corporation. All rights reserved.
137
The grand piano shape is guarded against flipping, because in a real grand piano the long strings (low
notes) are always on the left. The user might accidentally flip the shape to try to orient it a certain way
in a layout diagram.
Microsoft Visio 2010 Developer Training
Volume 1: Shapes and ShapeSheet Fundamentals
© 2010 Microsoft Corporation. All rights reserved.
138
The Protection Section
Here are some facts about the Protection section in the ShapeSheet.
Set a cell’s value to non-zero to enable protection, or to 0 to disable it.
Some options are also available in the Protection dialog box.
Setting values in the Protection section provides users with visual clues about what they
cannot do.
However this action cannot prevent ShapeSheet changes or a user from turning off the
lock.
Try it! Protection Section
1. Create a new drawing using File > New > Maps and Floor Plans > Office Layout (US units)
This is a good example of a scaled drawing. In this case, the scale is Architectural, 1/2 inches
= 1 foot.
2. Open the stencil <installfolder>\Demos\Vol1\S6 Defining Shape Interaction
Behavior\Interaction Shapes.vss and instance the Keyboard shape onto your page.
3. Stretch the shape to see what LockAspect does.
4. Instance the Table shape from the Office Furniture stencil. Choose Developer > Protection
and protect the shape’s Width and Height.
Microsoft Visio 2010 Developer Training
© 2010 Microsoft Corporation. All rights reserved.
Volume 1: Shapes and ShapeSheet Fundamentals
139
5. Notice that the handles are now gray. By setting the LockWidth and LockHeight cells for this
shape, the user is unable to change its size.
Microsoft Visio 2010 Developer Training
Volume 1: Shapes and ShapeSheet Fundamentals
© 2010 Microsoft Corporation. All rights reserved.
140
Named Connection Points
The Connection Point rows are not named by default, however, you can easily rename them to create a
more meaningful reference for the X and Y cell values (local coordinates) of the row. Once one row is
named, Visio will automatically name the rest Connections.Row_1, Connections.Row_2 and so on.
Connection points have a type (Type/C cell). The default type for a connection point is to be inward
facing. This allows the connection to accept incoming connectors, such as the end point of a 1-D shape.
For example, directed connections do not apply to flowchart shapes where lines connect to boxes.
However, an outward-pointing connection point can glue to an inward-pointing connection point.
The angle of the connector (Dir/A, Dir/B cells) is used to orient the two shapes. The X and Y cells
determine the component for the required alignment vector of a matching connection point. Directed
connections apply to shapes that need to snap, glue, or orient to each other. For example, two 2-D
shapes can be connected together like a jigsaw puzzle.
The “D” cell is a scratch cell you can use for entering and testing formulas.
Microsoft Visio 2010 Developer Training
Volume 1: Shapes and ShapeSheet Fundamentals
© 2010 Microsoft Corporation. All rights reserved.
141
Try it! Naming Connection Points
1.
2.
3.
4.
From the File menu, choose New > Flowchart > Basic Flowchart (US units)
Drag over an instance of the Document shape and display its ShapeSheet window.
In the Connection Points section, note that the rows are not named.
Find the Connections Row corresponding to the Connection Point on the left side of the
Shape and type the name LeftSide into that row name cell.
Microsoft Visio 2010 Developer Training
Volume 1: Shapes and ShapeSheet Fundamentals
© 2010 Microsoft Corporation. All rights reserved.
142
Lab 1.5: Create a Word Balloon
Points to Consider
1. The geometry of the mouthpiece needs to reside outside of the rectangular portion of the
balloon. This is tied to the alignment box of the shape.
2. If you use a basic rectangle as the starting shape, additional vertices must be added to the
shape. Select the line tool. Press the control key and select the shape along the bottom
edge where you want extra vertices to be added. This will enable you to create and drag
out the balloon mouthpiece.
Double-click the shape to turn off display of the control.
Challenge:
Microsoft Visio 2010 Developer Training
Volume 1: Shapes and ShapeSheet Fundamentals
© 2010 Microsoft Corporation. All rights reserved.
143
Putting Actions on Shortcut Menus
When the user right-clicks on a shape or drawing page, a shortcut menu appears that includes
commands that apply to that context.
You can add commands to a shortcut menu in a number of ways.
Try it! Adding an Action to a Shortcut Menu
1.
2.
3.
4.
5.
6.
7.
Open a new drawing.
Add a second page.
Navigate to Page 1.
Create a rectangle on Page 1 and open its ShapeSheet window.
Insert an Actions section.
Add the formula =GOTOPAGE(“Page-2”), and fill in the menu string.
In the PageSheet for Page 2, add an Actions section with the formula =GOTOPAGE(“Page1”), and fill in the menu string.
8. Right-click on the rectangle on Page 1, and “Go to Page 2”.
9. Right-click on the drawing page on Page 2, and “Go to Page 1”, and so on.
Microsoft Visio 2010 Developer Training
Volume 1: Shapes and ShapeSheet Fundamentals
© 2010 Microsoft Corporation. All rights reserved.
144
Note:
The fact that the page can also have a shortcut menu provides a way for your
templates to have some document level Action functionality. In a later section, you
will learn how to run a macro from an Action cell.
Use the Checked and Disabled cells in the action row to control these properties of the menu.
Normally, action menus are listed in the order created and at the top of the menu. To place a menu at
the bottom of the menu, prefix its menu string with the % (percent) character.
To create a separator bar, prefix the menu string with the _ (underscore) character or create a separate
row and set the Menu cell to “_”, or set the BeginGroup cell for the menu to True.
The following are additional cells in the Action section:
BeginGroup – indicates whether a separator is inserted into the menu above this action.
ButtonFace – identifies the icon that appears next to an item on a shortcut or smart tag
menu.
Invisible – Indicates whether the action is visible on the smart tag or shortcut menu.
ReadOnly – Controls whether the action on a smart tag or shortcut menu is read-only.
When an action is read-only it appears on the smart tag or short cut menu, but you cannot
select it. It is not dimmed as when disabled, but it does appear on a colored background.
SortKey – a number that determines the order of actions that appear on a shortcut or
smart tag menu.
TagName – Contains the name of the smart tag that this action is associated with.
FlyoutChild – Used to create flyout right click menus
Create a cascading menu
A FlyoutChild cell allows the creation of cascading menus as a right mouse action on a shape, although
only one level deep.
As an example, observe the shape below. A right click on the shape shows the cascading menu Fill Color
followed by the options Red, Green, and Blue. How this is set up is shown in the ShapeSheet below the
shape image.
Microsoft Visio 2010 Developer Training
Volume 1: Shapes and ShapeSheet Fundamentals
© 2010 Microsoft Corporation. All rights reserved.
145
The FlyoutChild cell is set to True for each of the child menus.
The Action cell of the top menu Fill Color has no action.
The Action cell for each of the child options has a formula which is evaluated when that
menu is chosen.
Microsoft Visio 2010 Developer Training
Volume 1: Shapes and ShapeSheet Fundamentals
© 2010 Microsoft Corporation. All rights reserved.
146
Adding Smart Tags to Shapes
Visio enables the creation of Smart Tags on a shape or on the drawing page. Smart Tags can be used to
make important shape actions and settings more discoverable. Include smart tags on shapes to display a
drop-down menu when a user hovers over a smart tag button.
The Smart Tags section controls the appearance and position of smart tags in the drawing. The Smart
Tags section works together with the Actions section (where the menu items that appear on a Smart Tag
menu are defined). Use the TagName cell to associate each smart tag with a row or rows in the Actions
section.
A single shape or page can contain multiple smart tags.
Note:
If a smart tag has no matching actions, the smart tag button appears and
disappears as defined, but its menu is blank.
Try it! Adding a Smart Tag to a shape
1. Start with any shape on the drawing page.
Microsoft Visio 2010 Developer Training
Volume 1: Shapes and ShapeSheet Fundamentals
© 2010 Microsoft Corporation. All rights reserved.
147
2.
3.
4.
5.
Open the ShapeSheet for the shape.
Insert a Smart Tags section.
Insert an Actions section.
Set the TagName in the first row of the Action and the TagName in the first row of the
Smart Tag section to the same value, e.g., “Tag1”. This will link the two together.
6. Set the following values in the first row of the Actions section
Cell
Action
Menu
TagName
Value
SETF(GetRef(Fillforegnd),2)
“Set color to red”
“Tag1”
7. Set the following values in the first row of the Smart Tags section
Cell
X
Y
TagName
DisplayMode
Description
Value
Width/2
Height/2
“Tag1”
1
“Set the shape’s color”
The following are cells of the Smart Tags section:
X – The x-coordinate position in the shape's local coordinates around which the smart tag
button is placed.
Y – The y-coordinate position in the shape's local coordinates around which the smart tag
button is placed.
TagName - Name of the smart tag that is used as a key to associate the smart tag with its
actions.
X Justify – The x-offset of the smart tag button relative to the point defined by the X and Y
cells.
o 0 – Left justified
o 1 – Centered
o 2 – Right justified
Y Justify – The y-offset of the smart tag button relative to the point defined by the X and Y
cells.
o 0 – Top justified
o 1 – Centered
Microsoft Visio 2010 Developer Training
© 2010 Microsoft Corporation. All rights reserved.
Volume 1: Shapes and ShapeSheet Fundamentals
148
o 2 – Bottom justified
DisplayMode – determines when the smart tag is displayed
o 0 – When the mouse is paused over the tag
o 1 – When the shape is selected
o 2 - Always
Buttonface – Contains the ID of the button face image that appears on the smart tag
button.
Description – appears as a tool tip when the user pauses the mouse over the.
Disabled – Indicates whether the smart tag appears in the drawing window.
Microsoft Visio 2010 Developer Training
Volume 1: Shapes and ShapeSheet Fundamentals
© 2010 Microsoft Corporation. All rights reserved.
149
Making Shapes Respond to Events
You can define how a shape responds to particular user actions on the drawing page by writing an event
formula.
You can trigger an event formula when the user edits a shape’s text, moves or rotates the shape,
double-clicks the shape, or instances a master shape or shapes.
For example, an event formula might open a file when the user double-clicks the shape, or run an addon or macro when the user drags a master into a drawing.
There are a couple of things to keep in mind about event formulas:
An event formula is evaluated when the event occurs, rather than when you enter the
formula or when the rest of the ShapeSheet is evaluated. This means that the value
displayed in an Events cell may appear to be out of date or inconsistent with the cell’s
formula until the event actually occurs.
The order of evaluation and the number of times an event is evaluated are unpredictable.
For example, if a shape’s text is formatted and the shape is resized (such as a shape that
resizes itself if its text grows or shrinks), the order in which these events trigger evaluation
of formulas is unknown.
Microsoft Visio 2010 Developer Training
Volume 1: Shapes and ShapeSheet Fundamentals
© 2010 Microsoft Corporation. All rights reserved.
150
Note:
EventDrop will only evaluate if a single shape is dropped. To detect when multiple
shapes have been dropped at once, use EventMultiDrop.
The Double-Click event can also be accessed and formatted from the Developer > Behavior dialog. Here
you can set event actions including open the ShapeSheet, Display Help, Run a Visio registered macro or
Go to a page in the document.
Microsoft Visio 2010 Developer Training
Volume 1: Shapes and ShapeSheet Fundamentals
© 2010 Microsoft Corporation. All rights reserved.
151
Functions for Event Formulas
Functions for Event Formulas
OPEN“XXX”( ) functions
GOTOPAGE( )
SETF( )
RUNADDON( )
CALLTHIS( )
DOOLEVERB()
PLAYSOUND( )
DEFAULTEVENT( )
BOUND()
Visio has several functions that are designed especially for event formulas.
Visio function
Event
OPENFILE, OPENGROUPWIN,
OPENPAGE, OPENSHEETWIN,
OPENTEXTWIN
GOTOPAGE
Opens a file, group window, page, sheet
window, or text edit window.
SETF
RUNADDON,
RUNADDONWARGS
CALLTHIS
DOOLEVERB
PLAYSOUND
Displays a different page in the active
window.
Sets a cell’s formula.
Runs an add-on, plain or with arguments.
Can be the name of a VBA procedure, a
macro or a command that the VBA
window can execute.
Calls a procedure in a VBA project, locally
or in a different open document, and
passes a reference to the shape that
made the call.
Executes a command for a linked or
embedded object so that it can be edited.
Plays a .wav file or system sound (on a
Microsoft Visio 2010 Developer Training
Volume 1: Shapes and ShapeSheet Fundamentals
© 2010 Microsoft Corporation. All rights reserved.
152
DEFAULTEVENT
system with sound).
Default behavior for shape. Use this in a
conditional expression, to perform some
action if the condition is true, or revert to
default behavior if it is not.
Microsoft Visio 2010 Developer Training
Volume 1: Shapes and ShapeSheet Fundamentals
© 2010 Microsoft Corporation. All rights reserved.
153
Hyperlinks
Hyperlinks can be added to a shape or drawing page to create a link to another drawing page, another
file, or a Web site.
Hyperlink section cells
Description
Description
Address
A descriptive text string for a hyperlink.
Specifies a URL address, DOS file name, or UNC to which to
jump.
Specifies a location within a target document to link to.
Represents a string that passes information to be used in
resolving a URL, such as the coordinates of an image map.
The name of a frame to target when the Visio application is
open as an ActiveX® document in an ActiveX container.
The hyperlinks on a shortcut menu appear on the menu
sorted from lowest to highest, with lower numbers
appearing at the top of the menu. If two hyperlink rows
have the same SortKey cell value, the order is determined
by physical row order. The default is 0 (zero).
Specifies whether to open the hyperlink in a new window.
SubAddress
ExtraInfo
Frame
SortKey
NewWindow
Microsoft Visio 2010 Developer Training
Volume 1: Shapes and ShapeSheet Fundamentals
© 2010 Microsoft Corporation. All rights reserved.
154
Default
Invisible
Determines the default hyperlink for a shape or page. Set
the value of this cell to TRUE to set a hyperlink as the
default. You can also select the shape, choose Insert >
Hyperlinks, select a hyperlink, and then click Default. The
default hyperlink appears in bold text.
If set to TRUE, the hyperlink does not appear as a menu
item on the shortcut menu. Otherwise, the hyperlink does
appear as a menu item on the shortcut menu (the default).
The HYPERLINK function navigates to the specified address, which can be a DOS, UNC, or URL path.
Microsoft Visio 2010 Developer Training
Volume 1: Shapes and ShapeSheet Fundamentals
© 2010 Microsoft Corporation. All rights reserved.
155
Lab 1.6: Shape Data and Hyperlinks
Points to Consider
1. The Basic Laptop shape can be found on your student CD in the <install
folder>\Demos\Vol1\S6 Defining Shape Interaction Behavior\Interaction Shapes.vss stencil.
2. Make a conscious design decision between a fixed or variable list for Prop.Manufacturer.
3. The formula in the drop event includes the DOCMD function.
Microsoft Visio 2010 Developer Training
Volume 1: Shapes and ShapeSheet Fundamentals
© 2010 Microsoft Corporation. All rights reserved.
156
Review: Defining Shape Interaction Behavior
Review Questions
1.
2.
3.
4.
5.
6.
7.
How are control handles on shapes useful?
How is a control handle added to a shape?
How does one find Help information about functions?
What are two ways to protect information in shapes.
How would you create a separator bar between two Action menu items?
What is the difference between RUNADDON and CALLTHIS?
Name three things a Hyperlink can link to.
Microsoft Visio 2010 Developer Training
Volume 1: Shapes and ShapeSheet Fundamentals
© 2010 Microsoft Corporation. All rights reserved.
157
Answers
1. Control handles can be used for many purposes such as moving geometry, moving text,
resizing a portion of a shape, etc.
2. Add a row to the Controls section in the ShapeSheet.
3. Complete documentation for developers is available in the Visio SDK.
4. Use the GUARD() function to protect and individual cell. Use the Protection section to
protect specific behaviors.
5. Set the BeginGroup cell for that menu or precede the menu name with an underscore
character (“_”).
6. RUNADDON can start any addin in Visio’s Addins collection or call a macro. CALLTHIS is for
calling a macro and passing a reference to the shape that made the call.
7. A Visio drawing page in the current drawing, another file, or a web URL.
Microsoft Visio 2010 Developer Training
Volume 1: Shapes and ShapeSheet Fundamentals
© 2010 Microsoft Corporation. All rights reserved.
158
Adding Data to Shapes
Adding Data to Shapes
Microsoft Visio 2010 Developer Training
Volume 1: Shapes and ShapeSheet Fundamentals
© 2010 Microsoft Corporation. All rights reserved.
159
Overview
During the discussion comparing drawings and models, you learned that models contain more than just
the drawing data. They contain information that more fully describes the drawing, such as manufacturer
and cost data for network equipment, or references to supporting documentation for process flow
diagrams.
This section will cover various ways to add data to shapes and pages that help turn an ordinary drawing
into a rich repository of model data.
There are several ways to store additional data into a shape.
Shape data fields provide more flexibility in storing and displaying data than do Userdefined cells. For example, the type of data can be described in a shape data field
property. Shape data fields typically hold data that can be modified by the end user.
The User-defined section provides cells for storing small amounts of data like reference
formulas. These cells are typically used by shape developers to hold information about the
shape that is not usually seen by the end user.
For additional data storage, there are three fields—Data 1, Data 2, Data 3 which are still
available for bulk storage, but are generally considered obsolete. These can be accessed
through the Developer > Shape Name dialog.
Microsoft Visio 2010 Developer Training
Volume 1: Shapes and ShapeSheet Fundamentals
© 2010 Microsoft Corporation. All rights reserved.
160
Similarly, the Scratch section is available to hold shape formulas and data, but this is also
considered obsolete and superseded by the User section of the ShapeSheet.
Microsoft Visio 2010 Developer Training
Volume 1: Shapes and ShapeSheet Fundamentals
© 2010 Microsoft Corporation. All rights reserved.
161
User-defined Cells
Most ShapeSheet cells have a predefined purpose.
However, sometimes you need to do an intermediate calculation, either to simplify a complex formula
or to optimize several formulas.
User-defined cells can hold anything you want:
Intermediate calculations
Constants
Parameters for a shape
User-defined cells can also have meaningful names. This makes intercell references simpler to
implement and easier to read.
Note:
The visKeywords user cell contains shape specific data that is used by the Search
tool. The visVersion user cell tells you in what version of Visio the shape was
created.
Microsoft Visio 2010 Developer Training
Volume 1: Shapes and ShapeSheet Fundamentals
© 2010 Microsoft Corporation. All rights reserved.
162
Try it! User-defined Cells
1.
2.
3.
4.
Create a shape and open its ShapeSheet.
Right-click inside the ShapeSheet and select Insert Section …
Select User-defined cells.
Modify the existing cell in User-defined cells:
a. Name the cell WatchHeight.
b. Set User.WatchHeight=IF(Height<1in,SETF(GetRef(Height),1in),0)
This ensures that the height of the shape never becomes less than 1 inch.
This same problem was solved another way earlier by using the MAX function.
Note:
Try it! User-defined Cells II
1. From the stencil <install folder>\Demos\Vol1\S7 Adding Data to Shapes\Adding Data
Shapes.vss, instance the shape Double Arrow 2.
2. Open its ShapeSheet, and look at its User.WatchHeight formula.
This User-defined cell prevents the arrowheads from overlapping when the width becomes
smaller than the height.
Tip:
You can also put formulas into the User-defined section’s Prompt cell. This enables
you to double the number of formulas you can put in one User-defined row.
Microsoft Visio 2010 Developer Training
Volume 1: Shapes and ShapeSheet Fundamentals
© 2010 Microsoft Corporation. All rights reserved.
163
Adding Shape Data to Shapes
Often shapes have related data, and users may want to store that data with the shapes in Visio. You can
do this by using Shape Data.
In prior versions of Visio you could create Custom Properties for objects, and use them for storing
information about the class of shape, or the specific instance of a master. With Visio 2007 this
functionality is essentially unchanged, but has been renamed to Shape Data to better reflect the method
of use and to align with the Data menu functions.
Objects which can contain Shape Data include:
Mastered Shapes
Groups *
Items created using Drawing tools
The Drawing Page
Note:
While Shape Data can be created for a group, remember that the ShapeSheet of a
group is deleted when a group of items is Ungrouped. Since Shape Data is stored
in the ShapeSheet, this means that the fields and the data they contained will all be
removed from the drawing.
Microsoft Visio 2010 Developer Training
Volume 1: Shapes and ShapeSheet Fundamentals
© 2010 Microsoft Corporation. All rights reserved.
164
For ease of reference, the term ‘shape’ will be used throughout these discussions, and will include all
item types listed above.
Shape Data can be created manually or programmatically, on a shape by shape basis, or for a group of
shapes at the same time. You can also create and apply Shape Data Sets, to be applied to one/many
other shapes.
Starting with Visio 2007, users are able to create Shape Data through the Link Data to Shapes wizard,
which will be seen in a later lesson. In addition, Shape Data is leveraged in several legacy solutions, such
as the Organization Chart.
Microsoft Visio 2010 Developer Training
Volume 1: Shapes and ShapeSheet Fundamentals
© 2010 Microsoft Corporation. All rights reserved.
165
Defining Shape Data
You add Shape Data to a shape in the Shape Data section of the ShapeSheet, or via the Define Shape
Data dialog. Like the rows in the User-defined section, rows in the Shape Data section can be named.
Use the row name to refer to shape data cells.
The Value cell can be referred to using the syntax Prop.MyProperty. If you want to refer to another cell
in the row, append the cell name to the reference. For example, Prop.OWNER.Prompt will reference the
OWNER’s Prompt cell.
The label and prompt are what the user sees in the Shape Data dialog, so be sure to include these.
The Type cell specifies the data type of the shape data field. It is type string by default, but it can be a
number, Boolean, fixed or variable list, date, duration, or currency.
Microsoft Visio 2010 Developer Training
Volume 1: Shapes and ShapeSheet Fundamentals
© 2010 Microsoft Corporation. All rights reserved.
166
Note:
If you double-click on the Type cell to enter text-edit mode, you will get a pull
down list of the Type constant numbers and corresponding names.
Having chosen a shape data field data type, you can then format the result of that data type. The Define
Shape Data dialog provides some data type specific formatting lists to choose from, making it easier to
format Shape Data values. Here are some examples:
Data Type
List Name
ShapeSheet Format
Number
Whole number w/ units
Currency
$2.75 USD
(0.00 UUU)
“$4.89 USD”
Date
10/03/93
(MM/dd/yy)
“04/23/01”
(0 u)
Microsoft Visio 2010 Developer Training
Volume 1: Shapes and ShapeSheet Fundamentals
Result
“3 in.”
© 2010 Microsoft Corporation. All rights reserved.
167
Try it! Adding Shape Data fields
1. Open a new blank drawing and open <install folder>\Demos\Vol1\S7 Adding Data to
Shapes\Adding Data Shapes.vss.
2. Instance into the drawing the shape Laptop computer.
3. Delete the local master from the document stencil. You can open the document stencil by
selecting Shapes > More Shapes > Show Document Stencil when the drawing window is
active.
4. Add the shape data fields “MFG”, “OWNER”, “DEPTCODE”, and “COST”. Right-click inside
the ShapeSheet for the Laptop computer and select Insert Section …, after which you select
Shape Data.
5. Add an Actions section (Insert Section …>Actions). Enter the formula “=DOCMD(1312)”
into the Action cell, and “Edit Shape Data” into the Menu cell. This will allow the user to
display the custom properties dialog via an RMA menu on the shape.
6. Set the following data for the custom properties.
Name
MFG
OWNER
DEPTCODE
COST
Type
4
0
1
7
Format
“Dell;IBM;Micron”
“Marketing;Development;Sales”
7. Set values for Label, Prompt, Sort Key, and Ask.
8. Drag the shape to the document stencil to create a new local master. Name the master.
9. Instance two or three times and fill in properties.
Tip:
Note:
You can also access the Shape Data window from Data > Shape Data Window or
right click the shape and choose Data > Shape Data.
The DOCMD ShapeSheet function has not been documented since Visio 5.0.
However, it is still used in many Visio shapes in conjunction with the supported
“1312” constant, which loads the Shape Data dialog.
Microsoft Visio 2010 Developer Training
Volume 1: Shapes and ShapeSheet Fundamentals
© 2010 Microsoft Corporation. All rights reserved.
168
Filling in Shape Data
The Value cell is set using the Shape Data dialog. You cannot guard it, but you can enter an initial value
that will be displayed in the Shape Data dialog dialog.
The Ask cell controls whether the user is prompted for a value for the shape data field when the shape is
first instanced or copied. If Ask=TRUE, Visio displays the Shape Data dialog on drop, duplicate, or paste.
Note:
Using the Ask cell to open the Shape Data dialog only shows the user the fields
whose Ask cell has been set to true when a shape is first dropped. This is more
selective. Using the DOCMD function in the RMA menu on the shape to open the
Shape Data dialog will show all the properties to the user, as long as they are not
invisible.
The Invisible cell controls whether the property is displayed. If Invisible=TRUE, the property does not
appear in the Shape Data dialog or reports.
The Sort key is an ordinal number you enter. Properties are then listed in the Shape Data dialog in this
order.
Microsoft Visio 2010 Developer Training
Volume 1: Shapes and ShapeSheet Fundamentals
© 2010 Microsoft Corporation. All rights reserved.
169
Shape Data Sets
Visio has tools for working with sets of shape data fields and copying these from one shape to other
shapes. This feature provides a quick way to define and work with a collection of shape data fields and
then apply them to one or many shapes or masters at once. To create shape data sets, define a name for
the set and then add the shape data fields to be included. Then apply the set to selected shapes on the
drawing page or to shapes on custom stencils.
Accessing the Shape Data Sets window is done from the Shape Data window.
1. First, open the Shape Data window, Data > Shape Data Window.
2. Right mouse click in this window and choose Shape Data Sets. The Shape Data Sets
window will be displayed.
3. From this window define a new set and its shape data fields. This window shows the
current defined sets and gives you the ability to manage the existing sets or create a new
one with the Add button. You can modify existing sets by clicking Define, Delete or
Rename.
You can use the Shape Data Set command to add sets of properties to the master shapes you select in
an open custom stencil file. To add a shape data set to selected master shapes, follow these steps.
Microsoft Visio 2010 Developer Training
Volume 1: Shapes and ShapeSheet Fundamentals
© 2010 Microsoft Corporation. All rights reserved.
170
1.
2.
3.
4.
Open a custom stencil file.
Open the Shape Data Sets window.
In the Shape Data Set window, select the “Shapes selected in stencil” option
Select the masters you wish to apply the property set to on the stencil and click Apply
Try it! Create a new shape data set.
1. Open a document you wish to save the shape data set to.
2. Open the Shape Data Sets window
3. Create a new shape data set and define its properties.
a. Click Add. In the Name box, type a name for the shape data set. Click OK.
b. Click Define. The Define Shape Data dialog appears and lists Property 1 as the
default.
c. Define the new field by selecting the values you want for Label, Type, Format,
Value and Prompt.
4. After you finish, click New to define another shape data field or OK to close the dialog.
5. A new shape data set has been created and stored with the document.
6. Select the shapes in the document you would like to apply the set to.
7. From the Shape Data Sets window select the name of the set to be applied.
8. Click OK to add the set of shape data fields to the selected shape.
Microsoft Visio 2010 Developer Training
Volume 1: Shapes and ShapeSheet Fundamentals
© 2010 Microsoft Corporation. All rights reserved.
171
Using Shape Data in reports
Since version 2002, Visio users have been able to use the data stored in shapes to create reports. This
can be used to extract key data from a diagram, and allows the data to be leveraged in other
applications, such as Excel and Access. Reports can also be used to create HTML documents for sharing
on a company intranet, etc.
Reports in Visio are created by extracting data from the Shape Data fields as well as some other shape
information, such as the X, Y location on a page. In Visio 2007 the Reports tool has been moved from
the Tools menu to the new Data menu.
Visio has many reports pre-made for use. These reports are stored in Visio Definition Report (*.vrd) files
in the installation directory, under the LCID folder for the installed language: for instance, C:\Program
Files (x86)\Microsoft Office\Office14\1033 for English. Reports created in previous versions of Visio
can be used in Visio 2010.
Microsoft Visio 2010 Developer Training
Volume 1: Shapes and ShapeSheet Fundamentals
© 2010 Microsoft Corporation. All rights reserved.
172
Figure 1 - Filtered reports list
You can generate a property report from the data entered into shape properties and custom properties.
For example, you can generate an inventory report from the data stored with furniture and equipment
shapes in an office layout. Or you can generate a list of the people represented in an organization chart,
including their names and departments.
You can generate reports in several of the most common formats.
As a Web page (HTML file).
A Microsoft Excel worksheet (.XLS).
In structured XML format.
You can also generate reports that are saved in a report shape that appears on your
drawing: either a Visio table shape or an embedded Microsoft Excel object.
Try it! Generate a property report
1. On the Review tab, click Shape Reports.
2. The Report dialog box displays as seen in image above. In the Report Definitions list, click
the name of the report definition you want to use.
3. Click Run, and then in the Run Report dialog box, choose the report format you want.
a. To save your report as a Web page, click HTML.
Microsoft Visio 2010 Developer Training
Volume 1: Shapes and ShapeSheet Fundamentals
© 2010 Microsoft Corporation. All rights reserved.
173
b. To save your report as a Microsoft Excel spreadsheet, click Microsoft Excel (file).
c. To save your report as a Microsoft Excel spreadsheet embedded in a shape in your
drawing, click Microsoft Excel (shape).
d. To save your report as a table that is placed on your drawing, click Visio Table
Shape.
e. To save your report as an XML file, click XML.
4. Do one of the following:
a. If you are saving your report as a shape on the drawing, choose whether to save a
copy of the report definition with the shape or link to a report definition.
b. If you are saving your report as a file, type a name for the report
definition.
5. To generate the report, click OK.
To appear in the Report dialog box, report definitions should be stored your Drawings folder. The Visio
drawing folder or folders is where drawings you create in Microsoft Visio are stored if you don't specify a
different path. To find your drawing path, on the Tools menu, click Options, then Advanced. On the File
Paths tab, the Drawings box shows the drawing folder location. You can add folders to this path.
To modify a Property Report Definition You can modify an existing report using the Report Definition
Wizard.
1.
2.
3.
4.
On the Data menu, click Reports.
Select a report definition, and then click Modify.
Follow the Report Definition Wizard pages to modify the report definition.
When you return to the Report dialog box, click OK to save your changes.
Microsoft Visio 2010 Developer Training
Volume 1: Shapes and ShapeSheet Fundamentals
© 2010 Microsoft Corporation. All rights reserved.
174
Data1, Data2, Data3
Even very early versions of Visio supported the ability to add additional data to shapes. However, it was
very limited, consisting of just 3 elements: Data1, Data2, and Data3. There were no Shape Data fields
(a.k.a. Custom Properties) at the time so this was the only feature available to users for storing extra
information in shapes.
There is little or no need for this feature in current versions because both Shape Data and User-defined
cells are much better tools for adding custom information to shapes. The feature is still there to support
legacy applications.
Access to the Data1, Data2, and Data3 storage areas is through the Shape Name dialog from the
Developer tab. These elements do not show in the ShapeSheet, but they can be accessed through
Visio’s automation model.
Each of the three elements can contain up to 64KB of data
Microsoft Visio 2010 Developer Training
Volume 1: Shapes and ShapeSheet Fundamentals
© 2010 Microsoft Corporation. All rights reserved.
175
Figure 2 - Access to Data fields is through the Shape Name dialog
Microsoft Visio 2010 Developer Training
Volume 1: Shapes and ShapeSheet Fundamentals
© 2010 Microsoft Corporation. All rights reserved.
176
Scratch Section
The Scratch work area has been in the product since the very early days. It is still a useful area for
storing values or formulas, but it has been mostly superseded by User-defined cells because Userdefined cells can be named and Scratch cells cannot. This makes User-defined cells more programmer
friendly.
Each row has an X, Y, A, B, C, and D cells. More rows can be added as needed.
X and Y are typed cells that default to drawing units, but they can take any length unit if the unit is
specified.
The A, B, C, and D cells are more general purpose. These cells can take numbers without units, number
unit pairs, and formulas.
Microsoft Visio 2010 Developer Training
Volume 1: Shapes and ShapeSheet Fundamentals
© 2010 Microsoft Corporation. All rights reserved.
177
Lab 1.7: Controlling a Shape using Shape Data
Points to Consider
Make a list of the shape data fields you will use, including their Labels, Prompts, Order in the Dialog,
Default Values etc…
The RGB function returns a value that represents an index of the document’s color palette. It specifies a
color by its red, green and blue components, where each is a number in the range of 0 to 255. Here are
some examples:
Color
Red Value
Black
0
Green
Value
0
Blue
0
0
255
Green
0
255
0
Cyan
0
255
255
Red
255
0
0
Microsoft Visio 2010 Developer Training
Volume 1: Shapes and ShapeSheet Fundamentals
Blue
Value
0
© 2010 Microsoft Corporation. All rights reserved.
178
Magenta
255
0
255
Yellow
255
255
0
White
255
255
255
The values for the RGB formula in the FillForegnd cell will come from values entered by the user into the
Shape Data dialog. Therefore, the RGB formula will contain references to those shape data cells.
Microsoft Visio 2010 Developer Training
Volume 1: Shapes and ShapeSheet Fundamentals
© 2010 Microsoft Corporation. All rights reserved.
179
Review: Adding Data to Shapes
You have seen several tools that can be used to store additional data into Visio drawings. Here are some
questions relating to what was covered in this section.
Review Questions
1. What type of data can be stored in User-defined cells?
2. Describe a situation where it would be better to use Shape Data over User-defined cells.
3. How do you access Data 1, 2 & 3?
Answers
1. Any type of data
2. Shape Data should be used when data is presented to and set by the user. User-defined
cells are useful for storing programmatic data.
3. Developer > Shape Name dialog
Microsoft Visio 2010 Developer Training
Volume 1: Shapes and ShapeSheet Fundamentals
© 2010 Microsoft Corporation. All rights reserved.
180
Special types of shapes
There are a few other types of Visio shapes that provide special services within a Visio drawing. These
include Containers, Callouts, Legends, and Backgrounds.
Containers
Containers are new for Visio 2010 and provide a new way of collecting shapes together that is different
from grouping. You can place other shapes into a container shape and they automatically become
associated with the container. They move with the container. Containers are discussed in more detail
below.
Callouts
Callouts are also new for Visio 2010. These aren’t the general callout shapes that have been used to
annotate drawings with previous versions of Visio. These callouts have a special property that
associates them to a shape they are connected to. However they aren’t glued in the normal sense. A
shape can have many callouts. When a shape with callouts is moved, all of its callouts also move and
maintain their original relative position. Callouts are discussed in more detail below.
Legends
Legend shapes are new for Visio 2010. Legend shapes can be added from the Data tab. Their purpose is
to provide a legend for any Data Graphics used in the drawing. Legend shapes are implemented using
the new Container shape. Once added, the legend can be modified by the user at any time.
Microsoft Visio 2010 Developer Training
Volume 1: Shapes and ShapeSheet Fundamentals
© 2010 Microsoft Corporation. All rights reserved.
181
Backgrounds
Background shapes are not new. What is new is that they have moved to the Design tab where they can
be added from the ribbon rather than dragging and dropping from a stencil. Dropping a background
shape onto a drawing page automatically creates a background page and associates that page with the
drawing page.
Try it! Working with Containers
1.
2.
3.
4.
5.
Open the file <install folder >\Demos\Vol1\S8 Special Types of Shapes\Container Samples.vsd
Open the Demo page
Choose Insert > Container and select a container from the gallery.
With the new container selected hover over the gallery containers and note the live preview.
Try to move the container by selecting in the filled area. The container is not selectable unless
you pick on the header or on the bounder. This is controlled through the NoQuickDrag cell in
the shape’s Geometry section. The NoQuickDrag cell determines whether a shape can be
selected or dragged when the user clicks the filled area defined by the Geometry section.
6. Drop a shape into the container. Now drag the container. Note that the shape that was added
to the container moves with the container.
7. Add another container and move it over an existing shape. Note the z-order. The new container
shape appears behind even though it was the most recently added shape. There is a new
feature for z-order banding that the shape developer can use to control multiple z-order bands.
In previous versions of Visio there was no control of this feature. All shapes were assigned to
the same band. Z-order banding is controlled by the Display Level cell in the Shape Layout
section. By default, non container shapes have a zero value in this cell and container shapes
delivered with Visio have a value of -25000 in this cell. As long as no other shapes are added to
the drawing with a larger negative value in this cell, the container shapes will always appear
behind.
Structured Diagrams
Collectively Containers, Lists and Callouts are referred to as Structured Diagram elements. They
establish relationships with other shapes and those relationships define special behaviors. For example,
shapes placed into a list are automatically arranged adjacent to one another; a callout shape moves
whenever its target shape is moved. Structured Diagram elements are shapes themselves, and thus the
special behaviors are defined through their ShapeSheet cells and values.
Microsoft Visio 2010 Developer Training
Volume 1: Shapes and ShapeSheet Fundamentals
© 2010 Microsoft Corporation. All rights reserved.
182
To designate any shape as a Container, List or Callout you only need to add one User-defined cell called
User.msvStructureType. For the value enter “Container”, “List” or “Callout” as desired. This setting
tells Visio that the shape is a Structured Diagram element and adds many of the Structured Diagrams
behaviors to the shape. In the image below, a rectangle shape is transformed into a container shape by
adding the User.msvStructureType cell and setting it to “Container”. However, there are additional
settings available to customize the appearance and behavior of your shape. These are described below.
Microsoft Visio 2010 Developer Training
Volume 1: Shapes and ShapeSheet Fundamentals
© 2010 Microsoft Corporation. All rights reserved.
183
Containers
Container shapes are designed to automatically sit behind other shapes on the page and keep track of
any shapes that are associated or “contained” within them. This is a new and distinct feature from
groups. The contained shape can always be selected and manipulated independently of the container.
By contrast, if a shape is in a group the user must first select the group and then subselect the shape in
order to do something with it.
The cross functional flowchart solution in Visio has been revamped for Visio 2010 to implement each of
the individual Swimlanes and each of the Phase shapes as containers. Now when you add shapes to a
cross functional flowchart, you are adding these shapes to Swimlane containers and to Phase containers.
Each Swimlane and Phase shape is a special type of container that is automatically placed next to a
shape of the same type. To keep track of all of the Swimlane shapes there is a special type of container
which is of type List. There is a Swimlane List shape whose purpose is to hold all of the individual
Swimlanes. There is also a Phase List shape that holds all of the Phase container shapes.
Container Shape Details
Any shape with User.msvStructureType = “Container” is treated by Visio as a Container. The following
ShapeSheet cells define additional container properties, several of which can be configured in the
Container Tools contextual tab in the Ribbon.
Cell Name
Description
User.msvSDContainerMargin
Distance between container boundary and member
shapes
User.msvSDContainerResize
Automatic resize behavior for shape (0 = No automatic
resize; 1 = Expand as needed; 2 = Always fit to contents)
User.msvSDContainerStyle
1-based index value for the current visual style of the
container
User.msvSDContainerStyleCount
Total number of visual styles supported by the container
Microsoft Visio 2010 Developer Training
Volume 1: Shapes and ShapeSheet Fundamentals
© 2010 Microsoft Corporation. All rights reserved.
184
User.msvSDHeadingStyle
1-based index value for the current visual style of the
container heading
User.msvSDHeadingStyleCount
Total number of visual styles supported by the container
heading
User.msvSDContainerLocked
Boolean value that prevents membership changes in the
container
User.msvSDContainerRequiredCategories
Semi-colon delimited list of category names. Other
shapes must have at least one matching name to be
allowed as container members.
User.msvSDContainerExcludedCategories
Semi-colon delimited list of category names. Other
shapes with at least one matching name are disallowed
as container members.
User.msvSDContainerNoHighlight
Boolean value that suppresses the container highlighting
when member shapes are selected or added to
container
User.msvSDContainerNoRibbon
Boolean value that hides the Container Tools contextual
tab in the Ribbon for this container
User.msvSDContainerHeadingEdge
String designating where the interior of the container is
from the perspective of the container heading. Must be
either “Left”, “Right”, “Top” or “Bottom”.
User.msvSDMembersOnHiddenLayer
Boolean value that determines whether Visio severs
container relationships when the container or member
is placed on a hidden layer. If True, Visio allows
relationships to exist on the hidden layer. If False, Visio
severs the relationships.
Microsoft Visio 2010 Developer Training
Volume 1: Shapes and ShapeSheet Fundamentals
© 2010 Microsoft Corporation. All rights reserved.
185
Try it! Create a basic container
1.
2.
3.
4.
Open the file <install folder >\Demos\Vol1\S8 Special Types of Shapes\Container Samples.vsd
Open the Basic page
Draw a rectangle
Open the rectangle’s ShapeSheet and add the cell User.msvStructureType=”Container”. This
will cause Visio to treat the shape as a container. Drop another shape into the rectangle and
note that it is captured by the rectangle container shape.
5. Look at the ShapeSheet for the Simple Heading shape. It has some additional User cells to
override some default container behaviors. It also has a value of -25000 in the Display Level cell
in the Shape Layout section.
6. There are two container shapes on the page that display a count for Members and Parents. Add
shapes to these containers and note the change in Member count. Add one container to the
other and note that the Parent count is incremented.
7. Open the ShapeSheet for one of these containers and look at the User section there are two
cells User.MemberCount and User.ParentCount with references to ShapeSheet functions
CONTAINERMEMBERCOUNT() and MEMBERCOUNT().
Creating a visual style
If you are creating a container shape from scratch, you will notice that by default the container does not
have any Container Style or Heading Style available in the Container Tools tab. Styles are a way to offer
different looks for your container through some combination of geometry and formatting changes. The
container shape can define multiple visual styles using the User.msvSDContainerStyle,
User.msvSDContainerStyleCount, User.msvSDHeadingStyle and User.msvSDHeadingStyleCount cells
(in short, the “Style” cells and the “Count” cells). Use the Count cells to tell Visio how many styles your
shape supports for the overall container or for the heading. Then determine what ShapeSheet cells
should be set for each style. Put formulas in each of these cells that depend on the value of the Style
cells. Visio will check the style count and populate the ribbon galleries with each style defined by the
container shape. When the user chooses a new style from the gallery, Visio puts that style index back
into the Style cells to update the look of the container.
Microsoft Visio 2010 Developer Training
Volume 1: Shapes and ShapeSheet Fundamentals
© 2010 Microsoft Corporation. All rights reserved.
186
The container shapes in Visio 2010 vary in complexity. The containers in the Insert Container gallery
have many visual styles and lots of formulas to change the appearance of the shapes. There are some
simpler examples in the Wireframe shapes, which define just a few styles each.
Note:
The use of the term style in this context is completely independent of the Style
feature used in Visio before Themes were introduced to the product.
Try it! Creating container shapes will multiple styles
1.
2.
3.
4.
5.
6.
Open the file <install folder >\Demos\Vol1\S8 Special Types of Shapes\Container Samples.vsd
Open the Styles page
Select the container shape.
On the ribbon select the Container Tools tab.
Note that the Container Styles gallery has two styles defined for this container.
Select the styles and note the change in the shape. Note that the portion of the shape labeled
Header turns on and off with the selections.
7. Use the Drawing Explorer to see the structure of the container. It is a group shape with two
child shapes: one for the header section and one for the body section.
8. Open the ShapeSheet for the container. It has cells User.msvSDContainerStyle,
User.msvSDContainerStyleCount, User.msvSDHeadingStyle and
User.msvSDHeadingStyleCount.
9. View the ShapeSheet of the Header portion of the container. Note the formula in
Geometry1.NoShow=IF(Sheet.1!User.msvSDContainerStyle=1,FALSE,TRUE). Amd
HideText=IF(Sheet.1!User.msvSDContainerStyle=1,FALSE,TRUE) . When a style is chosen, the
Microsoft Visio 2010 Developer Training
Volume 1: Shapes and ShapeSheet Fundamentals
© 2010 Microsoft Corporation. All rights reserved.
187
index of the style in the list is stored in the User.msvSDContainerStyle cell. The formulas control
whether the geometry and the shape text are displayed.
Tip:
Build your containers as multi-shapes when you want to apply multiple styles. As a
shape developer you need to define each style within your container shape. You
do this by using existing shape development skills, building geometry that shows
and hides based on ShapeSheet formulas just as if you were building a multi-shape
that morphs based on the selection of a smart tag or the setting of a Shape Data
value.
Creating a heading sub-shape
The heading of a container is simply the container shape’s text for basic containers. However, it is
possible to achieve more sophisticated visual styles if the heading becomes its own shape. For this
construction the container becomes a group and the heading is added as a sub-shape of the group. The
primary benefit is that Visio can account for the heading sub-shape in sizing and layout operations to
avoid putting member shapes on top of the heading. To designate a sub-shape as a heading for the
container, add the cell User.msvStructureType to the sub-shape and give it the value “Heading”. Also
you should properly set the User.msvSDContainerHeadingEdge cell in the sub-shape. These cells helps
Visio understand how the heading is positioned relative to the interior of the container. For example, if
the heading is near the left edge of the container then the correct value for the cell is “Right” (regardless
of the heading’s angle). The interior of the container is on the right side of the heading.
Try it! Creating container shapes will multiple styles
1. Open the file <install folder >\Demos\Vol1\S8 Special Types of Shapes\Container Samples.vsd
2. Open the Styles page
3. Look at the ShapeSheet for the Header portion of the shape labeled Syle. It has a cell
User.msvStructureType = “Heading”
Controlling container membership
Visio 2010 introduces the concept of Shape Categories to refine the membership behaviors of
containers. This is the mechanism used by features such as Cross-functional Flowchart and Data Graphic
Legends to ensure that only the right kinds of shapes participate in the list and container behaviors. A
container shape can restrict membership by defining a required or excluded shape category. For this to
work, a prospective member shape must have a User-defined cell User.msvShapeCategories in its
ShapeSheet. The prospective shape lists one or more category names in a semi-colon delimited string.
Microsoft Visio 2010 Developer Training
Volume 1: Shapes and ShapeSheet Fundamentals
© 2010 Microsoft Corporation. All rights reserved.
188
To only allow a specific category of member shape, a container can set that name in its
User.msvSDContainerRequiredCategories cell. To allow most shapes as members but specifically
exclude a category, a container can set that name in its User.msvSDContainerExcludedCategories cell.
(Prospective shapes with no categories defined will not be allowed in a container with required
categories, and they will always be allowed in a container with excluded categories.)
Try it! Controlling container membership
1. Open the file <install folder >\Demos\Vol1\S8 Special Types of Shapes\Container Samples.vsd
2. Open the Categories page
3. Look at the ShapeSheets for the container shapes. Note they have cells
User.msvSDContainerRequiredCategories and User.msvSDContainerExcludedCategories.
4. Look at the ShapeSheets for the square shapes. Note that the colored shapes have the cell
User.msvShapeCategories which defines the categories each shape belongs too. The white
square has no categories defined.
5. Add the squares to the containers and note which ones are accepted by the container and which
are not.
Showing custom shapes in the Insert Container gallery
Visio provides several built-in container shapes in the Insert Container gallery located on the Insert tab
of the ribbon. It is possible to override this set of shapes by creating a specially named stencil with other
container shapes. Create a stencil named _CONTAIN.vss and place it in the user’s My Shapes folder.
Using automation to get information about containers
Most of the functionality of working with containers is held in the new object ContainerProperties.
Since a container is a Visio shape you work with it in the same way you would any other shape.
To resize a container to fit its contents use the FitToContents method of the
ContainerProperties object.
To lock a container so that shapes cannot be added or taken away, use the LockMembership
property of the ContainerProperties object.
Adding shapes to containers can be done from either the Shape or Selection objects or from the
ContainerProperties object.
o Using AddToContainers from the Shape or Selection object is equivalent to Add to
Underlying Container from the user interface.
Microsoft Visio 2010 Developer Training
Volume 1: Shapes and ShapeSheet Fundamentals
© 2010 Microsoft Corporation. All rights reserved.
189
o
To add a shape to a specific container, use the AddMember method of the
ContainerProperties object.
To get a list of all containers on the page use the GetContainers method of the Page object.
Deleting a container using the normal shape delete will also delete all of the shapes within it. To
delete a container, but retain the shapes use the Disband method of the ContainerProperties
object.
To get a list of all shapes within a container use the GetMemberShapes method of the
ContainerProperties object. This returns an array of shape IDs.
Try it! Accessing container information
1. Open the file <install folder >\Demos\Vol1\S8 Special Types of Shapes\Container Samples.vsd
2. Open the Basic page
3. Run the macro Macros.GetContainers. Open the Visual Basic window (Alt-F11 or Developer >
Visual Basic). The results of the macro are displayed in the Immediate window.
Public Sub GetContainers()
'use GetContainers method to get the containers on the page
Dim i As Integer
Dim containers() As Long
containers = ActivePage.GetContainers(visContainerExcludeNested)
Debug.Print "all page level containers"
For i = 0 To UBound(containers)
Debug.Print ActivePage.Shapes.ItemFromID(containers(i)).Name
Next
containers = ActivePage.GetContainers(visContainerIncludeNested)
Debug.Print "all containers on the page"
For i = 0 To UBound(containers)
Debug.Print ActivePage.Shapes.ItemFromID(containers(i)).Name
Next
End Sub
4. Note that the GetContainers method takes a flag values visContainerExcludeNested or
visContainerIncludeNested. If visContainerExcludeNested is specified, any nested containers
Microsoft Visio 2010 Developer Training
© 2010 Microsoft Corporation. All rights reserved.
Volume 1: Shapes and ShapeSheet Fundamentals
190
will not be included in the results. The GetContainers method returns an array of shape IDs.
The ItemFromID method is then used to retrieve a reference to the shape.
5. On the page put some containers within other containers and run the macro
Macros.GetContainers again. Note which containers are listed at the page level.
6. Place some shapes within a container. Select the container and run the macro
Macros.GetMemberShapes. The results are displayed in the Immediate Window.
Public Sub GetMemberShapes()
'use ContainerProps.GetMemberShapes to get the member shapes of a container
Dim shp As Visio.Shape
Dim members() As Long
Dim i As Integer
If ActiveWindow.Selection.Count = 0 Then
MsgBox "select a container shape"
Exit Sub
Else
Set shp = ActiveWindow.Selection(1)
End If
If shp.ContainerProperties Is Nothing Then
MsgBox "select a container shape"
Else
members =
shp.ContainerProperties.GetMemberShapes(visContainerFlagsExcludeContainers)
Debug.Print "members of the container"
For i = 0 To UBound(members)
Debug.Print ActivePage.Shapes.ItemFromID(members(i)).Name
Next
End If
End Sub
Microsoft Visio 2010 Developer Training
Volume 1: Shapes and ShapeSheet Fundamentals
© 2010 Microsoft Corporation. All rights reserved.
191
7. The macro uses ContainerProperties.GetMemberShapes(visContainerFlagsExcludeContainers).
This causes the method to return only member shapes which are not themselves containers.
Other flags are available including:
a. visContainerFlagsDefault = 0. Returns all shape types and includes items in nested
containers.
b. visContainerFlagsExcludeContainers = 1. Excludes member shapes that are containers.
c. visContainerFlagsExcludeConnectors = 2. Excludes member shapes that are connectors.
d. visContainerFlagsExcludeCallouts = 4. Excludes member shapes that are callouts.
e. visContainerFlagsExcludeElements = 8. Excludes member shapes that are not containers,
lists, connectors, or callouts.
f. visContainerFlagsExcludeNested = 16. Excludes any member shapes that are members
of containers or lists nested within the container.
g. visContainerFlagsExcludeListMembers = 32. Excludes members of a list container that
are explicitly members of any list. Does not exclude other shapes in the list container.
8. Note the If test to determine that a proper container has been selected. A shape that is not a
container does not have a valid ContainerProperties object.
Dropping containers with automation
If you create a new flowchart from a template and then check the open documents you will see only the
document for your drawing and the stencil BASFLO_U.VSS. To add Containers go to the Insert tab and
select the Container to add. The Containers are shapes, but the Container masters are not shown in the
Shapes window. They are shown as part of ribbon interface. So how do we get to these containers
programmatically?
As it turns out, there are stencils holding the Containers, Callouts, and Legends for Visio 2010. Luckily,
these can be accessed like any other stencil. The first step is to find the path to these stencils. Then you
can open them programmatically and work with them as you normally would.
The path can be gotten from the GetBuiltInStencilFile method of the Application object . Ask for the
type of file (container, callout, etc.) and the measurement units (Metric or US). The method will return
a string containing the path to the stencil. Once you have the path you can open the stencil.
Public Sub OpenContainerStencil()
'Open the stencil holding the Container objects and print the
‘names of the masters
Microsoft Visio 2010 Developer Training
Volume 1: Shapes and ShapeSheet Fundamentals
© 2010 Microsoft Corporation. All rights reserved.
192
Dim strContainers As String
strContainers = Application.GetBuiltInStencilFile(visBuiltInStencilContainers,
visMSDefault)
Debug.Print strContainers
Dim stencil As Visio.Document
Dim master As Visio.master
Dim shape As Visio.shape
Dim container As Visio.shape
'open the stencil
'Set stencil = Application.Documents.Open(strContainers)
'open the stencil hidden
'Set stencil = Application.Documents.OpenEx(strContainers, Visio.visOpenHidden)
'open the stencil docked in the shapes window
'Set stencil = Application.Documents.OpenEx(strContainers, Visio.visOpenDocked)
'print the names of the masters in the Immediate window
For Each master In stencil.Masters
Debug.Print master.Name
Next
'stencil.Close
End Sub
The method GetBuiltInStencilFile can be used to get the path for containers, callouts, borders, legends,
and backgrounds. The sample code includes a couple of options to open the stencil as docked or as
hidden.
Microsoft Visio 2010 Developer Training
Volume 1: Shapes and ShapeSheet Fundamentals
© 2010 Microsoft Corporation. All rights reserved.
193
You may not want to just drop containers on the page using the Page.Drop method because a
Container shape has a special ability to capture any selected shapes when it is dropped. When
adding containers through the user interface you have the following options:
Insert Container with shapes selected. The container is dropped, sized and positioned so that it
captures all of the selected shapes.
Insert Container with no shapes selected. The container is dropped in the center of the viewing
area at its default size. If there are shapes in this area, the container will NOT capture them.
The code sample below shows how to drop a container with either the Page.Drop method or
the Page.DropContainer method.
Sub TestPageDropContainer()
Dim strContainers As String
Dim stencil As Document
Dim master As Visio.master
Dim container As Visio.shape
Dim selection As Visio.selection
'Get the path to the Container stencil and open it
strContainers = Application.GetBuiltInStencilFile(visBuiltInStencilContainers,
visMSDefault)
Set stencil = Application.Documents.OpenEx(strContainers, Visio.visOpenHidden)
'Get a reference to the first container master
Set master = stencil.Masters.Item(1)
Debug.Print master.Name
'Drop the container using Page.Drop. This method will not capture a shape.
Set container = ThisDocument.Pages(1).Drop(master, 5, 5)
'Drop the container and specify a shape or selection to capture
Set container = ThisDocument.Pages(1).DropContainer(master,
ThisDocument.Pages(1).Shapes(1))
Microsoft Visio 2010 Developer Training
Volume 1: Shapes and ShapeSheet Fundamentals
© 2010 Microsoft Corporation. All rights reserved.
194
'You can also pass an empty selection to the DropContainer method
Set selection = Nothing
Set container = ThisDocument.Pages(1).DropContainer(master, selection)
End Sub
The last line of code creates a container using DropContainer, but is given an empty selection. When
tested with the Techincal Preview version of Visio this method drops the Container onto the center of
the page even if the center of the page is not within my viewing area. Working from the UI the
container would be placed in the center of the viewing window.
Microsoft Visio 2010 Developer Training
Volume 1: Shapes and ShapeSheet Fundamentals
© 2010 Microsoft Corporation. All rights reserved.
195
List Shape Details
Any shape with User.msvStructureType = “List” is treated by Visio as a List. Note that Lists are also
considered to be Containers. They simply have the additional capability of ordering and arranging their
member shapes. All of the previously mentioned Container cells apply to list shapes. The following
ShapeSheet cells define additional list properties.
Cell Name
Description
User.msvSDListAlignment
Determines how member shapes are aligned in list (0 = Left; 1
= Center; 2 = Right for vertical lists. 0 = Top; 1 = Middle; 2 =
Bottom for horizontal lists.)
User.msvSDListDirection
Direction that list arranges member shapes (0 = Left to Right;
1 = Right to Left; 2 = Top to Bottom; 3 = Bottom to Top)
User.msvSDListSpacing
Distance between list members
User.msvSDListItemMaster
Name or UniqueID of master shape to instance on Insert
commands. Value must be placed inside a USE() function.
User.msvSDListNoReorder
Boolean value that prevents reordering of members. The list
must also be locked via User.msvSDContainerLocked = True
for setting to have any effect.
User.msvSDListRequiredCategories
Semi-colon delimited list of category names. Other shapes
must have at least one matching name to be allowed as list
members.
User.msvSDListExcludedCategories
Semi-colon delimited list of category names. Other shapes
with at least one matching name are disallowed as list
members.
Microsoft Visio 2010 Developer Training
Volume 1: Shapes and ShapeSheet Fundamentals
© 2010 Microsoft Corporation. All rights reserved.
196
Specifying a shape to insert into lists
There are several ways to add a shape to a list: dragging and dropping the shape, clicking the blue
insertion arrow that appears near the list edge or right-clicking an existing member and inserting a
shape. Clicking the insertion arrow and right-clicking to insert both use the User.msvSDListItemMaster
cell to determine what shape to add to the list. The name of the shape is placed in quotes inside a USE()
function, such as USE(“Member shape”). It is also possible to automatically populate the list with some
member shapes when the list is first dropped on the page. To do this put the following formula in the
EventDrop cell of the list, repeating the DOCMD(2270) once for each member to be added:
IF(LISTMEMBERCOUNT()=0,DOCMD(2270)+DOCMD(2270)+DOCMD(2270),0)
Controlling list membership
Lists have their own cells to govern list membership. Use the User.msvSDListRequiredCategories and
User.msvSDListExcludedCategories cells to restrict what shapes can become list members. Because lists
are also containers, it is possible for shapes to become container members of the list. The standard
User.msvSDContainerRequiredCategories and User.msvSDContainerExcludedCategories cells
determine this behavior. By default Visio will attempt to add a shape to a list as a list member, but if
that fails it may try to add it as a container member. You should manage both sets of cells to ensure the
right results.
Try it! Working with List shapes
1. Open the file <install folder >\Demos\Vol1\S8 Special Types of Shapes\Container Samples.vsd
2. Open the Lists page
3. Open the ShapeSheet for the Shapes list. It has
User.msvStructureType=”List”
User.msvContainerMargin=0.125
The msvContainerMargin cell sets the margin between the contained shapes and the container
border.
4. Open the ShapeSheet for the Vert list. There is no User.msdListSpacing specified so it defaults
to zero.
5. Open the ShapeSheet for Horz list.
User.msvListSpacing=0.25 in
Microsoft Visio 2010 Developer Training
Volume 1: Shapes and ShapeSheet Fundamentals
© 2010 Microsoft Corporation. All rights reserved.
197
This provides quarter inch spacing between shapes added to the List.
6. Open the ShapeSheet for the List displaying the Item Count. Note the User.ListItems cell uses
LISTMEMBERCOUNT() to get the count of the number of members in the list.
7. Open the ShapeSheet for one of the members in this container. Note the User.IndexInList cell
uses LISTORDER() to get the index of the member within the list.
Try it! Working with Containers and Lists using automation
This file contains custom Container and List shapes and has linked data. The automation code reads the
data records and adds one container and server for each record in the Machines datarecordset. It then
adds the Disk List container for each server and populates the container with a Hard Drive shape for
each record in the Drives datarecordset.
1. Open the file <install folder >\Demos\Vol1\S8 Special Types of Shapes\Container and List
Samples - VBA.vsd
2. Run the macro BuildFromDataSets. The resulting drawing should look like the following image.
3. View the VBA code.
About 25 lines in is the following code.
' turn on diagram services
Dim diagramServices As Visio.VisDiagramServices
diagramServices = ActiveDocument.DiagramServicesEnabled
ActiveDocument.DiagramServicesEnabled = _
Visio.VisDiagramServices.visServiceAll
At the end of the macro is the following code.
' reset diagram services now that we are done
Microsoft Visio 2010 Developer Training
Volume 1: Shapes and ShapeSheet Fundamentals
© 2010 Microsoft Corporation. All rights reserved.
198
ActiveDocument.DiagramServicesEnabled = diagramServices
Diagram services is a new feature that allows the solution developer to enable and disable specific
behaviors for some of the new features in Visio 2010.
Because the Visio engine recognizes containers it is able to maintain the relationships with the member
shapes. As the user moves a container the engine provides the service for moving the member shapes
relative to their container. This behavior in automated solutions is turned off by default.
It is important to understand that this setting does not affect the UI. All these behaviors are turned off
by default but this only affects automation. If you move a container shape by setting the container’s
PinX and PinY cells using automation and you do not turn on the Container behaviors prior to setting
these cells, the container will move but the member shapes will not.
As you use this setting it is best to follow the same best practices that you use when changing other
settings, such as with EventsEnabled. Keep track of the current value and set it back when you are done
with your modification.
To drop a Server shape, link it to its data row, and apply a data graphic to it.
' add the machine
Dim machine As Visio.Shape
Set machine = ActivePage.DropLinked(masterMachine, 0, 5, _
machinesDataset.ID, nextRowId, False)
' apply a data graphic to this shape
machine.DataGraphic = datagraphicMachine
The following is the code to add the disk list shape.
' add the disk list
Dim disks As Visio.Shape
Set disks = ActivePage.Drop(masterDiskList, 1, 5)
The following drops the machine container and captures the Server shape and the Disk List shape at the
time it is dropped. The second parameter of the DropContainer method is a Visio selection of what is be
captured by the container.
Microsoft Visio 2010 Developer Training
Volume 1: Shapes and ShapeSheet Fundamentals
© 2010 Microsoft Corporation. All rights reserved.
199
' drop the machine container and tell it to contain the machine and the disk
list
Dim machineContainer As Visio.Shape
Set machineContainer = _ ActivePage.DropContainer(masterMachineContainer,
continees)
machineContainer.Text = machineName
The DropLinked method is also used to drop the Hard Drive shape. A data graphic is applied and then
the Hard Drive is added to the List using ContainerProperties.InsertListMember method.
Dim nextDisk As Visio.Shape
Set nextDisk = ActivePage.DropLinked(masterDisk, 0, 0,
diskDataset.ID, nextDiskRowId, False)
' apply our data graphic to each disk
nextDisk.DataGraphic = datagraphicDisk
' add to the list container
disks.ContainerProperties.InsertListMember nextDisk, 1
Microsoft Visio 2010 Developer Training
Volume 1: Shapes and ShapeSheet Fundamentals
© 2010 Microsoft Corporation. All rights reserved.
200
Callout Shapes
There is a new type of shape in Visio 2010 called a Callout. There have been callout shapes in Visio
stencils in previous versions of the product, but this new callout shape is different. The new Visio 2010
Callout:
Can be associated with another shape (a “target” shape) without gluing
Will maintain the same relative position to the target shape whenever the target shape is
moved
Will always be shown on top of the target shape
To add a callout to the drawing go to the Insert tab and choose Callout. A list of callouts is presented
from which to choose. Select the desired callout style and it is added to the page.
If no shape is selected when the callout is added, the callout will be added at the center of
the viewing window and will not be associated with any shape
If one or more shapes is selected a callout of the chosen type will be added to each selected
shape.
To associate a callout with a shape, drag the callout’s control handle over another shape. If the callout
can be associated with the shape a yellowish/orange rectangle is displayed around the target shape.
Releasing the control associates the callout and the shape. Once associated, the target shape can be
moved and the callout will move along with it and will always maintain the same relative position to the
target shape.
Any shape with User.msvStructureType = “Callout” is treated by Visio as a Callout. Callout shapes must
also have a control handle with the Controls row named Controls.Association. Visio manages the
relationship with the callout’s target shape through this row in the ShapeSheet. The following
ShapeSheet cells define additional callout properties.
Cell Name
Description
User.msvSDCalloutNoHighlight Boolean value that suppresses the highlighting on the
callout target shape
User.msvSDTargetIntersection Location in page coordinates of the intersection
between the geometric boundary of the target shape
Microsoft Visio 2010 Developer Training
Volume 1: Shapes and ShapeSheet Fundamentals
© 2010 Microsoft Corporation. All rights reserved.
201
and a virtual line drawn from the center of the callout to
the center of the target shape. This is a read-only cell set
by Visio.
Showing custom callout shapes in the Insert Callout gallery
Visio provides several built-in callout shapes in the Insert Callout gallery located on the Insert tab of the
ribbon. It is possible to override this set of shapes by creating a specially named stencil with other
callout shapes. Create a stencil named _CALLOUT.vss and place it in the user’s My Shapes folder.
Dissecting the Callout shape
This behavior of the Callout shape is not created just with ShapeSheet formulas. Visio manages this
behavior based on some special cells created in the ShapeSheet that identify the shape as a Callout.
If we view the ShapeSheet it does look rather complex, but a lot of this complexity has to do with the
display of the callout shape. Let’s break it down. If we eliminate those parts used for display, what is
left will be the essential cells required to define a shape as a callout.
The Callouts chosen from the ribbon are all multi-shapes. In fact, they are each the same.
Any individual callout added to the drawing can be modified into one of the 20 other callout
types simply with a right mouse menu selection. Thus there are twenty geometry sections
and twenty menu items just to change the callout type. The following User cells are used to
control the type of callout:
o User.msvSDCalloutStyle
o User.msvSDCalloutStyleCount
The Leader line can be oriented so that it originates from the Top, Bottom, Left, or Right of
the callout shape. It can also be hidden. The following Action section rows are used to set
options on the leader line:
o Actions.OrientTop
o Actions.OrientBottom
o Actions.OrientLeft
o Actions.OrientRight
o Actions.OrientAuto
o Actions.LeaderHidden
o Actions.LeaderCenter
o Actions.LeaderMidpoints
There is also one Action cell that controls how the shape resizes with text. Cells to support
this action are:
Microsoft Visio 2010 Developer Training
Volume 1: Shapes and ShapeSheet Fundamentals
© 2010 Microsoft Corporation. All rights reserved.
202
o Actions.ResizeWithText
o User.ResizeWithText
Most of the User section is there to control the start and end positions of the leader line
and the leader line’s visibility. Because the callout is always on top of the shape it is
associated with, the leader line must be trimmed precisely to the edge of the shape. Most
of the cells in the User section are used to calculate the proper trim points. Cells related to
managing the leader line include:
o User.Orientation
o User.HideLeader
o User.AttachToSide
o User.Side
o User.LeaderBegin
o User.LeaderEnd
o User.WHBoxIntersection
o User.IsEndInterior
o User.Extension
o User.Inset
o User.SideMidPoint
o User.fnMidpointOffset
This leaves the following cells that are the only ones required to define a shape as a Callout shape
User.msvStructureType=”Callout” – defines the shape as a Callout shape
User.msvSDTargetIntersection – stores the offset between the Callout and the target
shape
Controls.Association – a control with this name is required for a Callout shape
Creating Custom Callout shapes
The Callout shape has some interesting properties that would be really useful if they could be adapted
into new shapes. For example, a callout shape when associated with a target shape will move along
with the target shape without having to group or glue the shapes together. Thus a custom callout could
serve as an alternative to 2D glue or to shape solutions that use SETATREF to associate shapes.
We have just determined that the essential cells needed to define a shape as a Callout shape are
User.msvStructureType=”Callout”, User.msvSDTargetIntersection , and Controls.Association.
Any shape can be turned into a Callout shape by adding these two User cells and the Control. In the
example below each square of the game board has been created as a Callout and associated with the
Microsoft Visio 2010 Developer Training
Volume 1: Shapes and ShapeSheet Fundamentals
© 2010 Microsoft Corporation. All rights reserved.
203
yellow border. When the board is moved, each red and black square moves with it because of the
association.
Try it! Open the sample file with the above example
1.
2.
3.
4.
Open the file <install folder >\Demos\Vol1\S8 Special Types of Shapes\Custom Callout.vss.
Read the information in the file.
Unlock the layer and open the ShapeSheet for one of the custom callouts.
Check the User Section and the Controls section for the cells required for a shape to be a
callout.
Using automation with Callouts
There are also a few important methods and properties for the automation programmer.
To add a new callout to the page use Page.DropCallout. This drops the callout and
associates it with a target shape and positions it near the target shape.
To get a list of all callouts on a page use the GetCallouts method of the page. This returns a
list of shape IDs. Callouts that are nested within containers can optionally be included or
excluded from the list.
To find the callouts associated with a shape use the shape objects CalloutsAssocciated
property.
To get the target shape of a callout shape use callout shape’s CalloutTarget property.
Test whether a shape is a callout with the shape’s IsCallout method.
Try it! Open the sample file with the above example
1. Open the file <install folder >\Demos\Vol1\S8 Special Types of Shapes\ DropCallouts.vss.
Microsoft Visio 2010 Developer Training
Volume 1: Shapes and ShapeSheet Fundamentals
© 2010 Microsoft Corporation. All rights reserved.
204
2. Select the Treasurer shape and run the macro AddCalloutToShape. The code is shown
below.
Public Sub AddCalloutToShape()
'add a callout to the selected shape
Dim shp As Visio.Shape
Dim calloutMaster As Visio.master
Dim strCallouts As String
Dim stencil As Visio.Document
Dim calloutShape As Visio.Shape
Dim master As Visio.master
Dim calloutIDs() As Long
Dim i As Integer
If ActiveWindow.selection.Count = 0 Then
MsgBox "select a shape"
Exit Sub
Else
Set shp = ActiveWindow.selection(1)
End If
'Get the path to the Callout stencil and open it
strCallouts = Application.GetBuiltInStencilFile(visBuiltInStencilCallouts,
visMSDefault)
Set stencil = Application.Documents.OpenEx(strCallouts, Visio.visOpenHidden)
'Get a reference to the first container master
Set master = stencil.Masters.Item("Bracket")
'Drop the callout
Set calloutShape = ActivePage.DropCallout(master, shp)
calloutShape.Text = "Reward employee if idea is implemented"
'you can get the target shape from the callout
Debug.Print calloutShape.CalloutTarget.Name
Microsoft Visio 2010 Developer Training
Volume 1: Shapes and ShapeSheet Fundamentals
© 2010 Microsoft Corporation. All rights reserved.
205
'find the callouts associated with the shape
calloutIDs = shp.CalloutsAssociated
'alternatively, find all callouts on the page
'calloutIDs = ActivePage.GetCallouts(visContainerExcludeNested)
'print the callout shape names
For i = 0 To UBound(calloutIDs)
Debug.Print ActivePage.Shapes.ItemFromID(calloutIDs(i)).Name
Next
End Sub
Getting a callout master is the same as getting a container master. Start by using GetBuiltinStencil to get
the path to the stencil file. Then open the stencil as hidden. Now you have a document reference and
get the reference to the desired master.
Microsoft Visio 2010 Developer Training
Volume 1: Shapes and ShapeSheet Fundamentals
© 2010 Microsoft Corporation. All rights reserved.
206
Summary for Special types of shapes
The new shapes for Visio 2010, Containers, Lists, and Callouts all require the User.msvStructureType cell
to tell Visio what type of shape behavior they require.
There is a rich set of User cells that can be used to refine the look and feel of the shapes and the
automation model fully represents all of the features so that a complete automation solution can be
established.
Microsoft Visio 2010 Developer Training
Volume 1: Shapes and ShapeSheet Fundamentals
© 2010 Microsoft Corporation. All rights reserved.
207