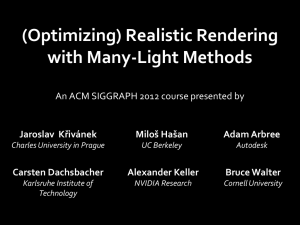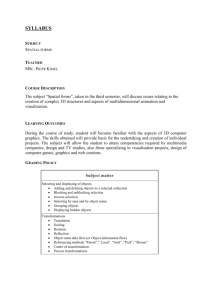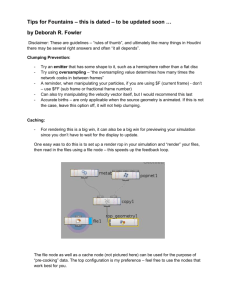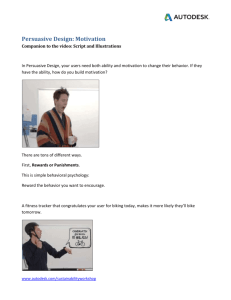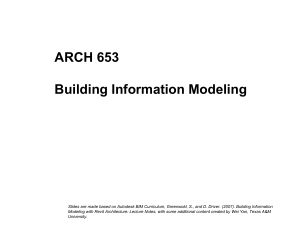AB2501-ArchitecturalVisualizationWorkflow.zip
advertisement

Architectural Visualization Workflow with Autodesk® Building Design Suite 2013 Marvi Basha – TU Graz AB2501 You know how to render, but sometimes you don’t get the results you want. Are you missing that final touch? How helpful would it be if you could change materials and lighting of your rendering without rendering it again? This class will walk you through the process of visualizing architecture inside Autodesk Building Design Suite 2013—a process that includes linking and opening Autodesk® Revit® and AutoCAD® software models into Autodesk® 3ds Max® Design software, generating renderings and render elements inside 3ds Max Design and combining these render elements into 3ds Max Composite 2013 software so you can have full control of your rendering post-production phase. Learn tips and tricks to reduce the rendering time and get the best results. Learning Objectives At the end of this class, you will be able to: Link and open a Revit model in 3ds Max Design 2013 Create a photorealistic rendering in a short amount of time Generate render elements with the Render Pass System in 3ds Max Design 2013 Make modifications and add effects to the rendering with 3ds Max Composite 2013 About the Speaker Marvi is actually a student assistant at the institute of architecture and media of the technical university in Graz, Austria. He is an Autodesk Student Expert, educating students for more than 5 years. He has been providing software solutions and trainings on 3ds Max® Design for Autodesk partners and architects. Marvi is an Autodesk® Revit®, AutoCAD®, 3ds Max® and Maya® certified professional. He is co-author of the Revit Architecture 2011 online video tutorials and also of a book on tips and tricks for Revit® Architecture. He is winner of the Autodesk Design Slam 2010 and 2011. E-mail: marvi.basha@tugraz.at Architectural Visualization Workflow with Autodesk® Building Design Suite 2013 Revit Export There are 2 ways how to import models from Revit into 3ds Max Design. We can export our project as a DWG file or as a FBX. Before exporting we need to open a 3D View in Revit, in order to export the 3d geometry. Otherwise we export 2D plans or sheets. In both ways, the objects that will be exported are the one that are visible. So we can use the Visibility/Graphics Overrides panel to select the objects we want to export in 3ds Max. DWG Export FBX Export Click on Click on > Export > CAD Formats > DWG > Export > FBX Differences between DWG and FBX file formats. The main difference between the 2 file formats is that FBX exports the 3D geometry with materials, lights and cameras, and also gives you the possibility to organize the objects by their family names, types or categories. The DWG file format does not export lights and cameras as the FBX format but gives you the possibility to organize the geometry by layers. Importing vs. Linking files in 3DsMax Design In 3ds Max we have two options: we can Import the file or we can link it. By importing a FBX or a DWG we get our objects in Max but we break the connection between AutoCAD or Revit which means that, if 2 Architectural Visualization Workflow with Autodesk® Building Design Suite 2013 changes are made in AutoCad or Revit, we are not able to update the scene and we must reimport the file. By linking a file in 3ds Max we have the possibility to start working with a project before the final design is approved. We can modify the geometry surfaces and change materials but we cannot delete objects that are linked. 3ds Max Design 2013 gives us the possibility to link directly a RVT or DWG file format. In 3dsMax click: > Import > Link Revit Before linking the file you can choose how to organize and combine the geometry in Max. The presets are: Combine By Revit Material Objects, with the same material in Revit, are combined in a single object in 3ds Max. Combine By Revit Category Combines objects such as Walls, Windows, Doors etc. in a single object. Combine By Family Type Every family with all the materials and components included will be imported as a single object in Max. The different materials of the family will be combined in a Multi/Sub-Object material As One Object All objects are combined into a single object in Max, with one large Multi/Sub-Object material. Do Not Combine Entities Every single object in Revit will be imported as a single object in Max. 3 Architectural Visualization Workflow with Autodesk® Building Design Suite 2013 Tip: The advantage of combining the objects by materials is that the 3ds Max scene contains few objects and materials which increase the performance of the program. But the main disadvantage is that other family parts will be included in the one object that shares the same material. That makes it difficult to change the scene. (for example the wooden part of a chair will be combined in a same object with the wooden floor) By not combining the geometry will allow you to freely modify every single element but the large amount of objects may overload the scene. I prefer to combine the objects by family type because it is easy to select and transform complex families (doors, windows with different materials etc.) without overcrowding the scene. By clicking “Modify…” is important to activate “Keep 3ds Max scene materials parameters on reload” and “Keep 3ds Max scene materials assignments on reload” so that every change in materials made in Max will be preserved after the update from Revit. Preparing the scene before rendering 3dsMax Design gives us the possibility to visualize materials, lights and shadows with a realistic view. The Nitrous Viewport Display is almost a realtime renderer which gives us a preview of the render and allows us to spot the problems. 4 Architectural Visualization Workflow with Autodesk® Building Design Suite 2013 To acctive the realistic viewport shader we have to click: Realistic > Lights and Shadows > Illuminate with scene lights + Shadow + Ambient Occlusion After activating the realistic viewport with scene lights on, you may notice that the scene is burned out with sunlight. You can adjust this by going: Rendering > Environment Exposure Control > mr Photometric Exposure Control Exposure controls allows us to adjust the output levels and color range of a rendering, as if you were adjusting film exposure. The “mr Photographic Exposure Control” lets you modify rendered output with camera-like controls: either a general exposure value or specific shutter speed, aperture, and film speed settings. It also gives you image-control settings with values for highlights, midtones, and shadows. It’s intended for high-dynamic-range scenes rendered with the mental ray renderer. Depending on the lighting (daytime or night) and scene (interior or exterior), we have to adjust the Exposure Value to have an optimal rendering. Under Exposure Preset: you can choose the EV-values you need for your scene. 5 Architectural Visualization Workflow with Autodesk® Building Design Suite 2013 *Camera correction It is typical for architecture photography that vertical segments are always parallel to each other. To control the deformation of the camera lens due to the perspective view we can use a modifier called Camera Correction and apply it to the selected camera. We can find it under: Modifiers > Cameras > Camera Correction Test-Rendering (Tips to save time) Image Resolution Test renderings should be fast. We perform them just to see if the lights, materials and geometry are working fine. We have to keep the render time smaller than 5 min. By reducing the Output Size of the rendering by 320 x 240 pxl or leaving it by default to 640 x 480 pxl we ensure that the render time won’t take long. Material Override While testing the lights and camera position the materials may not be important. 3ds Max gives us the possibility to override every scene material with a single material. We can find it in the Render Setup window > In the Processing Tab > Material Override 6 Architectural Visualization Workflow with Autodesk® Building Design Suite 2013 Reduce Precision The Render Frame Window also contains the sliders which control the precision of the Image, Reflection, Refraction and Soft Shadows. By reducing the Anti-Aliasing the render will be more pixelated. By reducing the Reflection precision, the quality of the reflections will be poor, but this will save a lot of time if there are many glossy objects in the scene. By reducing the Soft-Shadow precision, the shadows will appear grainy. Final Render Image Resolution Increase the Render Output Size in order to have a better Image quality. Use the Print Size Assistant to calculate how big the render resolution should be, if printed in different print qualities such as 75 dpi, 150 dpi or 300 dpi. Rendering > Print Size Assistant… Increase FG (Final Gather) By increasing the FG-precision we can achieve a better quality of the indirect illumination but the time will grow incrementally. I recommend that you use the low precision. 7 Architectural Visualization Workflow with Autodesk® Building Design Suite 2013 By increasing the FG-Bounces we can get more indirect illumination details in parts which are hard to reach by the light. For exterior renderings you can increase it up to 2 bounces just in case you need some extra detail. Add Ambient Occlusion to the Materials Ambient Occlusion (AO) is a method for emulating the look of true global illumination by using shaders that calculate the extent to which is prevented from receiving incoming light. By activating the AO of the materials we get more details over edges and our rendering looks more realistic in a short amount of time. You can find the AO in the material properties under the Special Effects rollout. One important AO control is the distance that adjusts how far AO looks for occluding geometry. 8 Architectural Visualization Workflow with Autodesk® Building Design Suite 2013 Add Global Illumination For Interior scenes it is recommended to active the GI. By this process the light source shoots photons that bounce in the geometry and transport light and color. To activate the GI go to: Render Setup > Indirect Illumination tab > Global Illumination (GI) Generating Render Elements Rendering to elements lets you separate various types of information from the rendered output into individual image files. This can be useful when you work with some image-processing, compositing, and special-effects software like Composite or Photoshop. 9 Architectural Visualization Workflow with Autodesk® Building Design Suite 2013 Material ID: Renders the material ID information assigned to an object. This information is useful when you are making selections in other image-processing or special-effects applications, such as Autodesk Combustion. For example, you could select all of the objects with a given material ID in Composite. The material ID corresponds to the value you set for the material with the material ID channel. Any given material ID will always be represented by the same color. The correlation between a specific material ID and a specific color is the same in Combustion. Matte: Renders a matte mask, based on selected objects. mr Shader Element: Outputs the raw contribution of any mental ray shader in the scene. By applying the Ambient/Reflective Occlusion map, we can achieve the Ambient Occlusion pass of the rendering. (For the post-production phase use the Multiply blending mode to blend this element with the rendering. Multiply will overlay just the black pixels, the white values will be transparent.) Reflection: The reflections in the rendering. Refraction: The refractions in the rendering. Z-Depth: Creates a grayscale image between the nearest and the farthest object from the camera. The nearest objects appear in white, and the depth of the scene in black. Intermediate objects are in gray, the darker the deeper the object is, within the view. 10 Architectural Visualization Workflow with Autodesk® Building Design Suite 2013 Composite 2013 Composite is Autodesk’s interactive solution for film compositing. In Architectural Visualization we use Autodesk Composite in a postproduction phase to mix the render elements in order to enhance our final render. In composite we can change colors, textures, lights, reflection and refraction of our rendering. We can also add effects like Depth of Field, Motion Blur, Fog, Glow etc. Changing the color of a specific materials - To change the color of a specific material we need the final render and the Material ID pass. Create a CC Basic node and then connect the render image with the image input of the CC Basic. Insert a Diamond Keyer and then connect the Material ID with the input of the Diamond Keyer. In the Diamond Keyer tab click on the color dropper symbol “set tolerance range” and then pick a material in the view port for creating the mask. Connect the output of the Diamond Keyer with the masking input of the CC Basic. In the properties of the CC Basic, we can change the color, brightness and contrast in the CC Basic tab. In the Masking tab we can invert the alpha. 11 Architectural Visualization Workflow with Autodesk® Building Design Suite 2013 Creating a quick Depth of Field effect - To create this effect we need the rendered image and the zDepth pass. Insert a Lens Blur node and connect the rendered image with the Image Input of the Lens Blur node. Then connect the zDepth pass with the Modulation Input. In the properties of the Lens Blur node, in the Modulation tab, you can change the X- and Yradius to blur the image. To obtain the opposite effect (sharper objects in the front and blurred objects in the back) you can insert an Invert node between the zDepth pass and the Lens Blur effect. 12 Architectural Visualization Workflow with Autodesk® Building Design Suite 2013 Creating a quick night rendering - To create this effect we need the rendered image, the Material ID and the Refraction pass. Color correct the rendered image with the CC Basic in order to get dark blue values. With the Blend & Comp node we can put one Input image over the other (like Layers). In this case we connect the Refraction pass with the front input of the Blend & Comp node and the CC Basic output with the back input. To isolate the refractions pass we use the Material ID and a Diamond Keyer and we connect the output with the masking input of the Blend and Comp node. To add a glow effect to the image we need to insert a Glow node. Connect the output of the Blend & Comp node with the input of Glow. Then connect the Diamond Keyer output with the matte input of Glow. In the properties of the Glow node you can change the Gain and the Radius values to obtain the desired effect. 13 Architectural Visualization Workflow with Autodesk® Building Design Suite 2013 Adding 2D elements to the render - To add people to the rendering we need to import an image and connect it with a 2D Transform node in order to rotate, scale and place the image correctly in the rendering. Then we use the Drop Shadow node to obtain a shadow of the cutout image. To modify only the shadow go to the Drop Shadow tap and set the output to Shadow Only. In the next step use the Warp 2D to deform the shadow, in order to achieve a perspective illusion. In Warp 2D properties go to the Output tab and set the Boundary to Free and then set the Crop to Window. Next go to the Warp 2D tab, create a Shape or Rectangle around the shadow and deform it. You can use the alpha parameter of the drop shadow or add an addition Blur node to create soft shadows. Finally use the Blend & Comp node to put the shadow behind the cutout image and place them both over the rendered image 14 Architectural Visualization Workflow with Autodesk® Building Design Suite 2013 Manipulating reflections This process is similar as adding texture or color to a material by using the Material ID and the Diamond Keyer. After placing the Reflection pass or a picture of choice over the reflective material, remember to set the blending mode, of the Blend & Comp node, to Overlay. 15