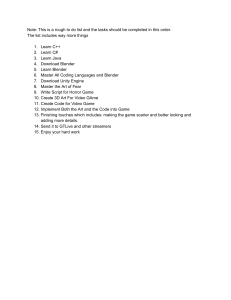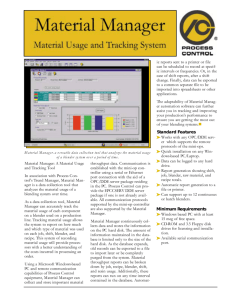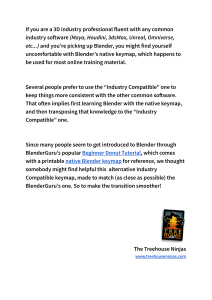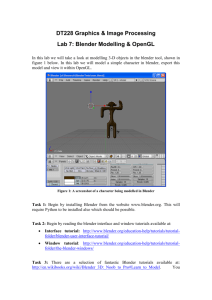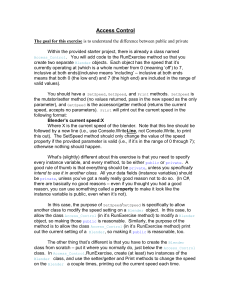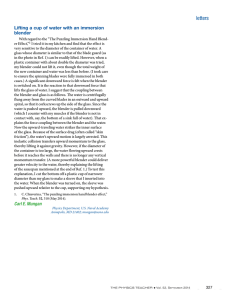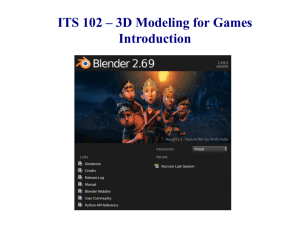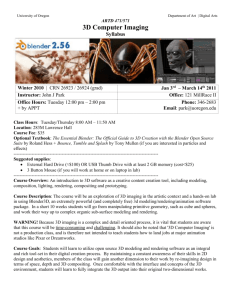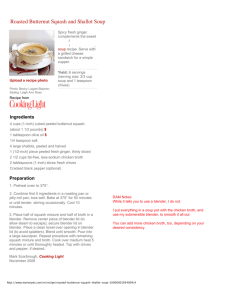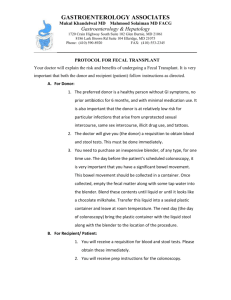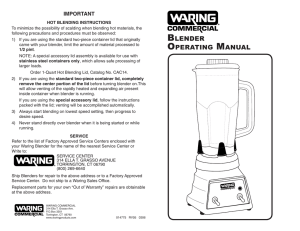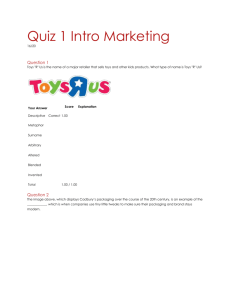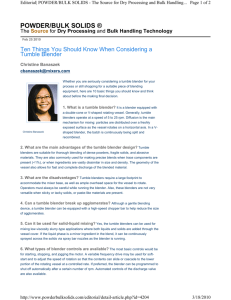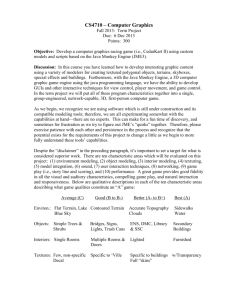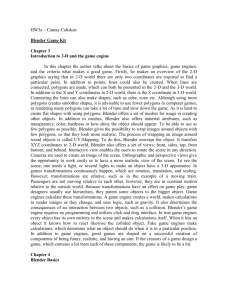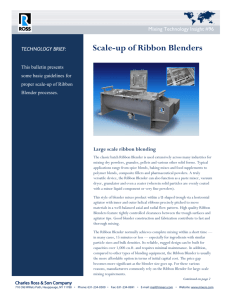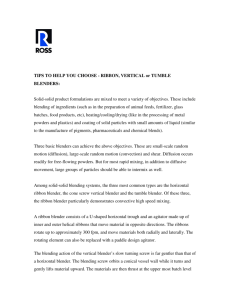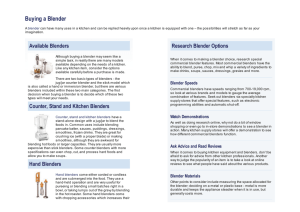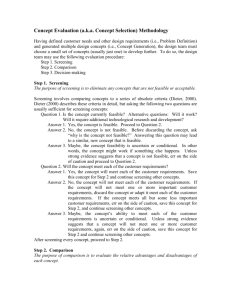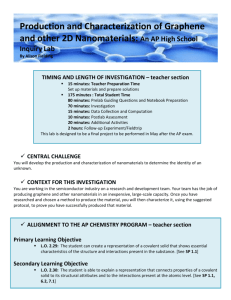TUTORIAL 1
advertisement

Blender Tutorial 1 Page 1 of 3 TUTORIAL 1 - Blender Interface and 3D Basics Open up blender by going to [ start menu -> all programs -> blender foundation -> blender -> blender ] -- First things to know: -1. blender's interface is daunting...don't let it daunt you 2. ask me lots of questions 3. z axis is the up/down axis in blender Using the mouse: wheel mmb = zoom press mmb = spin shift + mmb = pan right click = select left click = move center thingy. c = re-center the viewport to center thingy =========================== Using the keyboard: blender is a very hotkey focused system. There are tonnes of hotkeys many of which i don't know about. For the interface, what you need to know is the num-pad (make sure it is enabled or shit will get weird (hit the "num-lock button if it isn't working")) 7 = top-view 3 = looking down the x 1 = looking down the y 5 = toggle perspective/orthographic Arrows: rotate view in that direction (6 taps per side) Basic transformation controls: r, g, s keys stand for "rotate", "grab", and "scale" undo = ctrl-z Blender Tutorial 1 Page 2 of 3 Just hitting 'z' will toggle between solid and wire-frame view. spacebar = add objects (also can go to add at the top) add some objects!!! Notice how they spawn where the center thingy is. Segue into layers: the little dots on the 3d-view option bar are for different layers. make some objects in other layers. select more than one layer at a time with shift delete objects with x or delete key tab = enter/exit edit mode =========================== modeling!! when in edit mode there will be some buttons on the 3d-view option bar that change. Layers will become vertex, edge, face, and occlude select options. edit the defalt cube any way you like editing commands: e = extrude you can use g,s, and r on groups of verts f = create faces (blender doesn't like fGons) w = super handy key for tonnes of functions x = delete with options 1. now create a plane and subdivide it multiple times 2. select some verts by hitting b and drawing a box 3. then hit 'o' - this sets up what is called "soft selection" 4. you can adjust the size with the scroll wheel while you are preforming a g,s,r action Blender Tutorial 1 Page 3 of 3 Talk about mirroring if we have time: (a very popular modeling technique) 1. select your object you want to mirror edit 2. go to editing buttons in buttons window 3. click on "add modifier" pull-down menu 4. select mirror 5. move points on your object to see how the mirroring works. You may notice that it is object-centric rather than world-centric mirroring. It mirrors based on the axis of the object rather than the world axis which is really neat. 6. turn on "do clipping" to prevent the mirrored sides to overlap. =========================== Designing your work layout: be pretty brief on this...create windows with different views... create camera objects <--- important (switching cameras using ctrl + 0) now teach you how to fly = shift + f. if you are in a camera view you will actually reposition that camera. =========================== Parenting: shift + p. Select children then select parent alt + p on a child clears the parent from it.