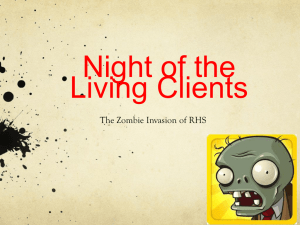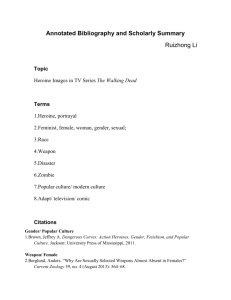Lab 2: Elementary Computer Programming with Alice
advertisement

Lab 2: Elementary Computer Programming with Alice Due Thursday, March 8 (This is a 2-week lab) In this lab you will learn elementary concepts of computer programming using Alice. Alice is a free, open-source, fully functional programming language developed by researchers at Carnegie-Mellon University. Alice is designed to teach you to think like programmers think without having to worry about all the syntactic details required with other programming languages. Hopefully it will allow you to experience just how creative and fun programming can be. If you want a copy of the Alice programming environment on your computer, you can download it (free) from http://www.alice.org. I have also included a link to a zipped Alice package on my web site for the PC. The goal of this lab is to familiarize you with Alice programming language so you will be more comfortable with it. Towards that end, you will be expected to complete 4 tutorials. Part A: Do the 4 Alice Programming Tutorials 1. Open Alice by double-clicking on the Alice.exe icon. If the option to start Tutorial1 doesn’t come up automatically, click on “Help” then “Tutorial” then select Tutorial1. 2. Complete Tutorial1. When done, save your created world by clicking on File->Save As and then name your world “AliceTutorial1dy” (replace dy with your initials). 3. Complete Tutorial2. Open it by clicking on Help->Tutorial, then select Tutorial2. When you have completed it, save it as “AliceTutorial2dy” (again, replace dy with your initials). 4. Complete Tutorial3. Open it by clicking on Help->Tutorial, then select Tutorial3. When you have completed it, save it as “AliceTutorial3dy” (again, replace dy with your initials). 5. Complete Tutorial4. Open it by clicking on Help->Tutorial, then select Tutorial4. When you have completed it, save it as “AliceTutorial4dy” (again, replace dy with your initials). Part B: Create your first program (Zombies) Now let’s write a very simple program from scratch. This will help you put the entire process together for future projects (i.e., the next lab). In our very simple program, we create a world. Our world will have 2 characters. One will chase the other. When the first character touches the second character, the second will fall over. The first will yell something victorious. A. So we need to think out how to do this. When writing programs (or anything else, for that matter), it helps to first create a detailed outline. Think of it as a script or a storyboard. In my script, I shall have a zombie chasing a mad scientist. So my script will look something like this: Do the following steps in order: Zombie turns Do together: Zombie moves toward mad scientist Zombie walks Zombie touches scientist Mad Scientist yells, “EGGGLRP!” Zombie says, “I eat brain now.” Note that we tell the program to do certain steps in order and other steps together. These are called control statements because they are used to tell the program how to carry out the instructions in the program. The control statements are located along the bottom of the Alice environment B. First we must create our new world. Under File choose New World. In the pop-up box, click on Templates, then choose the background you want. You may choose any environment you want. I will choose a simple dirt background. After you have chosen, click open. Now the background is the one of your choosing. C. Now we must add characters. Under the new background, there is a button for “Add Objects”. Click on it. Choose the Mad Scientist Class in the People Gallery. Click on him in the Gallery, then select “Add instance to world” from pop-up box. Notice all the methods (in the “world’s details” box to the left of our environment) associated with the Mad Scientist Class. Once in the world, position the Scientist on the left side of the screen. D. Add a second character. Locate the Zombie in the People Gallery and click on the Zombie Class. Then click on “Add instance to world” from the resulting pop-up box. Position the zombie to the right of the mad scientist. E. You can add other classes to your environment by clicking on them in the Gallery, adding them to your environment, and then positioning them as you choose. Just make sure that there is no object between the zombie and the mad scientist F. Now that we have our world environment set up, we can close the Gallery. Click the Done button at the right side of the screen. We will now start the program. We will use our script to write this program. G. In our script, we specified that we wanted certain instructions done in order. We will use the “Do in order” control statement to take care of that for our program. At the very bottom of the Alice environment is a list of control statements. Choose “Do in order” and drag it to the top of the editor box. You should now see, “- Do in order” in the editor, and directly below it is “Do Nothing”. We need to add the instructions that we want done in order to the “Do Nothing” area. (While you’re at it, notice the other control statements at the bottom of the environment. They all control when our instructions are executed. We will be using more of these later). H. According to our script, we want the zombie to first rotate towards the mad scientist. In the object tree (the top left box) click on the zombie. Notice all the methods that now appear in the details area (if the methods don’t appear automatically, click on the “methods” tab in the details area). All these methods are things that your character can do. I could pick the “zombie turn” method, but I’m lazy and want to use a more fully specified method. I chose “zombie turn to face” method and 2 dragged it over the “Do Nothing” instruction in the editor box. I then had it rotate towards the Mad Scientist -> the entire scientist. I. Test your program so far by hitting the “Play” button in the upper left corner of the Alice environment. J. Our script now says that we want the zombie to do together: move towards scientist and walk. We need another control statement. From the bottom of the environment, drag “Do Together” control statement into the editor and drop it right below the “turn to face” instruction, inside the larger “Do in order” control statement. (Note that we have just nested control statements – one is inside of another one.) K. Drag the zombie.move toward method into the editor box and drop it over the “Do Nothing” instruction under the “Do together” control statement. Chose 2 meters, then the mad scientist, the left leg, then the foot. (Why left foot? This has to do with where centers of objects are located – if you had chosen different items, you may have needed to change the target to “the entire scientist” to get your second character to go to the first character). L. Hit “Play”. Does the zombie turn, approach the mad scientist, and touch him? If not, play with the amount the zombie moves. If you need to, click on “other” under “amount” in the “move toward” instruction and specify a number that gets the second character to touch the mad scientist. Creating Methods for Objects M. Now we need to make our character walk. In programming terms, we want to create a walk method for the zombie object. For all objects, there are built-in methods, and there is also the freedom to create new methods for the object. Methods belonging to an object should be actions that we want that object to be able to do. So, for instance, we want our zombie to have a walk method so that in all situations, it has the ability to walk. We may want a ballerina to have a pirouette method, and perhaps a leap method. These are things we’ll want the ballerina to do over and over again in many situations. These are the best methods to write. In general, to create a new method for the object, execute the following steps: 1. Select the object for which you want to create a new method. The object is selected by clicking on the object under your world (in the upper left window). If the object isn’t there, you may not have added it to your world. In that case you’ll have to click the “Add Objects” button below the view of the world you’re creating and add the object you want in your world. 2. Select the “methods” tab under the object’s details (the window on the left side below the world window). 3. Select the “create new method” button near the top of the “methods” tabbed window. 4. Create your method by giving it a name. Now a new tab should be visible in the editor area (the center area) with the name of your object.method in the tab. If that is not the selected tab, click on the tab with your new object.method’s name on it. 5. Add actions to your method so your method has the object doing what you want it to do. 5. Once the method is created, you can use it like you use the other predefined methods, by dragging and dropping it into the editor area into the algorithm (or script) you’re creating. 3 N. In our case, the zombie doesn’t have a built-in method for walking, so we’re going to create our own. Select “Create new method” from the details area. Name your new method, “walk”. A new tab will appear in the editor window. O. Make sure you have the “walk” method open in the editor window (it should be empty). Drag into the editor the control statement “Do in order”. Now drag the control statement “Do Together” into the “Do in order” statement. (we’ve nested control statements again). P. We want to edit just the legs of the zombie. In the object tree, click on the “+” sign to the left of zombie. Now click on the “+” sign next to the body. Start with the right leg by clicking on the right leg. You should see methods associated with the right leg appear in the details area below. Q. Choose “rightleg turn at speed” and drag it into the “Do nothing” section of the Do together control statement. Choose “forward,” choose “.25 revolutions per second”. Now click on “more” and choose “duration->.25 seconds”. R. Clicking on the left leg in the object tree. You should see methods associated with the left leg appear. S. Choose “leftleg turn at speed” and drag it right under the “rightleg.turn at speed” method in the “Do together” control statement. Choose “backward” choose “.25 revolutions per second”. Now click on “more” and choose “duration->.25 seconds”. T. Drag into the editor the control statement “Do Together” and drop it below the last “Do together” control statement. U. Choose “rightleg turn at speed” and drag it into the “Do nothing” section of the new “Do together” control statement. Choose “backward” choose “.25 revolutions per second”. Now click on “more” and choose “duration->.5 seconds”. V. Clicking on the left leg in the object tree. You should see methods associated with the left leg appear. W. Choose “leftleg turn at speed” and drag it right under the “rightleg.turn at speed” method in the new “Do together” control statement. Choose “forward” choose “.25 revolutions per second”. Now click on “more” and choose “duration->.5 seconds”. X. Drag into the editor a third “Do Together” control statement and drop it below the last “Do together” control statement. Y. Choose “rightleg turn at speed” and drag it into the “Do nothing” section of the new “Do together” control statement. Choose “forward” choose “.25 revolutions per second”. Now click on “more” and choose “duration->.25 seconds”. Z. Clicking on the left leg in the object tree. You should see methods associated with the left leg appear. AA. Choose “leftleg turn at speed” and drag it right under the “rightleg.turn at speed” method in the new “Do together” control statement. Choose “backward” choose “.25 revolutions per second”. Now click on “more” and choose “duration->.25 seconds”. BB. We have now completed the zombie’s “walk” method. Let’s add it to our program. 4 CC. Click on the “World.my first method” tab in our editor. Click on the zombie in the object tree. Drag your new “walk” method under the “zombie move toward” instruction (inside the “Do together” control statement). DD. Play your program. Note that the zombie takes only one full step. This is okay for our purposes, but what if the zombie had to walk farther? We may want him to take more than one step. We may want to Loop the walk method (another control statement that lets us do something more than once without having to rewrite it). EE. We’re almost done now! FF. We now want the mad scientist to yell out. Choose madScientist in the Object tree. Under the details, drag the madScientist say method into the editor below (and outside of) the “Do together” control statement, but inside the “Do in order” control statement. (We want this instruction to occur after the zombie stops walking.) Choose “other” then type in “EGGGLRP!” Hit “more”, choose “duration”->”1 second”. Hit “more” and choose “Font Color”->”red”. Hit “more”, choose “font size”->”30 pt”. GG. Play. Does the scientist yell after the zombie touches him? If not, in your editor drag the “say” instruction down below the “Do together” control statement. HH. Select the zombie in the Object tree. Under the details, drag the zombie say method into the editor below the madScientist say instruction. Choose “other” then type in “I eat brain now.” Hit “more”, choose “duration”->“1 second”. Hit “more” and choose “Font Color”->“blue”. Hit “more”, choose “font size”->“30 pt”. II. Play. Make any adjustments you want to fine tune your program. JJ. Save it. Part C: Your Turn (Shark Circling Island) I’m envisioning an island with a stranded ballerina on it and a shark swimming around it. A. Create a brand new world of water with an island in the middle, a shark, and whatever creature you want to have stranded on the island. Position each appropriately using the positioning controls in the upper right. Note: you may need to play with these a bit – they each position in a different way. For instance, to get the shark under water I used My resulting island looked like this: 5 (Yours might look somewhat different, depending on what or who you placed on the island. B. Now write a simple script, as you did in step 6B. It can (and should) be fairly simple, and should include having the shark swim around the island, and then sinking into the ocean. The ballerina (or whatever you chose) can do anything you want. C. Now implement your script in Alice. To do this, you should write at least 2 new methods for the shark : swim, and sink. (Write the methods like you did for the zombie in step 6M, above). You should also write one method for your creature on the island: act_upset. Once you have your methods, implement the script you created in step B, above. A couple of notes: For the swim method, I had the shark both turn and move simultaneously. Note 2: To smooth the shark’s swimming, I made the style be abruptly (see below) Note 3: there is definitely more than one way to do this. Play around until you get something you are happy with. We’re playing around here. It can be both frustrating and fun simultaneously. D. When you are happy, save your SharkIslanddy world. Part D: Drilling the whole process of creating methods for objects home: In this part, you have a lot of freedom, but you’ll be working a bit backwards. Because I really want you to be comfortable with writing methods for objects, I’m going to have you first create a world with an object or objects, then write at least 3 new methods for that (those) objects. THEN you can write a script (algorithm) that will include those objects, and then implement it. Normally in programming, we write the script (algorithm), then we create our world, then the methods needed, and then finally implement the script (algorithm). A. Have fun! B. Create a brand new world with a few objects in it. It can be any world you like. You have the freedom to create your own world. C. Now, write at least 3 new methods for your objects (3 methods total, so each of 3 objects can have 1 new method, or one object can have 3 new methods, or any other combination, as long as there are 6 3 new methods when you are done). Please, remember, you’re just beginning at this. At this point you don’t know how to make a method that involves interacting with other objects, so keep that in mind when writing your new methods. D. Write a script (algorithm) that includes your three new methods (and other methods). E. Implement your script (algorithm). Turn in to your TA: 1. AliceTutorial1dy, 2. AliceTutorial2dy, 3. AliceTutorial3dy, 4. AliceTutorial4dy, and 5. Zombiefightdy. 6. Your Shark Island Script 7. SharkIslanddy 8. Your personal script 9. Your implementation of the script 7
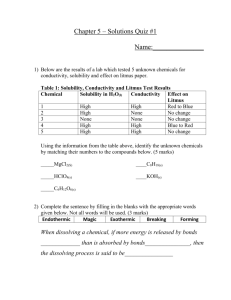

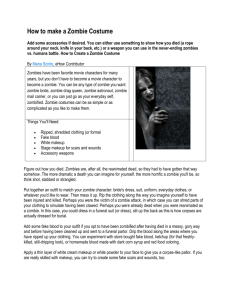
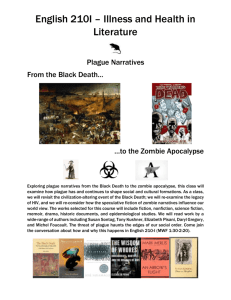
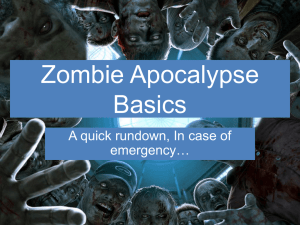
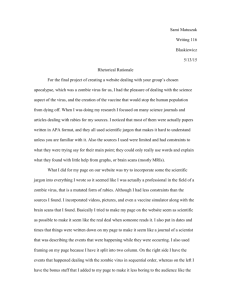
![Concept Slide Template []](http://s2.studylib.net/store/data/005344415_1-0c39dc3e8743a4163244c990d3b4b919-300x300.png)