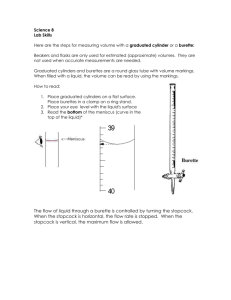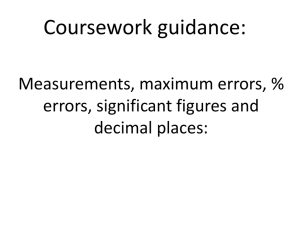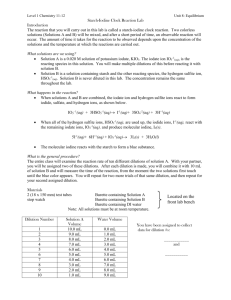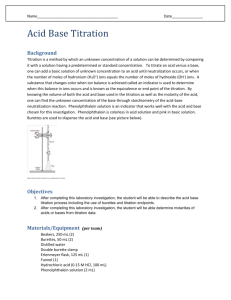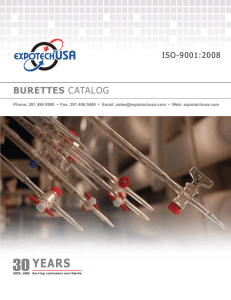introduction to the main control panel
advertisement

REMOTE LAB ACTIVITY How to Use the NANSLO Remote Web-based Science Lab (RWSL) Titration Apparatus CONTENTS FOR RWSL CONTROL PANEL INSTRUCTIONS: Introduction to the Main Control Panel ............................................................................... 1 - 2 The Solution Tanks ............................................................................................................... 3 The Burrettes ....................................................................................................................... 3 - 4 Selecting a Sample ............................................................................................................... 5 - 6 Delivering Solutions ............................................................................................................. 7 Graphing Results ................................................................................................................... 7 - 8 Manipulating the Graphs ..................................................................................................... 9 - 10 INTRODUCTION TO THE MAIN CONTROL PANEL: When you access the NANSLO remote web-based science lab (RWSL) through the course website, you will see an interface that looks like Figure 1. Figure 1: NANSLO remote web-based science lab (RWSL) control panel used to control titration apparatus 1|Page You take control of the equipment by right-clicking on the screen and selecting Request Control. You release control by right-clicking too. If you have a Macintosh computer, you may need to ctrl-click or cmd-click or maybe two-finger tap on your touch-pad in order to “right-click” and take control of the interface. You must release control before anyone else can take control of the equipment. This apparatus uses peristaltic pumps to move solutions at your command, and also has a pH probe and a temperature probe that you can use to measure data from various solutions. The controls on the right side of the screen are for controlling the camera. The preset positions allow you to quickly zoom in to a different part of the setup, but you can also pan, tilt and zoom the camera using the keypad controls on the screen. On the left side of the screen, you can see the tabs for the controls for the equipment that is used in this experiment. You must call into a voice conference to communicate with your lab partners and with the Lab Technicians. This is very important because only one person can be in control of the equipment at any one time, so you will need to coordinate and collaborate with your lab partners. You may join the voice conference with your telephone or by using your computer if you have a microphone and speakers. Click on the yellow button at the bottom of the screen (see Figure 1.) Scroll down if you can’t see the yellow button. Once the “Voice Conference” button is selected, you will see directions on how to use the voice conference in a pop-up window. Follow these directions to join. See Figure 2. If you can’t join the voice conference for some reason, just email the Lab Technician at the address shown on the main control panel. Figure 2: Instructions in pop-up window for using the voice conference line 2|Page THE SOLUTION TANKS: You will be using this system to deliver precise volumes of solutions into other containers. You may be doing a titration or just mixing solutions for some other purpose. You will have access to up to two different solutions, for example, an acid and a base. This system uses peristaltic pumps to deliver solutions in specified amounts. On the screen below, you can see that you are able to either specify a volume or in an increment of one drop. There is a reservoir, or tank, of each solution, and you will be given enough of it to do the activity that you need to do for your lab. In Figure 3, for example, you would have access to 50 milliliters of each solution at the beginning of the lab, but it might easily be 100 mL or 10 mL, depending on what the activity requires. Once this has been used up, you won’t have any more so use it carefully! Figure 3: Solution controls THE BURETTES: You can also see that each tank feeds into a 50.00 mL burette below it on the screen. When you click “Refill Burette 1”, for example, then the tank will drain into it until it is full. You will add solution from the burettes to the selected sample, and a 50.00 mL burette is what you would likely be using to do this in a traditional laboratory environment. If you have more than 50 mL of solution available in each tank, you may be able to refill the burette many times throughout the activity. Or, if you have less than 50 mL of solution available, you might only be able to fill your burette halfway or less. Either way, the current volume of the burette is shown to the side of each one, so you can always know how much you have added to the selected sample. The important thing is to keep track of what the volume in the burette was when you started adding solution to the selected sample and what it was when you finished adding solution so you can take the difference and see how much you added. See Figure 4. 3|Page Figure 4: Burettes Of course, before you can use the burettes, you have to fill them. You can do this by clicking on the corresponding button. Once it has some solution in it, you can add some of it to the selected sample. See Figure 5. Figure 5: Filling Burette 1 4|Page SELECTING A SAMPLE: In the previous couple of sections, we’ve mentioned “the selected sample” several times. It is the sample to which you are able to add solutions to. You can see all the samples available in Figure 1. Initially, the pH and temperature probes will be in a rinse beaker. Each sample sits on top of a magnetic stir-plate, which spins a magnetic stirrer attached to the end of the pH probe. See Figure 6 to see where the samples, probes and corresponding information about them are located. Figure 6: Rinse Beaker and Probes To change the selected sample, just click on the corresponding letter in the “Choose a Sample” control at the top of the screen. Figure 7 shows the apparatus in the process of moving to Sample B. Notice that some of the controls are grayed out and unavailable during the moving process. 5|Page Figure 7: Selecting Sample B Once the probes have moved to your selected sample, the information updates to show the values for that sample. See Figure 8. Figure 8: Sample B 6|Page DELIVERING SOLUTIONS: Once you have selected an appropriate sample, you can add solutions based on your laboratory procedure. To do this, you can either click on the “+ 1 Drop” button to add a drop of solution from the corresponding burette (one drop is 0.05 mL), or adjust the “Volume to Add” field and click the “+ Add” button to deliver that amount to the selected sample. For example, we have filled the second burette and added 0.50 mL to the selected sample in the screenshot below. Notice that all the volumes have adjusted accordingly. The volume of the burette has decreased and the volume of Sample B has increased by the same amount. The two nozzles visible in the video window are connected to the two pumps that actually deliver the solutions. See Figure 9. Figure 9: After adding 0.50 mL from Burette 2 GRAPHING RESULTS: Clicking on the “Graphs” tab will display graphs that correspond to measurements after additions are made from either burette. The “pH Graph 1” and “Temp Graph 1” are where you display data from burette 1. The “2” graphs display data from burette 2. To add a data point to the corresponding graphs, make sure you click on one of the ones that correspond to the burette you are using. In this example, we added volume from burette 2, so we will click on the “pH Graph 2” tab. After you have added some amount of solution and waited appropriately for pH or temperature to stabilize, click the “+ Add” button on the appropriate graph to add a data point. Of course, the first data point you add won’t show anything because it is just one point, but as you add more points to the graph, it will start to take shape. Clicking “+ Add” on either pH or Temp graph will add points to both graphs. See Figure 10. 7|Page Figure 10: pH Graph 2 You can reset both graphs for one of the burettes by clicking the “Reset” button. Figure 11 shows the pH and temperature graphs after adding several data points. Figure 11: After adding several points 8|Page MANIPULATING THE GRAPHS: At some point, you may need to resize a graph or zoom in on a particular portion of it to see some detail. Or you may need to use a cursor on the graph to find a particular point. You may also need to export the graph image or the graph data. This section describes all those functions. You can zoom in or zoom out on a graph by clicking the graph control buttons to the lower right of each graph. Clicking the Zoom In button allows you to draw a box around a portion of the graph and zoom in for a closer look. See Figure 12. The Zoom Out button zooms out to view the entire available range of the graph. Figure 12: Graph Control Button To locate a particular point on a graph, just click the “Enable Cursor” button, and then click the Cursor Control button (see Figure 13). Now, you can click and drag the cursor to any point on the graph and see the exact location of it. 9|Page Figure 13: Using the Cursor To export the graph image or data, use the “Export to Clipboard” button after selecting which one you want to export. When you do this, the image or data will be placed in the system clipboard on your computer. To retrieve the image or data, you will need to immediately paste it into a document or spreadsheet. See Figure 14 below. Figure 14: Export Data Selection 10 | P a g e For more information about NANSLO, visit www.wiche.edu/nanslo. All material produced subject to: Creative Commons Attribution 3.0 United States License 3 This product was funded by a grant awarded by the U.S. Department of Labor’s Employment and Training Administration. The product was created by the grantee and does not necessarily reflect the official position of the U.S. Department of Labor. The Department of Labor makes no guarantees, warranties, or assurances of any kind, express or implied, with respect to such information, including any information on linked sites and including, but not limited to, accuracy of the information or its completeness, timeliness, usefulness, adequacy, continued availability, or ownership. 11 | P a g e