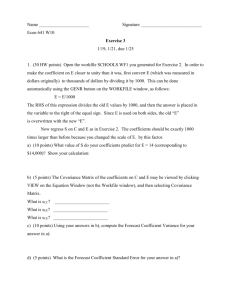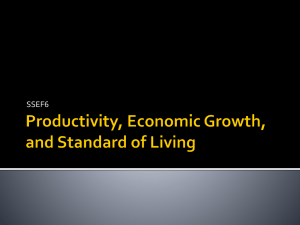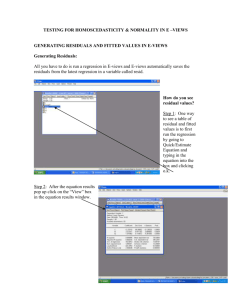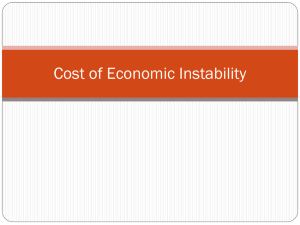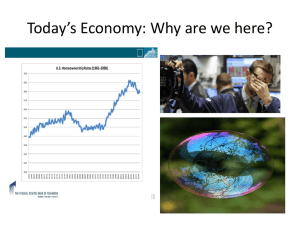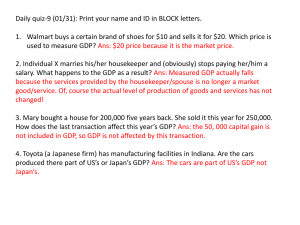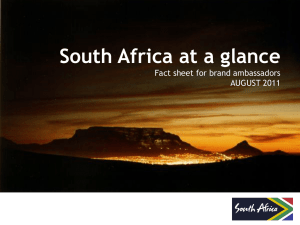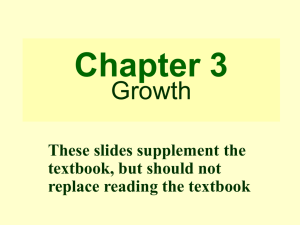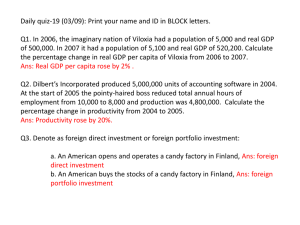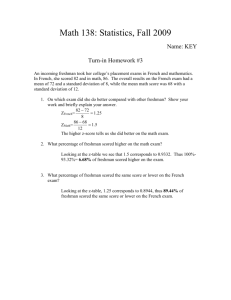Introduction to E-Views
advertisement
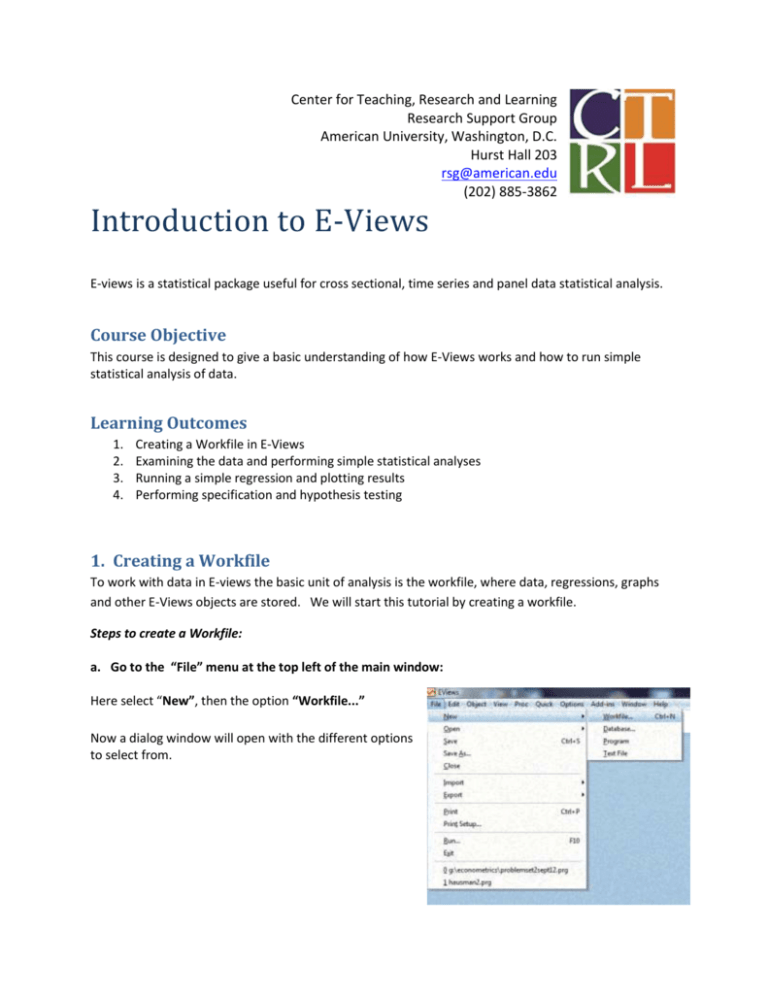
Center for Teaching, Research and Learning Research Support Group American University, Washington, D.C. Hurst Hall 203 rsg@american.edu (202) 885-3862 Introduction to E-Views E-views is a statistical package useful for cross sectional, time series and panel data statistical analysis. Course Objective This course is designed to give a basic understanding of how E-Views works and how to run simple statistical analysis of data. Learning Outcomes 1. 2. 3. 4. Creating a Workfile in E-Views Examining the data and performing simple statistical analyses Running a simple regression and plotting results Performing specification and hypothesis testing 1. Creating a Workfile To work with data in E-views the basic unit of analysis is the workfile, where data, regressions, graphs and other E-Views objects are stored. We will start this tutorial by creating a workfile. Steps to create a Workfile: a. Go to the “File” menu at the top left of the main window: Here select “New”, then the option “Workfile...” Now a dialog window will open with the different options to select from. Introduction to E-Views CTRL b. Indicate the type of Workfile you wish to create: There are three data type options in E-Views: (i) unstructured or undated data; (ii) dated/regular frequency; and (iii) balanced panel. For this exercise we will create a time series data set for quarterly data, starting in the first quarter of 1952 and ending in the last quarter of 1996. Therefore we should select in Workfile Structure Type “Dated - regular frequency”. In Date Specification we should select “Quarterly”. In start date type “1952.q1” and in end date type “1996.4”. Once the dialog box is filled, click the OK button. A workfile window will open. c. Entering the data There are two ways to enter data in an E-Views Workfile: manually and via importing from a spreadsheet or text file. Manually: In the workfile window, click on Objects/ New Object Specify type (for example: series) and name the object (for example: GDP). Then click OK. 2 Introduction to E-Views CTRL In the Workfile Window double-click on the variable name (GDP). A Window for the GDP series will open. At the top of this window Click on Edit and start entering data. Alternatively, one could “Copy and Paste” the data from an Excel spreadsheet. Importing Data from a spreadsheet: First, verify that you have an open workfile to receive the contents of the data imported and that the workfile window is active. For this exercise we will download the file “Intro_Eviews.xls” from the CTRL Website at: http://www.american.edu/provost/ctrl/training guides.cfm Store this file in your preferred location and decompress it if necessary. Select Proc /Import/Import from file… Locate the data file “Intro_Eviews.xls” where you store it for this exercise. Step 1 of 3: E-views will open a window where it will show a predefined range including all the data in your Excel file. Select custom range and start cell $B$1, this way we do not copy the same time variable indicating the quarters. (You can alternatively leave the predefined range, click next and have a variable for the time range). Click “next”. 3 Introduction to E-Views CTRL Step 2 of 3: A second window will be displayed giving you the option to edit the name of the variables and provide a description of them. For this exercise provide the following sample description for variable GDP: “Nominal Gross Domestic Product for Country X”. You can also provide descriptions for the other three variables by clicking on them until they are shadowed: o PR: Price level for Country X o M1: Money supply for Country X o RS: short-term interest rate for Country X It is also important to indicate the units of your data in the description (i.e., millions of local currency) and your source, but for simplification we obviate those details in this exercise. Step 3 of 3: A third and final window will be displayed where you should fill out the “start date” of the data, in this case 1952q1. Click “Finish”. Now you will see all your series in the Workfile window. d. Saving the Workfile Click on the “Save” button in the workfile window. Alternatively, select File/ Save As… or File/Save… from the main menu. Select a location for the file and enter the name of the file in the Save Window (i.e., we can save it under the name “Example1”. 4 Introduction to E-Views CTRL 2. Examining the data and performing simple statistical analyses and transformations a. Examining the contents of an individual series, computing basic descriptive statistics and generating charts. In the Workfile window double click on the series that you wish to see, for example series M1. Alternatively, select Quick/Show… in the main menu, enter m1, and click OK. Then, select View or Proc from the main menu. From this view you can now perform different operations: o Basic descriptive statistics Click View/ select Descriptive Statistics & Tests/ Histogram and Stats You will now see a window with the histogram of the data for M1 and a description of central tendency and dispersion measures of the data. 5 Introduction to E-Views CTRL o Charts Select View/Graph..., and select Line & Symbol from the list of graph types b. Examining the contents of multiple series, computing basic descriptive statistics and generating charts. We need to create a group for the series to analyze. In the Workfile window go to Object/New Object and select “Group”. Then click OK. A new window is displayed where you should type the series that you want to include in the group. The group is created, but is not saved until you define a name for it. If you go to the tab options at the upper side of the Group window you will see the options “View”, “Proc”, “Object”, “Print”, “Name” and so on. Click on “Name” and a new window will appear giving you the option to define a name to identify the group. The default option is Group01, which we will use for this exercise. To examine your data select View/Descriptive Statistics/Common Sample and a window with summary central tendency and dispersion measures will appear. To examine the covariance and correlation of the series select View/Covariance Analysis… A window will appear in which you can select the options covariance and correlation. 6 Introduction to E-Views CTRL o Charts Select View/Graph..., and select Line & Symbol from the list of graph types. In the option “Detail”, select the “single graph” if you want to see the four series in the same graph or “multiple graph” if you want to see four different graphs. Select View/Descriptive Stats/Individual Samples to display a table of descriptive statistics computed for each of the series in the group c. Transforming your data. A useful procedure that can be done with E-Views is to transform your data and generate variables, such as logarithms or lagged variables. To generate logs: from the top of the Workfile window select Genr and then indicate a name for the transformed variable that you want to create and the transformation required. For example, if you wish to create the logarithm of GDP indicate that your new variable will be called log_gdp and will be equal to log(gdp). When estimating a regression you can simply type log(gdp) without generating a new variable, as we will see in point 3 below. To generate lags: from the top of the Workfile window select Genr and then indicate a name for the transformed variable that you want to create and the transformation required. For example, if you wish to create the oneperiod lag of GDP indicate that your new variable will be called gdp_1 and will be equal to gdp(-1), which refers to the variable gdp lagged one period. When estimating a regression you can simply type gdp(-1) without generating a new variable, as we will see in point 3 below. To generate change of the series/first differences: similarly as before, but now we will define the new variable as follows D(X)=X-X(-1), which indicates that the variable in difference is the variable in the current time less the value in the previous period. If we generate this for gdp it will be equivalent to d(gdp)=gdp-gdp(-1). 7 Introduction to E-Views CTRL 3. Running a regression a. Estimating an equation For this tutorial our example is the following specification for a money supply model: log(M1t) = b1 + b2log(GDPt)+b3RSt+b4Dlog(PRt)+ et Where log(M1) is the logarithm of the money supply, log(GDP) is the log of income, RS is the short term interest rate, and Dlog(PR) is the log first difference of the price level (the approximate rate of inflation). To estimate an equations go to the top menu of the E-Views window, select Quick/Estimate equation… and indicate the model you want to estimate. For this example we will indicate: log(m1) c log(gdp) rs d(log(pr)) in the equation estimation window, where c refers to the constant of the model and there is no need to indicate the estimated beta parameters. In estimation settings we have different choices of estimators (LS, TSLS, GMM, ARCH, BINARY, CENSORED, etc.). We will use the standard least squares -LS and set the appropriate sample length (For example: 1952q1 1992q4). Then click OK. b. Displaying actual & fitted values for the dependent variable, with residuals Select View/Actual, Fitted, Residual/Table, and this will display a table containing the actual, the fitted and the residual values of the estimation. Select View/Actual, Fitted, Residual/Graph, and this will display a graph plot of the actual, the fitted and the residual values of the estimation. 4. Specification and hypothesis tests a. Performing hypothesis tests on the coefficients of the model To test the hypothesis on the coefficients we can use the Wald test. As an example, we will test the hypothesis that the coefficient on the price term is equal to 2. First, choose the coefficient of interest by selecting View/ Representations from the equation toolbar 8 Introduction to E-Views CTRL To test the restriction on C(4) you should select View/Coefficient Diagnostics/Wald–Coefficient restrictions…, and enter in the dialog box the restriction c(4)=2 To test autocorrelation of order 1 we can use the Durbin-Watson statistic, which is shown at the bottom of the Stats output of the regression. A value of approximately 2 will indicate there is no evidence of autocorrelation of order 1. However, the Durbin-Watson test does not permit to test for autocorrelation of higher order. The Durbin-Watson is approximately 0.16 for the estimated model, indicating evidence of autocorrelation. A more general autocorrelation test is the Breusch- Godfrey test for serial correlation in the residuals From the equation toolbar, select View/Residual Diagnostics/Serial Correlation LM Test… Then specify an order of serial correlation to test against. For example: entering 1 yields a test against first-order serial correlation. Similarly to the Durbin-Watson test, the Breusch-Godfrey indicates there is evidence of serial correlation of order 1. Therefore, we need to modify our original specification to take into account the problem of serial correlation. 5. Modifying the equation specification The new specification will be a transformation of the model in difference to correct the problem of autocorrelation of the residuals. We will then indicate the following model in the estimation equation window: d(log(m1)) c d(log(gdp)) d(rs) d(log(pr)) Where d(log(M1)) is the difference of the logarithm of the money supply, d(log(GDP)) is the difference of the log of income, d(RS) is the difference of the short term interest rate, and Dlog(PR) is the log first difference of the price level (the approximate rate of inflation). Click on Estimate If we now test for autocorrelation, you can verify that there is no statistical evidence of autocorrelation of the errors. 9