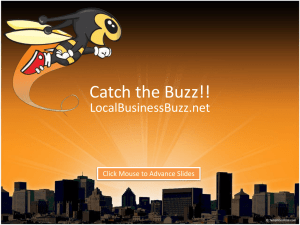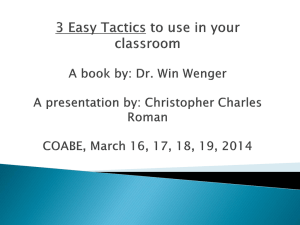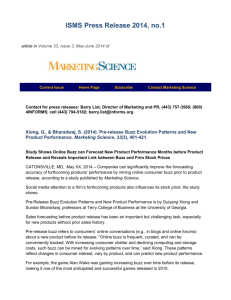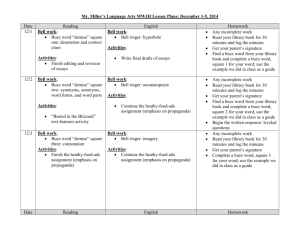Word Version
advertisement
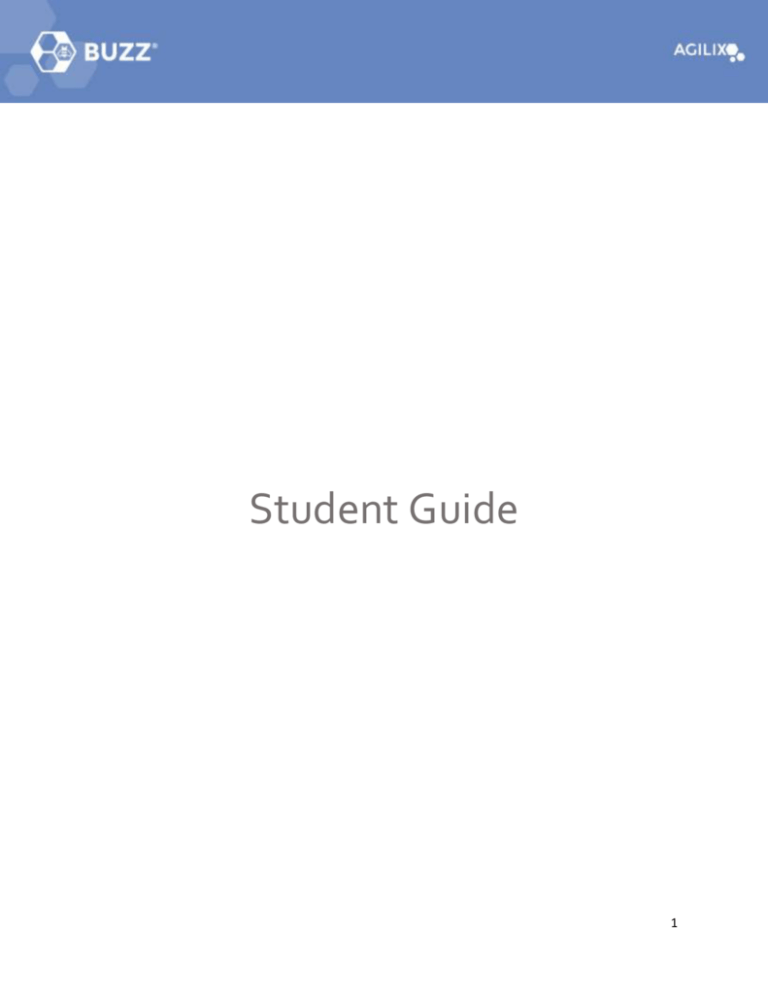
Student Guide 1 Contents Student Guide ............................................................................................................................................... 1 Accessing Buzz .............................................................................................................................................. 4 Buzz Login Page ......................................................................................................................................... 4 Accessing the Buzz Landing Page .......................................................................................................... 4 Logging in to Buzz.................................................................................................................................. 4 Course List ............................................................................................................................................. 5 Buzz Course List ........................................................................................................................................ 6 Course List ............................................................................................................................................. 6 Name Menu Option .............................................................................................................................. 6 Bookmark Menu.................................................................................................................................... 7 Course Home Page .................................................................................................................................... 8 Course ................................................................................................................................................... 8 Understanding Course Information .............................................................................................................. 8 Student Success Dashboard ...................................................................................................................... 8 Summary ............................................................................................................................................... 9 Badges ................................................................................................................................................... 9 Help ..................................................................................................................................................... 10 Levels................................................................................................................................................... 10 Links .................................................................................................................................................... 10 Objectives............................................................................................................................................ 11 Portfolio .............................................................................................................................................. 11 Scores .................................................................................................................................................. 12 Today's Priorities ................................................................................................................................. 12 Wall ..................................................................................................................................................... 13 Focusing Work............................................................................................................................................. 13 Initial Course View .................................................................................................................................. 13 Course Pacing ...................................................................................................................................... 13 Modules .............................................................................................................................................. 14 Monitoring Progress ................................................................................................................................... 15 Scores Panel ............................................................................................................................................ 15 Assignment Completion ...................................................................................................................... 16 Grades ................................................................................................................................................. 16 Submitted Assignment for Grading..................................................................................................... 16 2 Communication Between Instructor and Student .............................................................................. 17 Excused Activities ................................................................................................................................ 17 Student Summary ................................................................................................................................... 18 Summary Panel ................................................................................................................................... 18 3 Accessing Buzz Buzz Login Page Accessing the Buzz Landing Page Access the buzz landing page by typing YOURDOMAIN.buzz.agilixapps.com into your browser's url bar. Select a role to move forward. Logging in to Buzz After selecting a role, a login screen will appear with Username and Password fields. Type in a username and password to access Buzz. 4 Course List Upon successfully logging in, the Course List will appear. Navigate to any course from here by double clicking on the appropriate course icon. 5 Buzz Course List The first screen visible in Buzz is the course list. This screen presents students with all the courses in which they have an active enrollment. Course List The Course List screen shows all the courses that students are currently enrolled in. At the bottom of each course, a figure will be visible representing student's current pace (solid figure) and where the student should be in the course (shadowed figure). From here, students can drill down into an individual course to further view their pace and progress and complete activities assigned to them. Name Menu Option Clicking on the name in the top right corner of the application will present a drop down with several options available: Change Password: Use this option to change your password. Choose a Theme: Buzz allows any user to customize their theme and background image. Use this option to customize Buzz to better fit style preferences. Logout: Click here to finish the session and log out of Buzz. Help: Clicking here will open the documentation for Buzz. About: Clicking here will open an additional window that will give users, among other things, information on the connection to Buzz and the version number of the application. 6 Bookmark Menu Click on the squares icon in the top right corner to open the Bookmarks Menu. The Bookmarks Menu can be accessed from anywhere in the course, so students can easily return to the course list, view work uploaded to their portfolio, see the levels they currently hold in courses, or just look at or change the currently-selected background. 7 Course Home Page Opening a course in Buzz shows the Course Home Page. From there, students can see the modules that need attention and begin working in the course. Course Buzz will give a suggested starting place by enlarging a module. This is based on the sequential order of activities in a course. Note: a student may start working in any module at anytime. The blocks visible on a course tile represent lessons or activities to be completed. Solid blocks show completed activities. Outlined blocks show activities not yet started. Dotted blocks indicate the activity has been partially completed. Understanding Course Information Student Success Dashboard The Student Success Dashboard is a tool used to give students continuous feedback and assistance in courses in which they are currently enrolled. The drop down tab or left and right arrows will change the view of the dashboard: Summary, Badges, Help, Levels, Links, Objectives, Portfolio, Scores and Wall. 8 Summary Summary shows Today's Accomplishments, which includes any activities that were completed today. Progress shows students current progress in the course compared to the Buzz recommended pace. Assignments shows all current tasks that are coming due or past due. Badges show any badges earned by the student this week. Self-Assessment allows students to communicate their level of Understanding, Interest, and Effort with the teacher. Badges 9 The Badges panel displays all badges that have been earned by the student in a course. Badges can be given by the teacher for any number of reasons at any time during the course to encourage interaction and show appreciation for student accomplishments. Help The Help option shows students that have already completed a module. Students can use this feature to access assistance from other students through peer tutoring. Levels The Levels panel is a quick view of the current level students are working at in each subject. Students are able to work at their own level to ensure complete mastery of information as they show readiness. Links The Links panel allows instructors to place frequently-accessed links in an easy-to-find location. The links can be frequently-accessed course items such as the course syllabus or grading policy. Instructors can also use this space to link to other resources such as an online calculator for a math course. 10 Objectives The Objectives panel shows all standards associated with a course and the students mastery of each standard. The percentage and bar to the side of the standard displays the student's mastery percentages for each standard. Portfolio The Portfolio panel allows students to see the activities that have been submitted to their portfolio. The Portfolio is an ongoing compilation of student work and follows the student from course to course. Teachers can access any item available in the Portfolio. 11 Scores The Scores panel provides a real-time display of assignments and assessments in a course. As assignments and assessments are scored, the percentage will be displayed automatically in this pane. Items that are just completed with a grade are shown with a checkmark rather than a percentage. Today's Priorities Today's Priorities panel will show activities that are past due or coming due soon. This feature helps to priorities a student's action plan to assist with completing expected tasks in a timely manner. When the activity is clicked, more detail about the activity and how to complete it will be visible. 12 Wall The Wall is a feature that enables a continuous feed of open dialogue between teachers and students. Students can ask and answer questions posed by both peers and instructors. Focusing Work Initial Course View The pacing of a course is set based on how long a module or activity should take a student to complete it with respect to all other activities within that course. The modules in a course hold the activities, assignments, and assessments that are available in the course. Course Pacing Upon entering the homepage, each course will display a panel at the bottom of the course tile. There will be two figures displayed: a solid figure and a shadowy figure. The solid figure depicts the student's actual pace, and the shadow is the student's expected pace in that course. Course Pacing Details 13 When the solid figure is ahead of the shadowy figure, then the student is ahead of the pace for the course.. When the shadowy figure is in front of the solid figure, it indicates that the student is behind the pace for the course. When only one figure is visible then the student is on track with the expected pace for the course. Modules The module tiles give information related directly to the tasks expected for each course. Upon opening this page, a module will pop out from the rest, indicating that there is still work to be done in a that module. This is just a suggested starting place, and students may complete work in any order. Module Tile Details 14 In the module tile, a block that is completely shaded indicates a lesson or activity that has been completed. A module block that contains a dot in the middle shows that an activity has been started, but not yet completed. An outlined tile shows that an activity has not yet been started. Student Choice Activity When an asterisk is visible in the module tile, that means there is a Student Choice Activity available. The instructor has decided that students will need to complete an additional activity in order to complete the module. The students may then choose the activities to be completed from a list of available options. Monitoring Progress Scores Panel Score is located in the Student Success Dashboard to give students a real-time display of assignments and assessments in a course. When these are completed or graded they will automatically appear in this pane. 15 Assignment Completion When an activity is marked with a checkmark it means that the assignment can only be completed and does not factor into student grades. Grades An assignment that has been graded will have a score next to the task. A green percentage indicates a passing score, while a red percentage indicates a failing score. An asterisk next to a score indicates that the assignment was submitted past the due date. Submitted Assignment for Grading A paper icon next to an assignment means that an activity has been submitted to the teacher for grading but has not yet been graded. A percentage will be visible next to the paper when it has been graded. 16 Communication Between Instructor and Student Upon submitting an assignment, a student is able to add a comment regarding the activity, as well as receive teacher feedback on the assignment. Excused Activities Teachers can allow students to be excused from activities. An X next to an activity means a student does not need to complete. 17 Student Summary Additional sources for students to monitor their progress can be done through the Student Success Dashboard. This is a summary of student accomplishment. Summary Panel Today's Accomplishments shows the number of activities completed today. The Progress panel shows where a student is compared to the expected of the course. The Assignments panel shows when assignments are coming due, currently due, or past due. The Badges panel shows any badges that were awarded to the student by the teacher during the current week. 18